УПРАЖНЕНИЕ №2
В этом упражнении вы будете создавать таблицы, а затем скрывать некоторые границы.
Чтобы создать таблицу в Word, нужно просто щелкнуть по кнопке «Таблица » на вкладке «Вставка » и выбрать нужное количество строк и столбцов. Затем в ячейки таблицы можно вводить текст, числа и графические изображения
Примечание. Таблица Word состоит из столбцов и строк. Пересечение столбцов и строк образуют ячейки. Каждая ячейка индивидуальна и имеет свой конкретный адрес.
Структуру таблицы всегда можно изменить. Управлять шириной и высотой выделенных ячеек с помощью кнопок в группе «Размер ячейки » на вкладке «Макет »
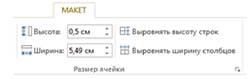
ВЫПОЛНЕНИЕ ВЫЧИСЛЕНИЙ В ТАБЛИЦЕ WORD
· Для выполнения вычислений необходимо выделить ячейку, в которую будет помещен результат и на вкладке «Макет » в группе «Данные » необходимо выбрать команду «Формула »
Примечание. Если Word предлагает формулу, которая не подходит для вычислений, то ее необходимо удалить.
· В списке " Вставить функцию " выберите функцию. Для ссылки на ячейки введите в формулу адреса этих ячеек в скобках
Примечание. При изменении ссылок на ячейки результаты вычислений можно обновить, выделив поле и нажав клавишу F9. Чтобы обновить все поля в документе, необходимо выбрать команду «Выделить все», а затем нажать клавишу F9.
КОМАНДЫДЛЯ ВЫЧИСЛЕНИЙ В ТАБЛИЦАХ WORD
| сложение | =А7+В7 |
| умножение | =А5*В5 |
| деление | =D4/D2 |
| вычитание | =B6-C6. |
Примечание. Любая формула начинается со знака « = »
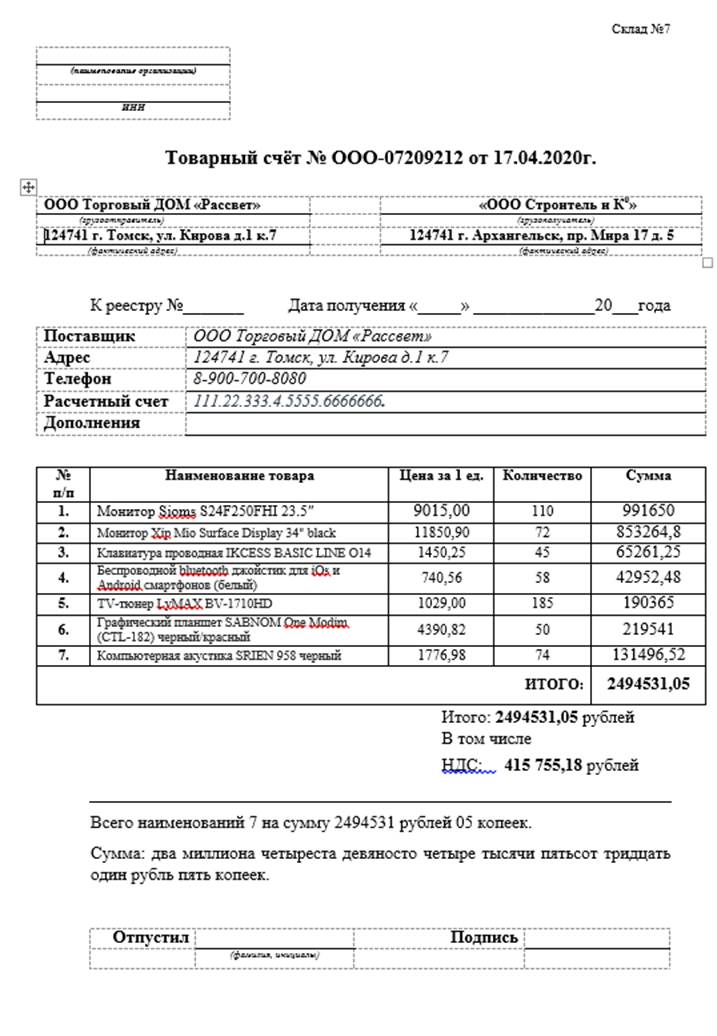
ИНСТРУКЦИЯ ПО ВЫПОЛНЕНИЮ
Выполнить работу согласно образцу (рис.1)
(рис.1)
Примечание. Чтобы вставить таблицу, необходимо на вкладке «Вставка » выбрать команду «Таблица ».
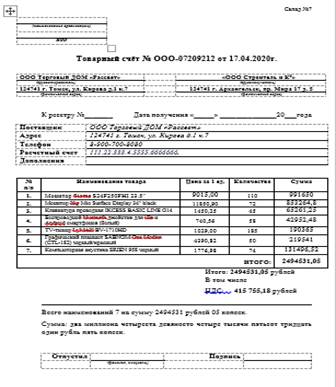
1. Скрытая таблица:
- на вкладке «Главная » в группе «Абзац » выбрать команду «Границы » 
- в раскрывающемся меню выбрать вначале «Нет границы », а затем «Отобразить сетку »
- нужные границы выделить «Карандашом» на вкладке «Конструктор»/ «Макет», либо из раскрывающего списка меню «Границы » 
2. Заполнить таблицу кроме ячеек E2-E9 (рис.2)

3. Для выполнения вычислений необходимо:
- выделить ячейку Е2 (в которой будет помещен результат), и на вкладке «Макет » в группе «Данные » необходимо выбрать команду «Формула »
- в появившемся диалоговом окне ввести формулу умножения =C2*D2 или =PRODUCT(C2;D2)
рис.3
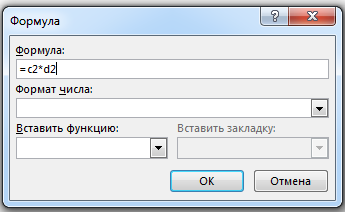
где, C2 – адрес ячейки первого значения - стоимость товара за 1 единицу,
D2 – адрес ячейки второго значения, в котором указано количество (см. рис.3)
- Аналогично заполнить ячейки E3-E8, используя формулу умножения =C...*D… или =PRODUCT(C…;D….)
Примечание. Для каждого наименования товара необходимо повторить вычисления (правильно указывая названия ячеек 1-го и 2-го знач.).
4. В ячейке «Е9 » вывести итоговую сумму, путем сложения всех значений столбца «Е » по следующей формуле: =SUM(ABOVE)
5. Отформатировать работу по следующему принципу:
- текст всего документа Times New Roman; размер шрифта -12-14пт;
- подпись под чертой документа – 8пт, курсив
- заголовок в таблицах – по Центру; полужирный, размер шрифта – 12пт
6. Сохранить работу в своей папке под названием «Товарный счёт ».
7. Отправить выполненную работу на проверку преподавателю, по следующему эл. адресу: ehs2247@mail.ru
Примечание. В поле «Тема» обязательно указать вначале №группы, ФИО и название работы «Практическая работа 2 »