Тема: Построение разреза. Простановка размеров
Дата проведения занятия – 21.04.2020г.
Дисциплина: Компьютерная графика
Группа: 4 «Мастер по обработке цифровой информации»
Тип занятия: Изучение нового материала
Цели занятия:
Обучающая:
- ознакомить студентов с алгоритмом построения разреза и простановкой размеров в программе КОМПАС-3D;
Развивающая:
- развитие логического мышления, познавательного интереса студентов;
- развитие самостоятельности при изучении нового материала и выполнении заданий;
Воспитательная:
- способствовать воспитанию дисциплины и исполнительности, ответственному отношению к образовательному процессу.
Теоретический материал
План лекции:
1. Разрезы на чертежах
2. Обозначение разрезов
3. Соединение половины вида с половиной разреза
4. Построение разрезов
5. Построение сечений
6. Простановка размеров
Разрезы на чертежах
Формирование чертежа детали производится путем последовательного добавления необходимых проекций, разрезов и сечений. Первоначально создается произвольный вид с указанной пользователем модели, при этом задается ориентация модели, наиболее подходящая для главного вида. Далее по этому и следующим видам создаются необходимые разрезы и сечения.
Главный вид (вид спереди) выбирается таким образом, чтобы он давал наиболее полное представление о формах и размерах детали.
В зависимости от положения секущей плоскости различают следующие виды разрезов:
а) горизонтальные, если секущая плоскость располагается параллельно горизонтальной плоскости проекций;
б) вертикальные, если секущая плоскость перпендикулярна горизонтальной плоскости проекций;
|
|
в) наклонные - секущая плоскость наклонена к плоскостям проекций.
Вертикальные разрезы подразделяются на:
·фронтальные - секущая плоскость параллельна фронтальной плоскости проекций;
·профильные - секущая плоскость параллельна профильной плоскости проекций.
В зависимости от числа секущих плоскостей разрезы бывают:
·простые - при одной секущей плоскости (рис.1);
·сложные - при двух и более секущих плоскостях (рис.108)
Стандартом предусмотрены следующие виды Сложных разрезов:
·ступенчатые, когда секущие плоскости располагаются параллельно (рис.108 а) и ломаные - секущие плоскости пересекаются (рис.2 б)
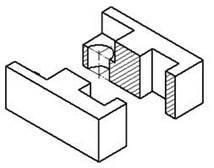
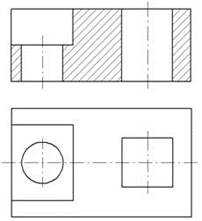
Рис.1 Простой разрез
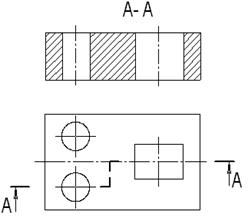
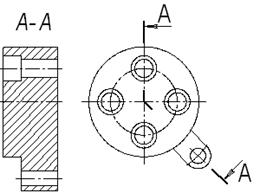
а) б)
Рис.2 Сложные разрезы
Обозначение разрезов
В случае, когда в простом разрезе секущая плоскость совпадает с плоскостью симметрии предмета, разрез не обозначается (рис.1). Во всех остальных случаях разрезы обозначаются прописными буквами русского алфавита, начиная с буквы А, например А-А.
Положение секущей плоскости на чертеже указывают линией сечения – утолщенной разомкнутой линией. При сложном разрезе штрихи проводят также у перегибов линии сечения. На начальном и конечном штрихах следует ставить стрелки, указывающие направление взгляда, стрелки должны находиться на расстоянии 2-3 мм от наружных концов штрихов. С наружной стороны каждой стрелки, указывающей направление взгляда, наносят одну и ту же прописную букву.
Для обозначения разрезов и сечений в системе КОМПАС используется одна и та же кнопка  Линия разреза, расположенная на странице Обозначения (рис.3).
Линия разреза, расположенная на странице Обозначения (рис.3).
|
|

Рис.3 Кнопка Линия разреза
Соединение половины вида с половиной разреза
Если вид и разрез представляют собой симметричные фигуры (рис.4), то можно соединять половину вида и половину разреза, разделяя их штрихпунктирой тонкой линией, являющейся осью симметрии. Часть разреза обычно располагают справа от оси симметрии, разделяющей часть вида с частью разреза, или снизу от оси симметрии. Линии невидимого контура на соединяемых частях вида и разреза обычно не показываются. Если с осевой линией, разделяющий вид и разрез, совпадает проекция какой-либо линии, например, ребра гранной фигуры, то вид и разрез разделяются сплошной волнистой линией, проводимой левее оси симметрии, если ребро лежит на внутренней поверхности, или правее, если ребро наружное.
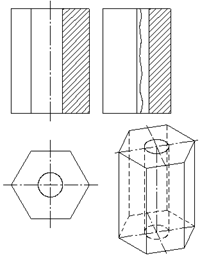
Рис. 4 Соединение части вида и разреза
Построение разрезов
Построение разрезов в системе КОМПАС изучим на примере построения чертежа призмы, задание для которого изображено на рис.5.
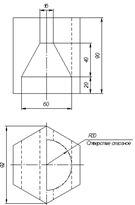 а)
а)
| 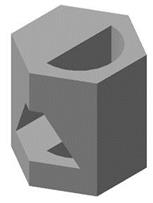 б)
б)
|
| Рис.5 Задание для построения чертежа призмы |
Последовательность построения чертежа следующая:
1. По заданным размерам построим твердотельную модель призмы (рис.3б). Сохраним модель в памяти компьютера в файле с именем «Призма». 

Рис.6 Панель Линии
2. Для построения профильного разреза (рис.7) начертим линию разреза А-А на главном виде с помощью кнопки  Линия разреза.
Линия разреза.
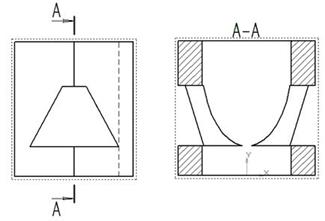
Рис.7 Построение профильного разреза
Направление взгляда и текст обозначения можно выбрать на панели управления командой внизу экрана (рис.8). Завершается построение линии разреза нажатием на кнопку Создать объект.
|
|

Рис.8 Панель управления командой построения разрезов и сечений
3. На панели Ассоциативные виды (рис.9) выберем кнопку Линия разреза, затем появившейся на экране ловушкой укажем линию разреза. Если все сделано верно (линия разреза должна быть обязательно построена в активном виде), то линия разреза окрасится в красный цвет. После указания линии разреза А-А на экране появится фантом изображения в виде габаритного прямоугольника.

Рис.9 Панель Ассоциативные виды
С помощью переключателя  Разрез/сечение на Панели свойств выбирается тип изображения – Разрез (рис.10) и масштаб отображаемого разреза.
Разрез/сечение на Панели свойств выбирается тип изображения – Разрез (рис.10) и масштаб отображаемого разреза.

Рис.10 Панель управления командой построения разрезов и сечений
Профильный разрез построится автоматически в проекционной связи и со стандартным обозначением. При необходимости проекционную связь можно отключать переключателем  Проекционная связь (рис.10). Для настройки параметров штриховки, которая будет использована в создаваемом разрезе (сечении) используется элементы управления на вкладке Штриховка.
Проекционная связь (рис.10). Для настройки параметров штриховки, которая будет использована в создаваемом разрезе (сечении) используется элементы управления на вкладке Штриховка.
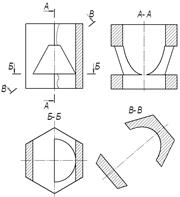
Рис.11 Построение горизонтального разреза Б-Б и сечения В-В
Если выбранная секущая плоскость при построении разреза совпадает с плоскостью симметрии детали, то в соответствии со стандартом такой разрез не обозначается. Но если просто стереть обозначение разреза, то из-за того, что вид и разрез в памяти компьютера связаны между собой, то сотрется и весь разрез. Поэтому для того, чтобы удалить обозначение, вначале следует разрушить связь вида и разреза. Для этого щелчком левой кнопки мыши выделяется разрез, а затем щелчком правой кнопки мыши вызывается контекстное меню, из которого выбирается пункт Разрушить вид. Теперь обозначение разреза можно удалить.
4. Для построения горизонтального разреза проведем через нижнюю плоскость отверстия на виде спереди линию разреза Б-Б. Предварительно обязательно двумя щелчками левой кнопки мыши вид спереди следует сделать текущим. Затем строится горизонтальный разрез (рис.11).
5. При построении фронтального разреза совместим часть вида и часть разреза, т.к. это симметричные фигуры. На линию разделяющую вид и разрез проецируется наружное ребро призмы, поэтому разграничим вид и разрез сплошной тонкой волнистой линией, проводимой правее оси симметрии, т.к. ребро наружное. Для построения волнистой линии используется кнопка  Кривая Безье, расположенной на панели Геометрия, вычерчиваемая стилем Для линии обрыва (рис.12). Последовательно указывайте точки, через которые должна пройти кривая Безье. Закончить выполнение команды следует нажатием на кнопку Создать объект.
Кривая Безье, расположенной на панели Геометрия, вычерчиваемая стилем Для линии обрыва (рис.12). Последовательно указывайте точки, через которые должна пройти кривая Безье. Закончить выполнение команды следует нажатием на кнопку Создать объект.

Рис.12 Выбор стиля линии для обрыва
Построение сечений
Сечением называется изображения предмета, которые получаются при мысленном рассечении предмета плоскостью. На сечении показывают только то, что расположено в секущей плоскости.
Положение секущей плоскости, с помощью которой образуется сечение, на чертеже указывают линией сечения, так же как для разрезов.
Сечения в зависимости от расположения их на чертежах разделяются на вынесенные и наложенные. Вынесенные сечения располагаются чаще всего на свободном поле чертежа и обводятся основной линией. Наложенные сечения располагают непосредственно на изображении предмета и обводят тонкими линиями (рис.13).

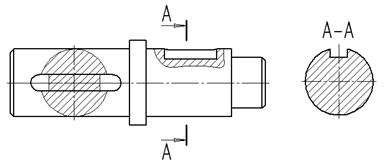
Рис.13 Построение сечений
Рассмотрим последовательность построения чертежа призмы с вынесенным наклонным сечением Б-Б (рис.117).
1. Сделаем вид спереди активным двойным щелчком левой кнопкой мыши по виду и начертим линию разреза с помощью кнопки  Линия разреза. Выберем текст надписи В-В.
Линия разреза. Выберем текст надписи В-В.
2. С помощью кнопки Линия разреза, расположенной на панели Ассоциативные виды (рис.115), появившейся ловушкой укажем линию секущей плоскости В-В. С помощью переключателя  Разрез/сечение на Панели свойств следует выбрать тип изображения – Сечение (рис.116), масштаб отображаемого сечения выбирается из окна Масштаб.
Разрез/сечение на Панели свойств следует выбрать тип изображения – Сечение (рис.116), масштаб отображаемого сечения выбирается из окна Масштаб.
Построенное сечение располагается в проекционной связи, что ограничивает его перемещение по чертежу, но проекционную связь можно отключать с помощью кнопки  Проекционная связь.
Проекционная связь.
Простановка размеров
На готовом чертеже следует прочертить осевые линии, при необходимости проставить размеры.
Для примера и пояснений подготовлен чертеж простого вала. Вал имеет 2 шпоночных паза, две шейки под установку подшипников и два резьбовых отверстия.
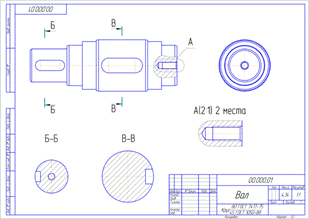
Рис.14 Чертеж вала
Прежде чем разобраться, как проставить размеры в компасе, ознакомимся с инструментами, с помощью которых компас осуществляет нанесение размеров.
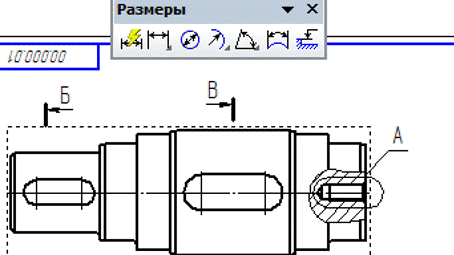
Рис. 15 Инструменты для нанесения размеров
Перед нами вынесенная панель с размерными инструментами. Слева на право, на ней располагаются автоматический размер, линейный размер, диаметральный, радиальный, угловой размер дуги окружности и высоты.
Виды в данном чертеже построены с 3d модели, поэтому очень важно для проставления размеров делать вид активным (активный вид подсвечивается синими линиями, а не активные черными), чтобы избежать искажения значений размеров при масштабировании. Удобнее всего пользоваться автоматическим размером, так как он при правильной привязке изменяется при перестроении чертежа и не слетает.
Поставим размер длины вала с помощью автоматического размера. Обязательно важно правильно дать привязки для размера.
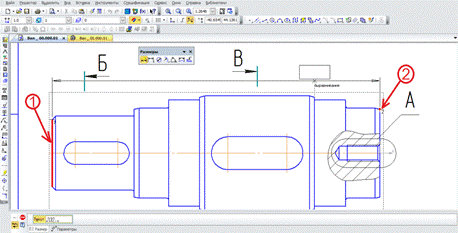
Рис. 16 Простановка размеров
Первая привязка должна быть к отрезку, а вторая к точке. При первой привязке необходимо навести курсор мыши на отрезок, он изменит свой цвет, с синего на красный, щелкнуть. Для второй привязки выбираем точку. Теперь выводим размер в удобное место и при необходимости редактируем. Для редактирования щелкаем один раз левой кнопкой мыши по размеру, затем правой и выбираем редактирование, щелкаем по размерной надписи.
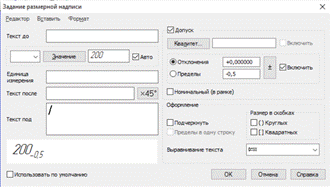
Рис.17 Задание размерной надписи
При редактировании мы можем добавить записи до и после значения, под значением, указать фаску и назначить допуск. В левом нижнем углу будет видно, как будет выглядеть наша размерная надпись. Важно оставить галочку в квадратике «Авто». Отклонения можно задать вручную или же по квалитету. Для отображения допусков и квалитетов необходимо поставить галочку у «Включить». Размер можно заключить в прямоугольную рамку, что будет обозначать, что он номинальный, или в круглые скобки, что будет означать значение после сборки.
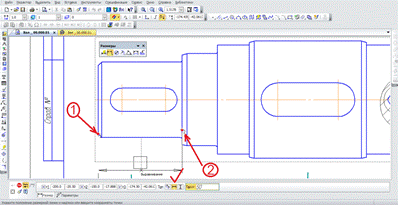
Рис. 18 Простановка размеров
Линейный размер, в отличие от автоматического размера, имеет привязки из точек. Если точки привязки находятся на разном уровне, то необходимо выбрать тип размера горизонтальный, вертикальный, или параллельный объекту. Редактирование происходит аналогично автоматическому размеру.
Теперь рассмотрим, как задать допуски по квалитету. Также выбираем автоматический или линейный размер, жмем редактирование.
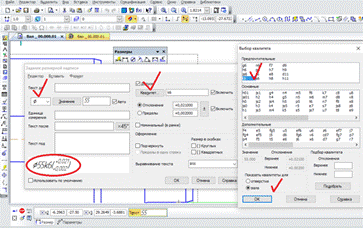
Рис. 19 Допуски по квалитету
Знак диаметра ставится в поле единицы измерения, для этого достаточно кликнуть мышью по треугольнику в окне и выбрать диаметр. Нажимаем квалитет, появляется окно выбора квалитета, ставим точку у вала или отверстия, после чего выбираем нужный квалитет, подтверждаем, ставим галочки «Включить» у допуска и отклонений. Как и прежде, сформированную размерную надпись, до полного подтверждения, видно в левом нижнем углу задания размерной надписи.
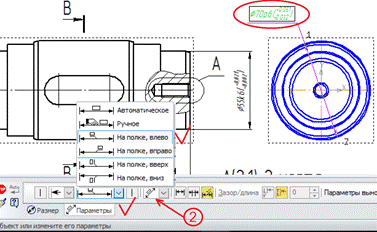
Рис. 20 Формирование размерной надписи
Диаметральный и радиальный размеры для привязки требуют окружность или дугу, отличаются лишь тем, что измеряется диаметр и радиус соответственно (Знаки Ф и R ставятся автоматически). Нажав на радиальный размер левой кнопкой мыши, и, не отпуская ее, можно выбрать радиальный размер с изломом, который нужен в том случаи, когда центр окружности или дуги находится вне поля чертежа.
На примере диаметрального размера, рассмотрим изменение расположения надписи. Расположение надписи меняется при редактировании, для этого выбираются параметры, и далее выбирается расположение, после чего двигается надпись размера по полю чертежа в любое удобное место. Дополнительно изменять расположение надписи можно, выбрав кнопку правее, отмеченную на картинке цифрой 2. Располагать полки с размерной надписью можно у всех видов размеров.
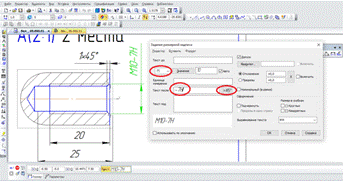
Рис.21 Изменение расположения надписи
У отверстия ставим глубину, дину резьбы, размер фаски и размер самой резьбы. Для обозначения резьбы в единицах измерения выбираем букву «М», в графе «Текст после» можно написать «-7Н» или написать шаг, если он нестандартный. Для указания фаски, в графе «Текст после» достаточно нажать на кнопку 45 градусов.
Постепенно переходим к угловому размеру. Угловой размер ставится с привязкой к двум отрезкам, при этом в роли отрезка не могут выступать автоматически нанесенные осевые линии.
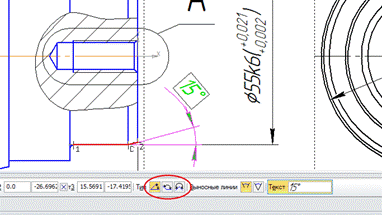
Рис. 22 Простановка угловых размеров
После выбора привязок выбираем тип угла, это может быть минимальный острый угол между выбранными отрезками, максимальный тупой или больший 180 градусов. Допуски назначаются аналогично, как у автоматического и линейного размера, аналогично и размещается полка размерной надписи.
Заключающим этапом рассмотрим размер длины дуги и размер с обрывом. На картинке слева изображена длина дуги, а справа размер от оси симметрии.
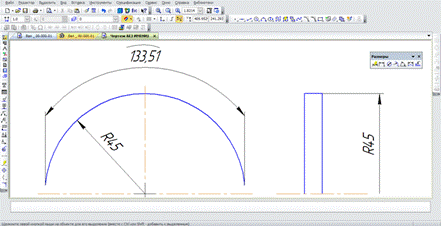
Рис. 23 Размер длины дуги и размер с обрывом
Обращаю внимание, размер дуги считает именно длину дуги, а не радиус и диаметр, что для наглядности показано размером радиуса и длиной дуги. Такой размер поставить просто, привязка идет к дуге. Размер с обрывом можно поставить двумя способами: 1)Нажать на кнопку линейного размера и выбрать линейный с обрывом, затем привязаться к отрезку и любой точке и вручную ввести значение. 2) Поставить как обычный автоматический или линейный размер, затем отредактировать в размер с обрывом.
Вопросы для самоконтроля:
1. Какие виды разрезов вы знаете?
2. Что такое сечение?
3. Какие виды сечений вы знаете.
Видеоурок по данной теме можно посмотреть по ссылке:
https://yandex.fr/video/preview/?filmId=5221550936968318375&text=построение%20разреза%20в%20компасе%203d&path=wizard&parent-reqid=1587026180586775-1841154409556940639700158-production-app-host-man-web-yp-204&redircnt=1587026207.1