ДИСТАНЦИОННОЕ ОБУЧЕНИЕ
16.05.2022
Название предмета МУЗЫКАЛЬНАЯ ИНФОРМАТИКА, 4 КУРС ОСИ гр.1, ХД гр.1,ОДИ гр.1
Тема: Редактирование аудиосообщений.
Обработка аудиосообщений (2ч)
В пределах каждого из аудиосообщений вы можете сформировать амплитудную огибающую. Никаких специальных команд для того, чтобы создать эту огибающую, подавать не нужно. Она является неотъемлемым свойством аудиосообщения и присутствует в нем изначально. Правда, форма этой огибаюшей по умолчанию такова, что она никак не влияет на звучание аудио-сообщения: фазы атаки и затухания отсутствуют, громкость соответствует нормальной громкости звучания сообщения.
Амплитудная огибающая аудиосообщения имеет три фазы: Fade In (возрастание громкости), поддержка (громкость не изменяется) и Fade Out (спад громкости). Каждой из фаз соответствует свой узел. По- умолчанию узлы расположены следующим образом:
* узел Fade In — в левом верхнем углу графического объекта аудиосообщения;
* узел поддержки — в центре на верхней границе;
* узел Fade Out — в правом верхнем углу.
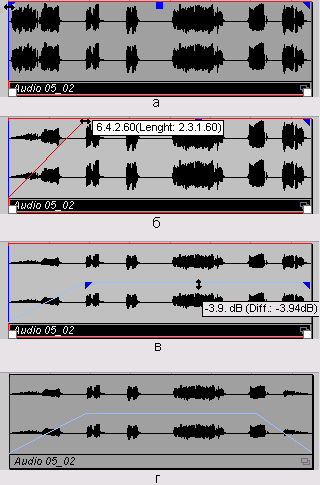
Рис. 4.46 (а-г). Формирование амплитудной огибающей аудиосообщения
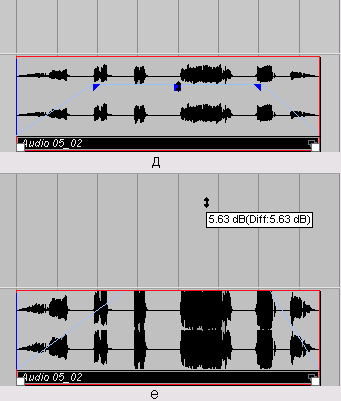
Рис. 4.46 (д, е). Формирование амплитудной огибающей аудиосообщения
Немного практики. С помощью инструмента хватаемся за узел Fade In (рис. 4.46, а) и тащим его вправо (4.46, 6). При этом около курсора отображается подсказка, в которой указана позиция завершения фазы Fade In (относительно начала временной оси проекта) и ее длительность (относительно начала аудиосообщения).
Хватаемся за узел фазы поддержки и тащим его вниз (рис. 4.46, в). Около курсора отображается следующая подсказка: максимально возможный уровень сигнала в аудиосообщении в фазе поддержки, а в скобках — изменение амплитуды по сравнению с последней редакцией огибающей.
После того как мы перетащим узел Fade Out влево, получится примерно то, что показано на рис. 4.46, г. В процессе формирования амплитудной огибающей вы увидите, как соответствующим образом изменяется волновая форма, отображающаяся внутри прямоугольника-аудиосообщения.
В своем примере мы перемещали узел поддержки вниз, уменьшая тем самым общую громкость аудиосообщения. Однако данный узел можно перемещать и вверх (за пределы графического объекта аудиосообщения): хватаемся за узел поддержки (рис. 4.46, д) и тащим его вверх (рис. 4.47, в). При этом сам узел и огибающая не выйдут за верхнюю границу прямоугольника аудиосообщения, но фактическая громкость будет увеличиваться.
Операция формирования амплитудной огибающей относится к категории неразрушающего редактирования: в аудиофайл, содержащий исходный сэмпл, не вносится никаких изменений. Отрезки аудиосообшений. содержащие переходы Fade In и Fade Out, рассчитываются сразу после того, как вы закончили перемещать соответствующие узлы и отпустили кнопку мыши. Результаты расчетов сохраняются во временных файлах, находящихся в папке <Ваш проект>/Fades. Во время воспроизведения соответствующие фрагменты исходного звукового файла подменяются на эти временные файлы, заготовленные заранее. Такой подход, видимо, позволяет снизить загрузку процессора во время воспроизведения проекта. Кстати, амплитудные огибающие на фазах Fade In и Fade Out могут иметь очень сложную форму, и задавать ее можете вы. Выделим одно или несколько аудиосообщений и воспользуемся командой главного меню Audio> Open Fades Editor(s). Аналогичная команда имеется и в контекстном меню аудиосообщений. А работает она так: если хотя бы у одного из выделенных сообщений длительность фазы Fade In отлична от нуля, откроется окно Fade In, показанное на рис. 4.47, а, если хотя бы у одного из выделенных сообщений длительность фазы Fade Out отлична от нуля, откроется окно Fade Out, показанное на рис. 4.47, б.
Как видно из рис. 4.47, оба окна очень похожи друг на друга, за исключением того, что одно предназначено для редактирования огибающей в фазе Fade In, а другое — в фазе Fade Out.
Основным элементом этих окон является поле с изображением волновых форм и огибающей на участке Fade In или Fade Out. Светло-серым цветом отображается исходная волновая форма, темно-серым — волновая форма, которая будет получена за счет применения амплитудной огибающей. С помощью мыши вы можете придать огибающей произвольную форму, расставляя в нужных местах узлы. В верхней части окон имеются две кнопки, определяющие способ интерполяции (соединения) узлов:
(Spline Interpolation) — интерполяция узлов по методу сплайнов (кривая проходит сквозь все узлы, ее крутизна в целом минимизирована). (Linear Interpolation) — интерполяция полиномом первого порядка (кривая представляет собой набор отрезков, границами которых являются узлы).
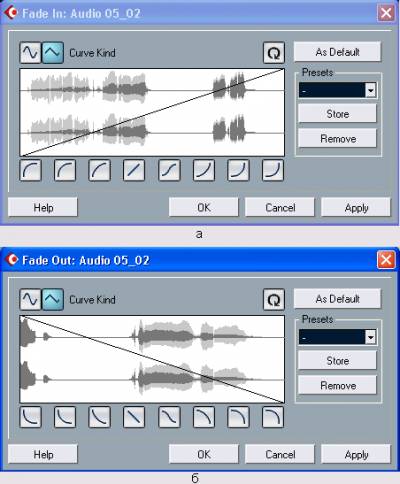
Рис. 4.47. Редактирование Fade In и Fade Out
С помощью кнопок или выбираются различные предустановки огибающей. Если вы нажмете одну из этих кнопок, то все имеющиеся узлы будут удалены, а вместо них будут созданы новые, расположенные таким образом, чтобы кривая имела форму, показанную на соответствующей кнопке.
Изменения, внесенные в форму огибающей, вступят в силу после нажатия кнопки ОК или Apply, но пока этого не произошло, нажатием кнопки (Restore) можно сбросить все настройки и вернуть действующую в данный момент форму огибающей (ту форму огибающей, которой обладает аудиосообщение).
После нажатия кнопки As Default, у всех вновь создаваемых аудиосообще-ний амплитудная огибающая в фазе Fade In или Fade Out будет иметь такую же форму, как и та, что присутствует на момент нажатия в окне Fade In или Fade Out.
Естественно, вы можете сохранять и впоследствии загружать свои собственные формы огибающей в виде пресетов. Для этого предназначена стандартная для Cubase SX группа Presets.
Как видите, можно сформировать сколь угодно сложную амплитудную огибающую, но только на участках Fade In или Fade Out. А что делать, если требуется сформировать сложную огибающую где-то посредине аудиосообщения? В этом случае можно растянуть фазу Fade In или Fade Out на нужную длину (вплоть до того, чтобы охватить все сообщение) и отредактировать форму амплитудной огибающей. При этом стоит иметь в виду, что крайние точки огибающей в фазах Fade In и Fade Out имеют фиксированные значения. Например, фаза Fade In всегда начинается с нулевого уровня сигнала и заканчивается максимальным уровнем сигнала.
Если требуется выполнить плавный переход от одного сообщения к другому, то сделать это можно, разместив аудиосообщения на разных треках так, чтобы они нахлестывались во времени (рис. 4.48). У одного сообщения нужно сформировать Fade Out, а у другого — Fade In так, чтобы одно сообщение плавно затихало, а второе плавно набирало громкость. Этим способом следует пользоваться в том случае, когда пересекающиеся аудиосообщения имеют разный формат (одно — стерео, другое — моно).
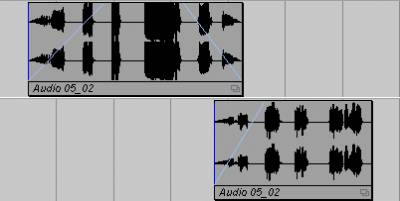
Рис. 4.48. Пересечение двух аудиосообщений во времени
Однако в большинстве случаев удобнее, если пересекающиеся сообщения расположены на одном треке. Как мы уже говорили, в случае пересечения нескольких аудиосообщений на одном треке, они оказываются как бы одно над другим. В каждый момент воспроизводится то сообщение, которое оказалось над всеми остальными. Тем не менее, организовать плавный переход от одного аудиосообшения к другому можно, даже если они находятся на одном треке. При этом сообщения должны иметь одинаковый формат (оба сообщения или моно, или стерео).
Проделаем следующее. Расположим два аудиосообщения "внахлест" так, как показано на рис. 4.49, а. Область пересечения двух аудиосообщений окрашена темно-серым цветом. Проследите за тем, что хотя бы одно из пересекающихся аудиосообщений было выделено. Теперь воспользуемся командой главного меню Audio> Crossfade (или аналогичной командой контекстного меню секции треков). В результате область пересечения аудиосообщенй
получит особый статус и будет выглядеть примерно так, как показано на рис. 4.49, б. Даже из рисунка видно, что пересекающиеся аудиосообщения плавно переходят одно в другое. На рис. 4.49, а область пересечения фактически принадлежала правому сообщению, именно оно и воспроизводилось, т. к. было выше левого сообщения. На рис. 4.49, б волновая форма области пересечения отличается: в ней присутствуют черты не только второго сообщения.
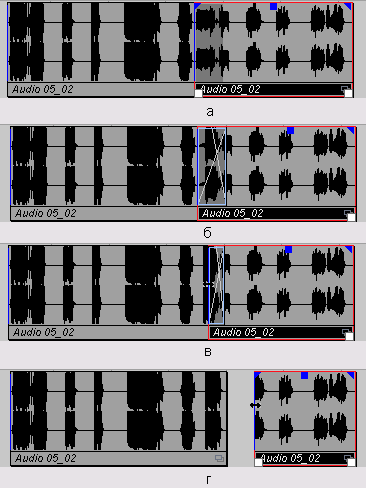
Рис. 4.49. Взаимопроникновение аудиосообщений и перемещение границ Crossfade
Если сделать двойной щелчок на области пересечения или повторно воспользоваться командой Audio> Crossfade, то возникнет диалоговое окно Crossfade, показанное на рис. 4.50.

Рис. 4.50. Диалоговое окно Crossfade
В окне Crossfade вы можете отредактировать амплитудные огибающие аудиосообщений в области их пересечения подобно тому, как это делается в окнах Fade In и Fade Out (рис. 4.47). Естественно, окно Crossfade имеет присущие только ему элементы. В нижней части окна расположено поле. в котором отображается волновая форма, получающаяся в результате пересечения аудиосообщений. Светлыми линиями в этом поле показаны амплитудные огибающие каждого из сообщений в отдельности, а синей линией — результирующая амплитудная огибающая. Если в точке пересечения светлых линий она имеет провал, то это означает следующее: одно аудиосообщение слишком сильно затихает еще до того, когда второе аудиосообщение успеет набрать громкость. Если синяя линия имеет подъем, то это означает: второе сообщение набирает громкость еще до того, как первое существенно затихает. Прямая синяя линия — гарантия плавности перехода.
Кнопки Play Fade позволяют прослушать звучание каждого из аудиосообщений на участке пересечения с учетом амплитудной огибающей. Кнопки Play Dry позволяют прослушать эти же участки аудиосообщений, но без учета амплитудной огибающей. Кнопка Play запускает воспроизведение результирующей волновой формы.
Опции Equal Power и Equal Gain включают особый режим редактирования амплитудных огибающих. Они становятся как бы связанными между собой. Изменение огибающей одного сообщения влечет за собой изменение огибающей другого сообщения.
В режиме Equal Power вы можете только перемещать единственный узел по горизонтали. Формы огибающих от вас не зависят. Они таковы, чтобы обеспечить постоянство энергии результирующей волновой формы на всем участке пересечения (при условии, что волновые формы пересекающихся сообщений имеют равные энергии).
В режиме Equal Gain вы можете задать какую угодно форму амплитудной огибающей для одного из аудиосообщений. Но форма огибающей другого сообщения всегда будет симметрична ей, и результирующая огибающая (синяя линия) всегда будет прямой. В группе Length вы можете изменить длительность фазы перехода одного сообщения в другое. Однако удобнее всего сделать это из окна проекта: хватаетесь за границу области Crossfade и тащите ее в нужном направлении (рис. 4.49, в). В действительности границы области Crossfade есть не что иное, как границы аудиосообщений. Если продолжать перемещение границы зоны Crossfade, то при ее выходе из зоны пересечения аудиосообщений эта зона исчезнет, а вы обнаружите, что ухватились за границу аудиосообщения (рис. 4.49, г).
С помощью команды главного меню Audio> Remove Fades можно привести амплитудную огибающую одного или нескольких выделенных аудиосообшений в состояние, принятое по умолчанию, т. е. фактически удалить ее.
Если не принимать никаких специальных мер, то на границах аудиосообщений (особенно после перемещения границ или разрезания аудиосообщений) при воспроизведении могут возникать щелчки. Допустим, вы разрезаете аудиосообщение на границе музыкального такта. Чему равно значение звукового отсчета в этом месте? Скорее всего, это не 0, т. к. вероятность этого очень мала. Представьте, как отсчет за отсчетом воспроизводится волновая форма аудиосообщения. Воспроизводится последний звуковой отсчет, значение которого отлично от 0. Но воспроизведение проекта на этом не заканчивается, и вместо отсутствующих отсчетов аудиосообщений начинают воспроизводиться звуковые отсчеты, значение которых равно 0: на границе аудиосообщения происходит резкий перепад от ненулевых значений отсчетов к нулю. Если сразу за аудиосообщением следует другое, то ситуация может еще более усугубиться, так как перепад может быть еще большим (от одного ненулевого значения к другому, с противоположным знаком). Чем больше перепад, тем громче щелчок. Чтобы его избежать, в профессиональных музыкальных и звуковых редакторах используются функции Auto Fades. Они могут называться и по-другому, но их суть от этого не меняется. Когда аудиосообщение начинает воспроизводиться, за короткий промежуток времени его громкость относительно плавно возрастает от 0 до нормального значения. А за небольшой промежуток времени до завершения аудиосообщения его громкость начинает плавно уменьшаться до 0. Резкие перепады отсутствуют, отсутствуют и щелчки.
В Cubase SX дело обстоит аналогичным образом. Если на одном треке пересекаются во времени два и более аудиосообщений и для них не применяется функция Crossfade, то звучать будут только те сообщения, которые в каждый конкретный момент расположены на поверхности экрана. А чтобы избежать щелчков на границах разделов между сообщениями, применяется функция Auto Crossfades. По своей сути она аналогична функции Crossfade. но применяется обычно на очень коротком промежутке времени. Параметры функций Auto Fades и Auto Crossfades можно контролировать на двух уровнях: на уровне проекта и на уровне отдельных треков. Командой главного меню Project> Auto Fades Settings вызывается окно диалога Auto Fades, содержащее настройки функций Auto Fades и Auto Crossfades, действующие для всего проекта в целом. Если же щелкнуть правой кнопкой мыши на поле какого-то аудиотрека в списке треков, а затем выбрать в контекстном меню команду Auto Fades Settings, то тогда также откроется диалоговое окно Auto Fades (рис. 4.51), но его настройки будут относиться только к конкретному треку.
В правой верхней части данного окна расположены три переключателя, с помощью которых осуществляется включение описанных выше функций (Auto Fade In, Auto Fade Out, Auto Crossfades). В поле Length задается длительность переходов (от 1 до 500 мс). Если нажать кнопку As Default, то все настройки, выполненные в данном окне, будут использоваться при создании новых проектов.
Если включена опция Use Project Settings, то применительно к треку, для которого было вызвано данное диалоговое окно, будут использоваться глобальные настройки Auto Fade In, Auto Fade Out, Auto Crossfades, относящиеся ко всему проекту, а все настройки, выполненные в рассматриваемом окне, будут относиться к категории глобальных (распространяться на весь проект). В аналогичном окне, вызываемом командой Project> Auto Fades Settings, данная опция отсутствует, потому что настройки этого окна и так распространяются на весь проект. Итак, какие же настройки доступны? В окне Auto Fades имеются две вкладки:
* Fades (рис. 4.51, а) — параметры функций Fade In и Auto Fade Out;
* Crossfades (рис. 4.51, б) — параметры функции Auto Crossfades.
Все элементы, расположенные на этих вкладках, вам уже знакомы по окнам Fade In, Fade Out и Crossfade. С их помощью вы можете сформировать огибающую, используемую для модуляции амплитуды аудиосообщений при работе функций Fade In, Auto Fade Out и Auto Crossfades. Эти огибающие нигде не представлены в графическом виде (функции прозрачны для пользователя). Нужно просто помнить о том, что они применяются для обработки "пограничных" отсчетов аудиосообщений, и знать, где конфигурируются их параметры.
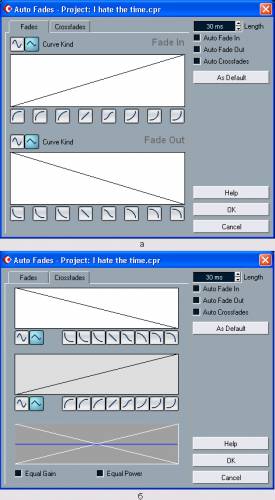
Рис. 4.51. Диалоговое окно Auto Fades
Следует заметить, что при использовании функций Fade In, Auto Fade Out и Auto Crossfades волновые формы у границ аудиосообщений рассчитываются в режиме реального времени в ходе воспроизведения проекта. Это создает дополнительную нагрузку на процессор. Нагрузка эта сравнительно небольшая, и заметить ее можно разве что при большом количестве коротких аудиосообщений. Но, тем не менее, нагрузка эта присутствует.
И еще одно важное замечание. В настройках Cubase SX (окно Preferences, вызываемое командой File> Preferences, раздел Editing) имеется флажок Delete Overlaps (удалять пересечения). По умолчанию он сброшен, но если его установить, то вам не удастся добиться того, чтобы аудиосообщения нахлестывались друг на друга, и, как следствие, вы не сможете воспользоваться командой Audio> Crossfade. Если попробовать переместить одно аудио-сообщение таким образом, чтобы оно пересекалось во времени на одном треке с другим аудиосообщением, то границы последнего будут автоматически перемещены так, чтобы пересечения все равно не произошло.
Перемещение границ частей и аудиосообщений, алгоритм Time Stretch
В нижних углах прямоугольников, обозначающих части (и MIDI-, и аудио-части) и аудиосообщения, расположены белые узлы (рис. 4.52, а). Ухватившись за них инструментом, а можно перемещать границы частей или аудиосообщений (рис. 4.52, б, в). В момент перемещения границы около курсора отображается подсказка с ее текущей координатой и длительностью части или аудиосообщения в скобках. Границы аудиосообщения — это маркеры, координаты, задаваемые от начала звукового файла и ограничивающие тот фрагмент этого файла, который будет воспроизводиться. Вы никогда не сможете переместить границы аудиосообщения за пределы соответствующего ему звукового файла.
Совсем другое дело — границы частей (и MIDI-, и аудиочастей). Их вы можете перемещать, как угодно. При этом позиции сообщений, хранимых в частях, изменяться не будут.
На кнопке (Object Selection) в нижнем правом углу показан треугольник. Это означает, что у соответствующего инструмента имеется несколько функций. Если на кнопке щелкнуть уже после того, как она выбрана (подсвечена голубым цветом), то возникнет меню, в котором для данного инструмента можно выбрать одну из трех функций:
* Normal Sizing — нормальное перемещение границ (описано выше);
* Sizing Moves Contents — при перемещении любой из границ вместе с нею будет перемещаться и содержимое части или аудиосообщения;
* Sizing Applies Time Stretch — при перемещении любой из границ будет происходить растяжение или сжатие во времени (в зависимости от направления перемещения) содержимого части или аудиосообшения.
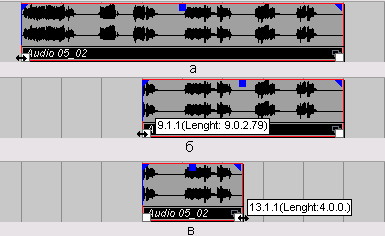
Рис. 4.52. Изменение границ аудиосообщения
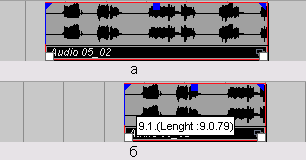
Рис. 4.53. Перемещение границы аудиосообщения вместе с его содержимым
Около названий функций в скобках приведены соответствующие виды кнопки Object Selection. По умолчанию установлен режим Normal Sizing. С ним вы уже знакомы.
На рис. 4.53 проиллюстрирован режим Sizing Moves Contents. Мы ухватились за левую границу аудиосообщения и потащили ее направо (рис. 4.53, а). Вместе с границей стала перемещаться и волновая форма (рис. 4.53, б).
Особый интерес представляет режим Sizing Applies Time Stretch. Если изменять границы части, содержащей MIDI-сообщения, то позиции этих сообщений на оси времени и длительности будут изменяться пропорционально изменению длительности части. Все сообщения будут "вписаны" в новые границы части.
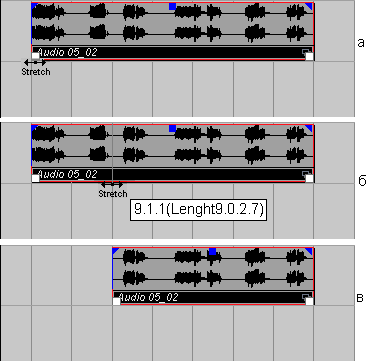
Рис. 4.54. Изменение длительности звучания сэмпла без изменения высоты тона
Если же режим Sizing Applies Time Stretch применяется к аудиосообщению или к части, содержащей аудиосообщения, то по отношению к сэмплам будет применяться один из алгоритмов, известных под общим названием алгоритмы Time Stretch (изменение длительности звучания сэмпла без изменения высоты его тона). Алгоритмы будут применяться таким образом, чтобы вписать сэмплы в границы аудиосообшения или части. Пример: хватаемся за границу аудиосообшения (рис. 4.54, а) и переносим ее в горизонтальном направлении (рис. 4.54, б). После того как граница будет "отпущена", возникнет диалоговое окно Processing (рис. 4.55), в котором будет отображаться ход обработки. После завершения обработки длительность сэмпла изменится (рис. 4.54, в), но не изменится его тон и содержание. Если сэмпл содержит вокальную партию, то изменится темп ее исполнения, но не изменится ее тональность.
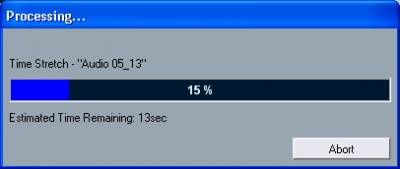
Рис. 4.55. Процесс обработки звуковых данных
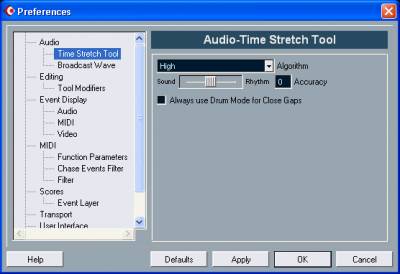
Рис. 4.56. Параметры работы алгоритма Time Stretch
Естественно, незаметной работа данного алгоритма останется только при небольшом в процентном соотношении изменении длительности сэмпла.
Кроме того, качество работы алгоритма зависит еще и от его параметров, которые доступны в диалоговом окне Preferences в разделе Time Stretch Tool (рис. 4.56). Напомним, что данное окно вызывается командой главного меню File> Preferences.
В списке Algorithm выбирается конкретный тип алгоритма Time Stretch: МРЕХ Algorithm, Timebandit, ТВ — Drum (по умолчанию). Нельзя сказать, что какой-то определенный алгоритм лучше других. Просто они разные, для одного сэмпла лучше подходит один алгоритм, для другого — другой. Алгоритм ТВ — Drum ориентирован на работу с ударными звуками (барабанными лупами).
Под списком Algorithm расположен регулятор, с помощью которого изменяется значение параметра Accuracy. Минимальное значение Accuracy (-5) соответствует оптимизации алгоритма под тональные звуки, а максимальное значение (5) — оптимизации под ритмические звуки. Данный параметр используется только алгоритмом Timebandit.
Если включена опция Always use Drum Mode for Close Gaps, то независимо от того, какой алгоритм выбран в списке Algorithm, для выполнения команды главного меню Audio> Close Gaps будет использоваться алгоритм ТВ -Drum. Напомним, что данная команда нужна для заполнения промежутков между выделенными аудиосообщениями. Заполнение осуществляется как раз за счет растяжения аудиосообщений с использованием алгоритмов Time Stretch.
Следует отметить, что в Cubase SX существует еще команда главного меню Audio> Process> Time Stretch (ее эквивалент в контекстном меню секции треков команда Process> Time Stretch). Данная команда тоже позволяет изменять длительность предварительно выделенных аудиосообщений. Однако в большинстве случаев удобнее пользоваться именно инструментом Sizing Applies Time Stretch. В обоих случаях доступны одни и те же алгоритмы Time Stretch. Но при использовании команды Audio> Process> Time Stretch вам придется в числовой форме задать степень растяжения/сжатия аудиосообщений.
Мьютирование и блокирование частей и аудиосообщений
Заглушить можно не только трек (напомним, что делается это включением атрибута Mute), но и отдельные части или аудиосообщения. На панели инструментов главного окна имеется кнопка (Mute). Если воспользоваться данным инструментом и щелкнуть на части или аудиосообщений, то соответствующий объект окажется заглушенным (приобретет светло-серый цвет, не будет воспроизводиться). Чтобы снять атрибут Mute, следует выполнить повторный щелчок по мьютированному объекту. Эти же действия с выделенными объектами можно проделать с помощью команд главного меню Edit> Mute (клавиши <Shift> + <M>) и Edit> Unmute (<Shift> + <U>). Аналогичные команды существуют и в контекстном меню секции треков.
Вы уже знаете, что можно блокировать целые треки. Для этого у каждого трека существует специальный атрибут Lock. Но существует возможность блокирования отдельных частей и аудиосообщений. Блокируемый объект следует выделить и воспользоваться командой главного меню Edit> Lock, или аналогичной командой контекстного меню секции треков, или комбинацией клавиш <Ctrl> + <Shift> + <L>. На изображении части или аудио-сообщения появится символ замка и вы больше не сможете ни переместить данный объект, ни его отредактировать. Если воспользоваться командой Edit> Lock применительно к заблокированному объекту повторно, то откроется окно диалога Lock Event Attributes, в котором будут доступны следующие опции:
* Position Locked — блокирована начальная позиция объекта;
* Size Locked — блокированы границы объекта;
* Others Locked — блокированы прочие свойства объекта.
Снимая некоторые из этих опций, вы можете частично разблокировать объект. Если требуется разблокировать объект полностью, следует воспользоваться командой главного меню Edit> Unlock (<Ctrl> + <Shift> + <U>) или аналогичной командой контекстного меню секции треков. Перед разблокированием объекта его следует выделить.
Стоит упомянуть об опции Lock Event Attributes, доступной в разделе Editing окна Preferences, вызываемого командой главного меню File> Preferences.
По своей сути данная опция является списком, в котором можно выбрать, какие именно атрибуты будут блокироваться у объекта при применении команды блокирования. По умолчанию блокируются Position + Size + Other, т. е. все атрибуты объекта.
Редактирование аудиосообщений
Редактирование звуковых файлов можно осуществлять даже на уровне отдельных звуковых отсчетов.
Увеличивайте детализацию изображения до тех пор, пока не станут видны отдельные звуковые отсчеты (рис. 12.9, а). Делается это с помощью инструмента (Zoom) или регуляторов масштаба, расположенных в правом нижнем углу области, в которой отображается волновая форма.
Теперь можно пользоваться инструментом (Draw), чтобы рисовать новую волновую форму (рис. 12.9, б). Таким образом можно вручную удалять из звукового файла дефекты, носящие характер кратковременных импульсов (щелчки, треск).
Можно использовать любые приемы редактирования, характерные для традиционных звуковых редакторов: выделять фрагменты звукового файла, копировать или вырезать их в буфер обмена, удалять, вставлять их из буфера обмена. Такое редактирование называется нелинейным.
Для выделения фрагмента звукового файла предназначен инструмент (Range Selection). На панели инструментов расположены два поля Selection:
в них с точностью до одного звукового отсчета можно отредактировать начальную и конечную позиции выделенной области. В поле Range отображается длительность выделенного фрагмента.
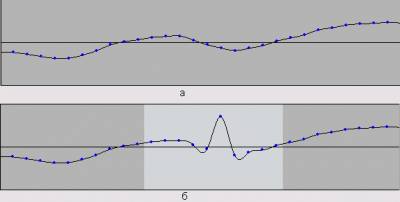
Рис. 12.9. Редактирование волновой формы
Применять инструмент (Range Selection) предпочтительнее в режиме Snap to Zero Crossing, включаемом кнопкой. Границы выделенной области будут автоматически корректироваться программой так, чтобы они приходились на точку пересечения волновой формой линии нулевого уровня. Это защита от возможных щелчков на границах редактируемых фрагментов звукового файла.
Для работы с буфером обмена можно пользоваться соответствующими командами главного меню или контекстного меню, вызываемого щелчком правой кнопкой мыши в окне Sample Editor. Однако на практике удобнее выучить и пользоваться комбинациями клавиш для:
* копирования — <Ctrl> + <С>;
* вырезания — <Ctrl> + <Х>;
* вставки из буфера — <Ctrl> + <V>.
Чтобы осуществить вставку фрагмента звукового файла из буфера обмена, следует с помощью инструмента (Range Selection) выделить область звукового файла. Вставка будет осуществляться в позицию, соответствующую левой границе выделенной области. В принципе, выделенной области как таковой может и не быть: она может иметь вид вертикальной линии, т. е. иметь минимальную ширину. Чтобы получить такую линию, достаточно щелкнуть инструментом (Range Selection) в нужной позиции звукового файла.
Напомним, что в разных аудиосообщениях могут использоваться одни и те же звуковые файлы. Когда вы начнете вносить изменения в звуковой файл данного аудиосообщения, может возникнуть предупреждение, показанное на рис. 12.10. Если нажать кнопку New Version, то на базе существующего будет создан новый звуковой файл, который вы и будете в дальнейшем редактировать. Соответственно звуковое сообщение будет ссылаться уже на этот новый файл.
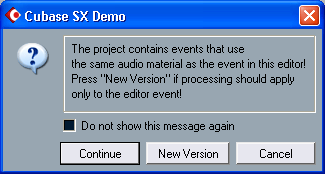
Рис. 12.10. Запрос решения о создании нового звукового файла
Если нажать кнопку Continue, то новый файл создан не будет, и все ваши действия отразятся на звучании остальных аудиосообщений, ссылающихся на этот же звуковой файл.
Задание на 20.05.22:
1. Знать основные приемы редактирования и обработки аудиосообщений.
2. Краткий конспект лекции.