Инструкция по проведению занятий на платформе MS Teams
Запуск клиента Microsoft Teams
1.1 Необходимо скачать установочный файл приложения Microsoft Teams по ссылке: https://products.office.com/ru-ru/microsoft-teams/download-app (1) и установить на своем компьютере


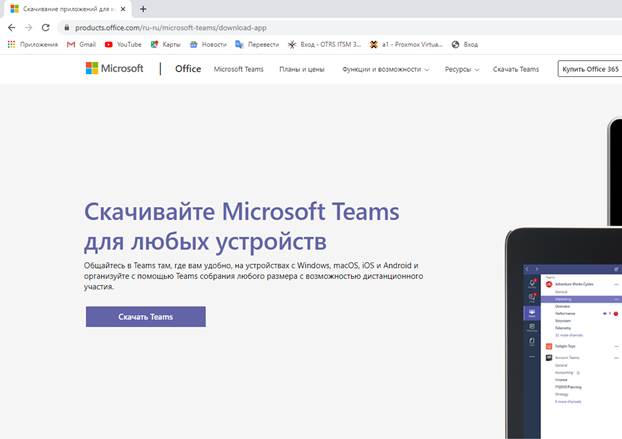
Рис. 1
1.2 Для начала работы необходимо запустить приложение Microsoft Teams, ярлык которого расположен на рабочем столе компьютера.

Так же возможна работа в системе через Web-клиент по ссылке: https://teams.microsoft.com.
Обратите внимание, что логином для входа является ваша почта в домене @edu.psuti.ru в формате xxx@edu.psuti.ru, где xxx - номер зачетной книжки/студ. билета (шесть цифр, вместо буквы "О" необходимо указывать цифру "0"), паролем - вертикально напечатанные символы на форзаце зачетной книжки/студ. билета (первый и последний знаки пароля – это символы).
Проведение занятий в Microsoft Teams
Дистанционное обучение с использованием платформы Microsoft Teams осуществляется посредством КОМАНД. КОМАНДЫсоответствуют предметам в вашем расписании и объединяют в себе все группы в потоке. Внутри КОМАНДЫмогут присутствовать два типа КАНАЛОВ:
1. «Общий» КАНАЛ (обозначается  ) предназначен для ведения лекций, а также для размещения и проверки лабораторных/практических заданий. В данном КАНАЛЕ присутствуют студенты всего потока.
) предназначен для ведения лекций, а также для размещения и проверки лабораторных/практических заданий. В данном КАНАЛЕ присутствуют студенты всего потока.
2. Индивидуальные КАНАЛЫ, (обозначаются  ), названы в соответствии с наименованием вашей группы и предназначены для проведения практических и лабораторных работ.
), названы в соответствии с наименованием вашей группы и предназначены для проведения практических и лабораторных работ.
Чтобы перейти в нужный канал необходимо выбрать его кликом мыши.
|
|




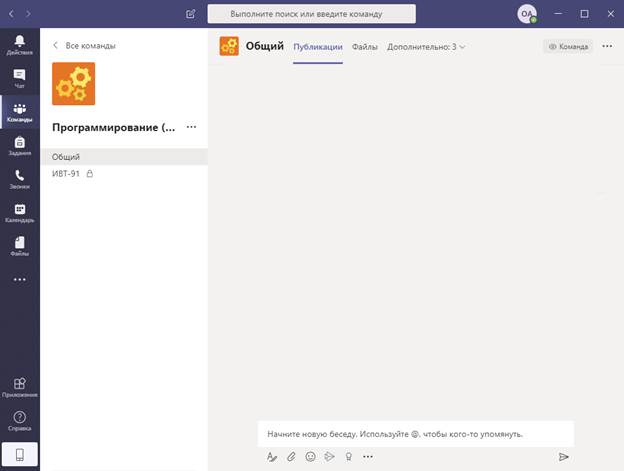
Рис.2
Как прослушать лекции в системе MS Teams
2.1 Для прослушивания лекций необходимо перед началом (согласно расписанию) необходимо войти в систему MS Teams, открыть КОМАНДУ, соответствующую предмету (дисциплине) в расписании, перейти в Общий канал и присоединиться к СОБРАНИЮ. Необходимую КОМАНДУ можно найти в списке КОМАНД (1) по наименованию дисциплины (рис. 3). Перед началом лекции преподаватель заблаговременно предупредит о запуске СОБРАНИЯ в чате общего КАНАЛА. Студент должен присоединиться к собранию самостоятельно для прослушивания лекции. При необходимости преподаватель может пригласить студентов в СОБРАНИЕ самостоятельно.


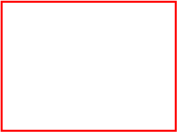

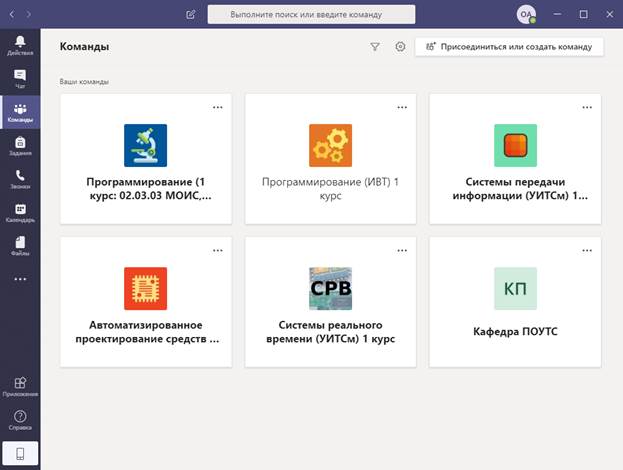
Рис. 3
2.2 Находясь в общем КАНАЛЕ КОМАНДЫ(1), (2) можно отправлять текстовые сообщения в общий чат вводя текст сообщения в поле (3) и нажимая на кнопку  (4) (рис. 4).
(4) (рис. 4).


|






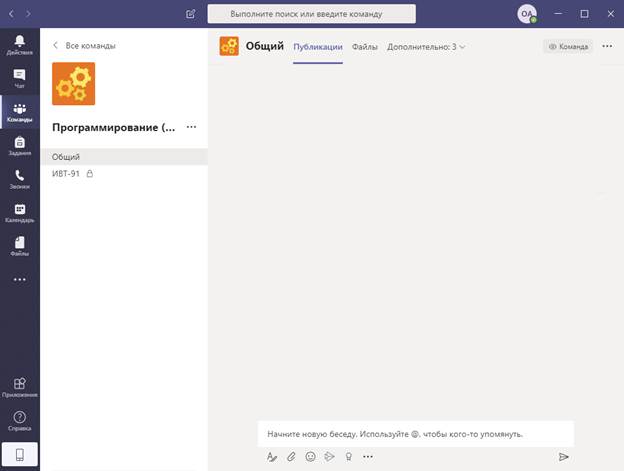
Рис. 4
2.3 Что бы присоединиться к СОБРАНИЮ (видео-лекции) (1) после его начала, необходимо нажать кнопку «Присоединиться» (2) (рис. 5).

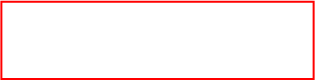


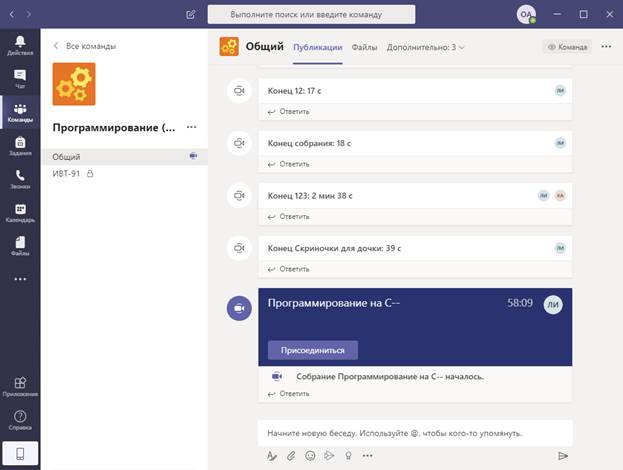
Рис. 5
Далее, в открывшемся окне рекомендуется выключить камеру и микрофон сдвинув ползунки влево (2) и нажать на «Присоединиться сейчас» (1) (рис. 5).



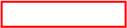
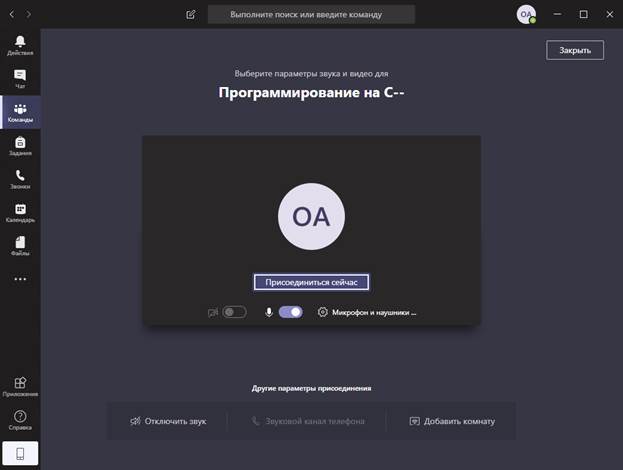
Рис. 6
2.4 После начала собрания вы можете управлять настройками с помощью панели управления (рис. 7).
 | |||||||
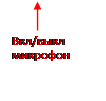 |  |  | |||||

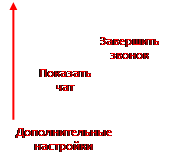 |


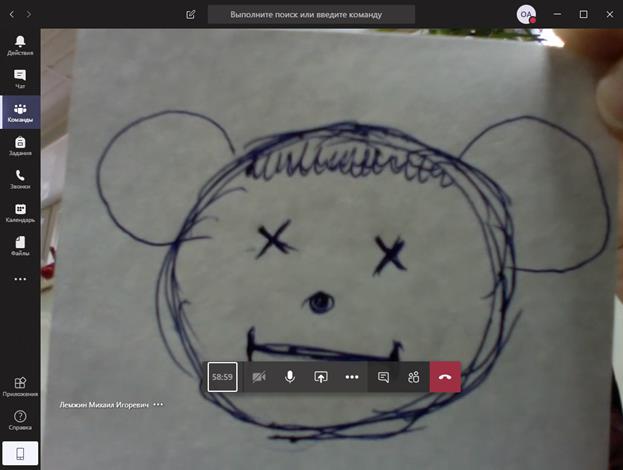
Рис. 7
2.5 Пункт «Показать беседу» на панели управления – открывает/закрывает общий чат собрания (1) (рис. 8). Чат выглядит как дополнительное окно справа, в котором можно обмениваться текстовыми сообщениями с участниками СОБРАНИЯ. Для отправки сообщения необходимо ввести текст в поле (2). Например, «Наконец-то только я, еда и компьютер, спокойная учеба, никаких пар и преподавателей!». Затем, для отправки в сообщения в общий чат, нажмите на кнопку  (3). Чтобы скрыть вкладку чата повторно нажмите на кнопку «Показать беседу» на панели меню (1). (рис. 8)
(3). Чтобы скрыть вкладку чата повторно нажмите на кнопку «Показать беседу» на панели меню (1). (рис. 8)






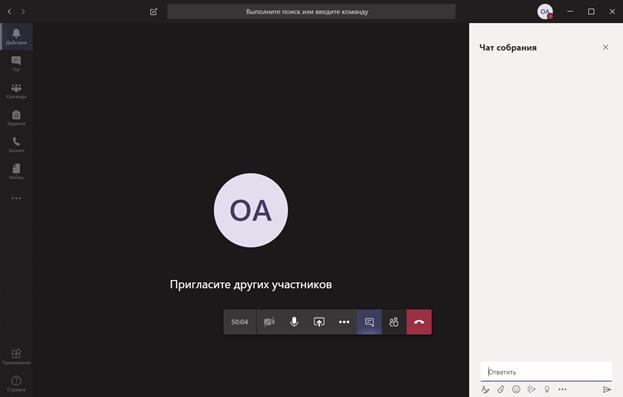
Рис. 8
2.6 Для выхода из СОБРАНИЯ необходимо нажать кнопку «Завершить звонок» на панели меню (1) (рис. 9). Если вы покинете собрание, это станет известно всем его участникам.


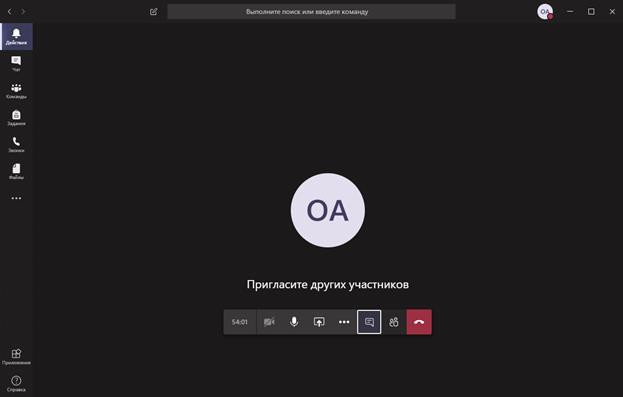
Рис. 9