Глава 5
Плоскости построения и системы координат
Виды и видовые экраны
Области
Тела
Переключение между пространствами модели и листа
AutoCAD может строить рассмотренные нами в предыдущих главах примитивы не только в плоскости XY, которая до сих пор была единственной плоскостью построений, но в любой плоскости трехмерного пространства. Кроме того, в системе AutoCAD существует большой набор пространственных примитивов (поверхностей, тел и др.), которые позволяют выполнять построения трехмерных моделей зданий, сооружений и различных машиностроительных изделий.
Плоскость XY основной системы координат, с которой мы до сих пор работали и которая называется мировой системой координат (МСК), совпадает с плоскостью графического экрана. Третья ось (ось Z) МСК расположена перпендикулярно экрану и направлена от экрана к нам. Многие рассмотренные нами команды допускают ввод трехмерных координат точек. Например, для команды ОТРЕЗОК (LINE) на вопрос От точки: (From point:) можно ответить: 50,240,780 —ото означает, что начальная точка строящегося отрезка имеет соответствующие координаты по осям; Х=50, Y=240 и Z=780. Если же на следующий запрос команды ОТРЕЗОК (LINE) (К точке: (То point:)) вы ответите: 97.55,201.1,-17.62, то будет построен отрезок, у которого конечной точкой является точка с координатами: Х=97.55, Y=201.1 и Z=-17.62.
Вариант относительного ввода точек в декартовых координатах тоже допускает использование трех координат, например: @50,0,15 — строящаяся точка смещена относительно предыдущей по оси Х на 50 мм, по оси Y — на 0 мм, а по оси Z — на 15 мм.
К записи относительного ввода точки в полярных координатах тоже может добавляться третья координата, например: @33.5<45,16.29. Эта запись означает, что проекция отрезка на плоскость XY, построенного из предыдущей точки в указанную нами вторую точку, образует в плоскости XY с положительным направлением оси Х угол 45 градусов и имеет в этой же плоскости длину 33,5 мм, а координата Z конечной точки отрезка смещена от начальной по оси Z на 16,29 мм. Этот вариант ввода координат можно назвать относительным вводом точек в цилиндрических координатах (ось цилиндра направлена по оси Z).
Плоскости построения и системы координат
Плоскость, в которой строятся двумерные объекты, называется плоскостью построений. Ее положение определяется действующей системой координат и уровнем, т. е. ее смещением вдоль оси Z относительно плоскости XY этой системы координат. Нам известна пока только одна система координат — мировая, но даже в ней можно менять уровень плоскости объекта. Рассмотрим это на примере построения окружности.
Удобно анализировать трехмерные построения в изометрических видах. Главное, что в любом изометрическом виде хорошо заметны модификации примитивов по всем трем осям. Установим стандартный вид, называемый юго-западная изометрия. Воспользуйтесь для этого пунктом ЗМ виды (3D Views), ЮЗ изо-метрия (SW Isometric) падающего меню Вид (View). Щелкните с помощью левой кнопки мыши по указанному пункту меню. После этого изменяется внешний вид графического экрана: пиктограмма осей МСК смещается в центр и разворачивается так, что угол между осями будет уже не прямым, а 120 градусов. Далее нарисуйте окружность (с помощью команды КРУГ (CIRCLE)) с центром в точке 0,0 и радиусом 100 мм. В результате чего получим вид, изображенный на рис. 5.1.
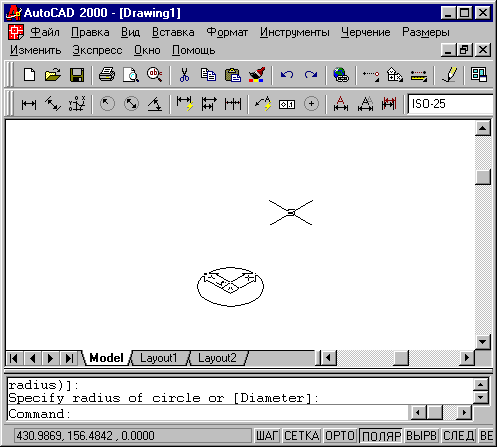
Рис. 5.1. Юго-западная изометрия
В изометрическом виде окружность изображается эллипсом. Ось Z при этом идет вертикально вверх от точки начала координат (она отмечена плюсом в пиктограмме МСК). Изменим уровень окружности (для этого нужно изменить координату Z центра окружности). Щелкните по окружности — у нее появятся ручки. С помощью кнопки Свойства (Properties) панели Свойства объектов (Object Properties) вызовите диалоговое окно Свойства (Properties). Щелкните дважды левой кнопкой мыши в правой колонке, напротив характеристики Центр Z (Center Z). Исправьте с помощью клавиатуры старое значение 0 на 250 и закройте диалоговое окно Свойства (Properties).
В результате этого изменения окружность переместилась вверх на 250 мм (рис. 5.2).
Если бы было нужно опустить окружность на 250 мм вниз, то мы бы задали Z=-250.
Таким образом, в нашем примере плоскостью построений сначала была основная плоскость XY с уровнем Z=0, а затем объект был перенесен в новую плоскость (на 250 мм выше по оси Z).

Рис. 5.2. Результат изменения уровня объекта
Теперь попробуем изменить еще одну характеристику нашего круга — высоту. Под высотой в системе AutoCAD понимается толщина объекта по оси Z. В нашем случае это будет означать, что окружность превратится в цилиндр с осью, направленной вдоль оси Z MCK. Откройте еще раз окно Свойства (Properties) и измените параметр Высота (Thickness) со значения 0 на 100. При этом двумерный круг превратится в трехмерный цилиндр (рис. 5.3).
На криволинейной части цилиндра AutoCAD для наглядности выводит некоторое количество образующих, которое может при необходимости регулироваться пользователем с помощью системной переменной 1SOLINES. Кроме того, в рабочем режиме все стенки цилиндра доступны для редактирования и прозрачны, чтобы видеть объект полностью.
Операция изменения высоты называется еще выдавливанием двумерного объекта (в данном случае выдавливание круга идет вдоль положительного направления оси Z). Образовавшийся объект уже является трехмерным полым объектом. Теперь воспользуйтесь пунктом Скрыть (Hide) падающего меню Вид (View) для того, чтобы скрыть невидимые части цилиндра и убедиться, что стенка цилиндра и оба дна (основания) являются непрозрачными. Этому пункту соответствует команда СКРЫТЬ (HIDE). Результат скрытия невидимых линий приведен на рис. 5.4.
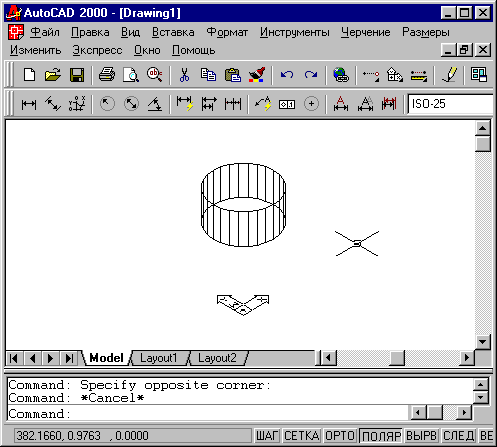
Рис. 5.3. Результат изменения высоты объекта

Рис. 5.4. Скрытие невидимых линий цилиндра
На рисунке видно, что верхнее и нижнее основания цилиндра являются непрозрачными. Такой результат специфичен для круга. Если выдавить прямоугольник (т. е. замкнутую полилинию в форме прямоугольника), то у него непрозрачными будут только боковые стенки.
Изображение, образовавшееся на графическом экране в результате скрытия невидимых линий, является нерабочим — для продолжения редактирования необходимо обязательно выполнить пункт Регенерировать (Regen) или Регенерировать все (Regen All) падающего меню Вид (View). Пункт Регенерировать все (Regen All) отличается от пункта Регенерировать (Regen) тем, что если графический экран разделен на видовые экраны (о видовых экранах см. разд. 5.2), то регенерируются все экраны, а не только активный.
Система AutoCAD хранит текущее значение уровня, на котором выполняются построения. Команда УРОВЕНЬ (ELEV) изменяет текущие установки для уровня и высоты объектов, которые будут строиться далее. Команда запрашивает (в скобках указывается текущее значение):
Новый уровень по умолчанию <0.0000>: (Specify new default elevation <0.0000>:)
Введите 250, что соответствует уровню нижнего основания цилиндра. Таким образом, плоскость построений переносится на уровень 250 мм. Следующий запрос (в скобках — текущее значение):
Новая высота по умолчанию <0.0000>: (Specify new default thickness <0.0000>:)
Введите -100, чтобы строящиеся объекты выдавливались на 100 мм вдоль отрицательного направления оси Z.
Теперь постройте окружность с центром в точке с координатами 0,0 и радиусом 200 мм. Если у точки координата Z отсутствует, то значение Z берется равным текущему уровню (т. е. 250 мм). В результате, во-первых, построится не окружность, а еще один цилиндр, поскольку задана ненулевая высота, а во-вторых, одно основание цилиндра попадет в плоскость нижнего основания первого цилиндра, а второе основание будет лежать в плоскости с уровнем 150 мм (т. к. к текущему уровню 250 прибавляется высота выдавливания, т. е. -100). Можно немного упростить себе задачу построения цилиндра, если при задании центра окружности воспользоваться функцией объектной привязки Центр (Center) к центру нижнего основания существующего цилиндра. В этом случае точка центра вычислилась бы сразу как трехмерная.
Перемещение примитивов можно было бы выполнить не только изменяя уровень объекта (для окружности это координата Z ее центра), но и с помощью известной команды ПЕРЕНЕСТИ (MOVE), используя для этого при ответе на запросы команды две трехмерные точки, расположенные друг от друга в пространстве с заданным сдвигом вдоль оси Z.

| Для задания любых других плоскостей построений, которые не параллельны плоскости XY МСК, используется команда ПСК (UCS). Аббревиатура команды образована от слов "пользовательская система координат" ("user coordinate system"). Все системы координат, отличные от мировой, называются пользовательскими. Пользовательские системы координат могут именоваться. Команда ПСК (UCS) позволяет задать начало новой системы координат и положение новых осей Х и Y, а положение новой оси Z зависит от положения соответствующих осей Х и Y и поэтому определяется автоматически. Эта команда имеет групповую кнопкуПСК (UCS) в панелиСтандартная (Standard) (рис. 5.5). Этой же команде соответствуют две панели инструментовПСК (UCS) иПСК-2 (UCS II) (см. рис. 5.7, 5.8). |
| Рис. 5.5. Групповая кнопкаПСК панелиСтандартная |
Рассмотрим работу команды ПСК (UCS) на примере. Следующей плоскостью построении сделаем плоскость XZ МСК.
Наберите команду ПСК (UCS) на клавиатуре или щелкните по кнопке ПСК (UCS) панели ПСК (UCS) (рис. 5.6).

Рис. 5.6. Кнопка ПСК панели ПСК
Система выдает запрос:
Задайте опцию[НОвая/Перенести/ОРтогональная/преДыдущая/Восстановит/Сохранить/ Удалить/прИменить/?/Мир] <Мир >:
(Enter an option [New/Move/orthoGraphic/Prev/Restore/Save/Del/Apply/?/World] <World>:)
Возможен выбор следующих опций:
· НОвая (New) — переход в режим создания новой ПСК;
· Перенести (Move) — перенос начала текущей ПСК в новую точку;
· Ортогональная (orthoGraphic) — выбор одной из шести стандартных ортогональных ПСК;
· предыдущая (Prev) — возврат к предыдущей ПСК;
· Восстановить (Restore) — восстановление ПСК по ее имени;
· Сохранить (Save) — сохранение текущей ПСК с новым именем;
· Удалить (Del) — удаление именованной ПСК;
· прИмепить (Apply) — применение ПСК текущего видового экрана к другому экрану или сразу ко всем видовым экранам (о видовых экранах см. разд. 5.2);
·? (?) — вывод списка именованных ПСК с их характеристиками;
· Мир (World) — восстановление МСК.
Для построения новой ПСК выберите опцию НОвая (New). Далее система AutoCAD выдает запрос:
Укажите начало новой ПСК или [ZOcь/3moчкu/Oбъeкm/Гpaнь/Buд/X/Y/Z] <0,0,0>:
(Specify origin of new UCS or [ZAxis/3point/OBject/Face/View/X/Y/Z] <0,0,0>:)
В этом случае возможны следующие опции создания новой системы координат:
- Начало новой ПСК (origin of new UCS) — перенос начала ПСК в новую точку с сохранением направления осей Х и Y;
- ZOcb (ZAxis) — указание нового начала координат и точки, лежащей на положительном направлении новой оси Z;
- Зточки (3point) — указание нового начала координат и точек, определяющих положительные направления новых осей Х и Y;
- Объект (OBject) — установка ПСК по плоскости двумерного объекта;
- Грань (Face) — установка ПСК по плоскости грани трехмерного тела;
- Вид (View) — установка ПСК перпендикулярно направлению взгляда (в плоскости вида), с сохранением начала координат;
- Х (X) — поворот текущей ПСК вокруг текущей оси X;
- Y (Y) — поворот текущей ПСК вокруг текущей оси Y;
- Z (Z) — поворот текущей ПСК вокруг текущей оси Z.
Самым общим случаем является случай выбора опции Зточки (3point). Построим новую ПСК с ее помощью. Поле чего следует запрос:
Новое начало координат <0,0,0>:
(Specify new origin point <0,0,0>:)
Нажмите на клавишу <Enter>, подтверждая сохранение начала координат на прежнем месте. Следующий запрос:
Точка на положительном луче оси Х <1.0000,0.0000,0.0000>:
(Specify point on positive portion of X-axis < 1.0000.0.0000,0.0000>:)
Поскольку оси X и Y новой ПСК должны лежать в плоскости XZ МСК, то новая ось Х обязана пройти по старой. Поэтому нажмите на клавишу <Enter> (предлагаемая точка 1,0,0 лежит на положительном направлении оси Х МСК). Далее:
Точка на положительном луче оси Y в плоскости XY ПСК. <0.0000,1.0000,0.0000>:
(Specify point on positive-Y portion of the UCS XY plane <0.0000,1.0000,0.0000>:)
Новую ось Y направим по оси Z МСК, поэтому ответьте 0,0,1 и новая ось ординат (Y) пойдет по старой оси Z (точка 0,0,1 лежит именно на оси Z).
Выполненная операция определила новую текущую систему координат, поэтому пиктограмма ПСК изменит свое положение.
Кроме того, в панели ПСК-2 (UCS II) поле списка, показывающее имя текущей ПСК и имевшее значение Мировая СК (World), изменило свое значение на Без имени (Unnamed). Если ПСК нужна для неоднократных построений, сохраните ее с новым именем (ответ на запрос имени например, плXZ), для чего нужно повторить команду ПСК (UCS) и выбрать опцию Сохранить (Save). В введите выбранное вами имя для новой ПСК.
Теперь все вводимые координаты будут браться относительно текущей ПСК, которая отлична от МСК. Если вы, находясь в ПСК, хотите все-таки задать координаты точки в мировой системе координат, то добавляйте перед координатами символ звездочки, например: *150,320
Новую систему координат, поскольку она является одной из стандартных, проще было бы задать с помощью опции Ортогональная (orthoGraphic) команды ПСК (UCS). При выборе этой опции команда ПСК (LJCS) запрашивает имя для системы координат:
Задайте опцию [Верхняя/Нижняя/Передняя/Задняя/Левая/пРавая]<Верхняя >:
(Enter an option [Top/Bottom/Front/Back/Left/Right] <Top>.)
Или через раскрывающийся список систем координат панели ПСК-2.
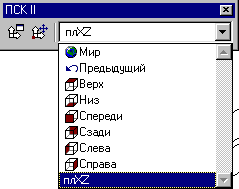
Рис. 5.7 Раскрывающийся список систем координат панели ПСК-2
Имя нашей системы координат — Передняя (Front), поскольку выбор плоскости XZ для построений соответствует выбору переднего вида. ПСК Задняя (Back) отличается от Передняя (Front) тем, что у нее ось Х направлена в противоположную сторону. Мировая система координат идентична с Верхняя (Тор). Соответственно, если вы хотите выбрать ПСК для правого вида, укажите пРавая (Right). Панель ПСК-2 (UCS II), помимо раскрывающего списка именованных систем координат, содержит две кнопки, которые вошли в панель ПСК (UCS): Диалоговое окно ПСК (Display UCS Dialog) и ПСК Начало (Origin UCS).
На панели инструментов ПСК (UCS) (рис. 5.8) собраны кнопки, которые соответствуют различным вариантам (комбинациям опций) команды ПСК (UCS). Поэтому щелчок по любой кнопке этой панели инструментов почти всегда означает, что вызывается команда ПСК (UCS) и в качестве первого ответа на запрос этой команды необходимо задать определенную опцию (или опции, одна за другой, по структуре запросов команды ПСК (UCS)).

Рис. 5.8 Панель ПСК.
Перечислим кнопки панели инструментов ПСК (UCS) по порядку слева направо:
- ПСК (UCS) — вызывает выполнение команды ПСК (UCS) без автоматического выбора опций (далее их задает пользователь);
- Диалоговое окно ПСК (Display UCS Dialog) — вызывает диалоговое окно ПСК (UCS) для управления именованными системами координат;
- Предыдущая ПСК (UCS Previous) — восстанавливает предыдущую ПСК;
- МСК (World UCS) — восстанавливает МСК;
- ПСК Объект (Object UCS) — устанавливает ПСК по объекту;
- ПСК на грани (Face UCS) — совмещает ПСК с выбранной гранью трехмерного тела;
- ПСК вид (View UCS) — устанавливает новую систему координат с плоскостью XY, параллельной экрану;
- ПСК Начало (Origin UCS) — устанавливает новую ПСК путем переноса начала системы координат;
- ПСК Zocb (Z Axis Vector) — устанавливает ПСК путем указания точки на положительном участке оси Z;
- ПСК 3 точки (3 Point) — устанавливает новую ПСК с помощью трех точек (начала координат и направлений осей Х и Y);
- ПСК повернуть вокруг Х (X Axis) — выполняет поворот текущей ПСК вокруг оси X;
- ПСК повернуть вокруг Y (Y Axis) — выполняет поворот текущей ПСК вокруг оси Y;
- ПСК повернуть вокруг Z (Z Axis) — выполняет поворот текущей ПСК вокруг оси Z;
- Применить ПСК (Apply UCS) — применяет текущую ПСК к выбранному видовому экрану.
Виды и видовые экраны
При работе с моделью трехмерного объекта удобно делить графический экран на части, в каждой из которых можно устанавливать свою точку зрения или проекцию. Система AutoCAD позволяет создавать конфигурации из любого количества частей (неперекрывающихся видовых экранов) и каждой такой конфигурации присваивать имя, по которому такая конфигурация может быть в любое время восстановлена.
Команда ВЭКРАН (VPORTS), которой соответствуют также кнопка Диалоговое окно видовых экранов (Display Viewports Dialog) (рис. 5.9) панели Стандартная (Standard) и пункт Видовые экраны (Viewports), Новые ВЭ... (New Viewports) падающего меню Вид (View), создает конфигурации видовых экранов. Команда открывает диалоговое окно Видовые экраны (Viewports) (рис. 5.10).
 Рис. 5.9. Кнопка команды ВЭКРАН (VPORTS)
Рис. 5.9. Кнопка команды ВЭКРАН (VPORTS)

Рис. 5.10. Диалоговое окно Видовые экраны, вкладка Новые ВЭкраны
Поле Новое имя: (New name:) этого окна предназначено для задания имени создаваемой конфигурации видовых экранов. Вводимое имя удовлетворяет обычным ограничениям, налагаемым на имена таких символов AutoCAD, как слои, описания блоков, типы линий и др. Если имя не задать, то новая конфигурация экранов создается (графический экран делится на необходимые части), но не сохраняется (т. е. после перехода к следующей конфигурации данная конфигурация не может быть восстановлена, т. к. она не имеет имени).
Поле Образец (Preview) отображает внешний вид той конфигурации (варианта деления на части), которая отмечена в поле Стандартные конфигурации: (Standard viewports:). В поле Применить: (Apply to:) можно выбрать одно из двух значений, указывающих, к какой части графического экрана будет применяться операция деления на части:
- Ко всему экрану (Display)
- К текущему ВЭкрану (Current Viewport)
В поле Режим: (Setup:) пользователю доступны только два значения:
- 2D (2D) — текущий вид (т. е. вид, установленный в активном видовом экране, который делится на части) распространяется на все новью видовые экраны;
- 3D (3D) — текущий вид устанавливается в одном из создаваемых видовых экранов, а в остальных система AutoCAD выбирает соответствующие ортогональные виды.
Поле Сменить вид на: (Change view to:) указывает на то, какой вид установить в основном видовом экране (доступны стандартные имена ортогональных и изометрических видов).
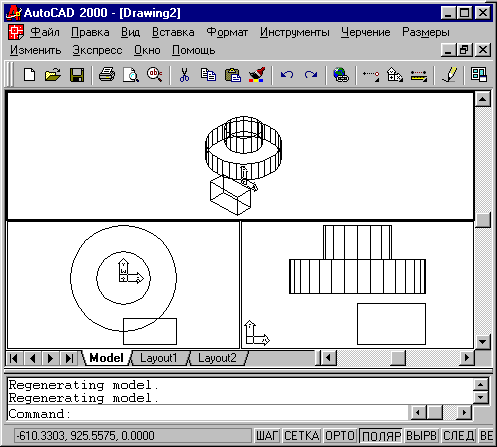
Рис. 5.11. Задание конфигурации неперекрывающихся видовых экранов
Выберите в перечне Стандартные конфигурации: (Standard viewports:), конфигурацию Три: выше (Three: Above), в поле Режим: (Setup:) установите 3D, а в поле Сменить вид на: (Change view to:) — ЮВ изометрию (SE Isometric). В качестве имени введите, например, Конф3 и закроите диалоговое окно кнопкой OK (OK). Графический экран разделится на три части (рис. 5.11).
Из трех образовавшихся видовых экранов только один является активным — это тот экран, в котором указатель мыши имеет вид перекрестия, а не стрелки (активный экран имеет еще и чуть более жирную рамку). В нашем случае активным стал верхний видовой экран. Если вам нужно активизировать другой экран, просто щелкните по нему с помощью левой кнопки мыши.
Если вы захотите вернуться к одноэкранной конфигурации, то активизируйте тот видовой экран, вид из которого вы хотите оставить, и командой ВЭКРАН (VPORTS) откройте диалоговое окно Видовые экраны (Viewports). Во вкладке Новые ВЭкраны (New Viewports) выберите конфигурацию Один (Single), а в поле Применить: (Apply To:) установите Ко всему экрану (Display). Другая возможность перейти к одному экрану — выбрать пункт Видовые экраны (Viewports), 1 ВЭкран (1 Viewport) падающего меню Вид (View).
В видовом экране (или во всем графическом экране, если он не разделен), можно устанавливать вид, задавая в этом экране направление взгляда и масштаб отображения. Виды, как и видовые экраны, могут именоваться и затем восстанавливаться по этим именам. Основными путями для осуществления этого являются команда ВИД (VIEW), а также панель инструментов Вид (View) (рис. 5.12).

Рис. 5.12. Панель инструментов Вид
В панели инструментов Вид (View) расположены следующие кнопки (слева направо):
- Именованные виды (Named Views) — вызывает диалоговое окно Вид (View);
- 6 кнопок стандартных ортогональных видов — Вид сверху (Top View), Вид снизу (Bottom View), Вид слева (Left View), Вид справа (Right View), Вид спереди (Front View) и Вид сзади (Back View);
- 4 кнопки стандартных изометрических видов — Юго-западная (ЮЗ) изо-метрия (SW Isometric View), Юго-восточная (ЮВ) изометрия (SE Isometric View), Северо-восточная (СВ) изометрия (NE Isometric View) и Северозападная (СЗ) изометрия (NW Isometric View);
- Камера (Camera) — задает направление взгляда с помощью точки камеры и точки направления взгляда.
Аналогом панели Вид (View) является групповая кнопка Именованные виды (Named Views) в панели Стандартная (Standard).
Еще одна интересная возможность управления видом — команда 3-ОРБИТА (3DORBIT), которой соответствуют кнопка ЗМ орбита (3D Orbit) панели инструментов Стандартная (Standard) (рис. 5.13) и пункт ЗМ орбита (3D Orbit) падающего меню Вид (View).
Команда позволяет динамически изменять вид трехмерных объектов с помощью устройства указания. Если в момент вызова команды в рисунке были выбраны какие-то объекты, то в дальнейших манипуляциях участвуют только они. При отсутствии выбранных объектов динамическое изменение показывает новое положение всех видимых объектов рисунка (хотя при большом объеме рисунка это может происходить медленно).

Рис. 5.13. Кнопка команды 3-ОРБИТА (3DORBIT)
На период работы команды 3-ОРБИТА (3DORBIT) знак ПСК изменяется на цветной знак трехмерных осей, а на виде появляется орбитальное кольцо.
Центр орбитального кольца совпадает с центром вида, вокруг которого пользователь может перемещать свою камеру. При движении устройства указания курсор (перекрестие) может принимать разные формы, что влияет на механизм вращения вида.
Выход из команды 3-ОРБИТА (3DORBIT) — нажатие клавиш <Esc> или <Enter>. Во время работы команды можно воспользоваться контекстным меню, вызываемым нажатием правой кнопкой мыши.
Для реалистического представления трехмерных моделей в системе AutoCAD предусмотрено несколько операций раскрашиванием объектов. Такие возможности предоставляет пункт Раскрашивание (Shade) падающего меню Вид (View). Все виды раскрашивания собраны также в соответствующие кнопки панели инструментов Раскрашивание (Shade). Все кнопки данной панели являются вариантами команды РЕЖИМРАСК (SHADEMODE). Сама панель раскрашивания приведена на рис. 5.14.
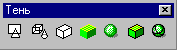
Рис. 5.14. Варианты раскрашивания
Более интересной возможностью получения реалистических изображений трехмерных объектов является операция тонирования. Тонирование дает возможность помимо обычного удаленного источника освещения, лучи которого направлены перпендикулярно экрану, использовать и другие — точечные и рассеянные. Поверхностям объектов можно назначать также свойства материалов. В качестве специальных эффектов возможны туман и фон (в том числе из готового растрового изображения).Все команды тонирования собраны в пункте Тонирование (Render) меню Вид (View), а также в одноименной панели инструментов Тонирование (Render), приведенной на рис. 5.15.

Рис. 5.15. Упрощенное тонирование
Области
Область — это двумерный объект, который ограничен замкнутой границей и имеет внутренность. В области могут присутствовать отверстия. Области можно вычитать и складывать. Они непрозрачны (кроме участков, которые являются отверстиями). Аналогом области является тонкая листовая деталь, в которой могут иметься вырезы. Но самое главное — области могут использоваться для построения тел сложной формы, что нам понадобится в следующем разделе.
Любой плоский замкнутый контур (окружность, замкнутую полилинию, отрезки в форме замкнутой ломаной и другие подобные им объекты) можно сделать областью. Для этого используется команда ОБЛАСТЬ (REGION), которой соответствуют кнопка Область (Region) панели инструментов Рисование (Draw) (рис. 5.16) и пункт Область (Region) меню Рисование (Draw).

Рис. 5.16. Кнопка команды ОБЛАСТЬ (REGION)
Команда ОБЛАСТЬ (REGION) запрашивает объекты и по окончании их выбора сообщает о количестве созданных областей. Одной командой может быть создано несколько областей, если указанные пользователем объекты удовлетворяют необходимым требованиям. На рис. 5.17 показаны примеры трех контуров, которые могут быть преобразованы в области. В то же время четыре отрезка в правой части графического экрана не могут быть превращены в область, т. к. не образуют единого замкнутого контура (их нужно предварительно обрезать).
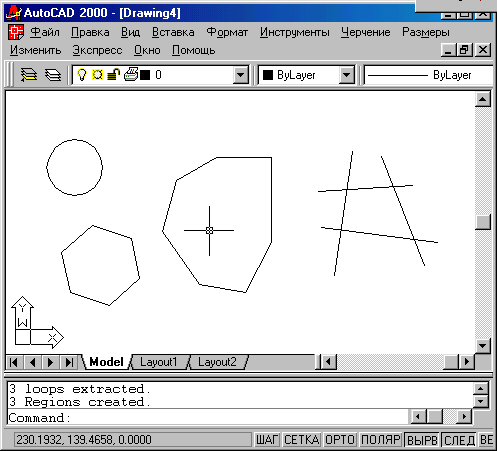
Рис. 5.17. Пример трех областей
Над областями возможны операции объединения, вычитания и пересечения. Кнопки этих операции являются первыми тремя кнопками в панели инструментов Редактирование тел (Solids Editing) (рис. 5.18), поскольку такие же операции разрешаются над телами.

Рис. 5.18. Кнопки команд ОБЪЕДИНЕНИЕ (UNION), ВЫЧИТАНИЕ (SUBTRACT) и ПЕРЕСЕЧЕНИЕ (INERSECT)
На рис. 5.19 показан пример объединения трех областей в одну (слева — объекты до объединения, справа — новая область). Соответствующая команда системы AutoCAD для объединения областей — это команда ОБЪЕДИНЕНИЕ (UNION).
Из рисунка видно, что области объединяются как плоские множества. Треугольник внутри области справа является отверстием. Область является единым объектом (даже если имеет вырезы или если объединяются непересекающиеся объекты).


Рис. 5.19. Объединение областей

Рис. 5.20. Вычитание областей

Рис. 5.21. Пересечение областей
На рис. 5.20 приведен пример вычитания областей.
Слева показаны три области до вычитания. Справа — результат вычитания (из многоугольной области вычитаются две круговых). Новая область имеет один круглый вырез. Соответствующая команда системы AutoCAD — ВЫЧИТАНИЕ (SUBTRACT).
На рис. 5.21 приведен пример пересечения трех областей. Для операции пересечения используется команда ПЕРЕСЕЧЕНИЕ (INTERSECT).
Если объединить непересекающиеся области, то образуется область, имеющая многосвязный внешний контур (она подобна блоку при операциях перемещения, копирования и т. п.). Команда РАСЧЛЕНИТЬ (EXPLODE) раскладывает область на простые примитивы (отрезки, дуги, окружности, эллипсы,сплайны).
Тела
Новые объекты, которые рассмотрены в данном разделе, называются телами. Эти объекты имеют внутренность и объем, их можно объединять, вычитать и пересекать как трехмерные множества.
Тела получаются в результате использования команд построения стандартных тел (ящиков, конусов, шаров и т. п.), а также как результат вращения, выдавливания областей. Тела можно разрезать на части и получать сечения плоскостями. Над телами возможны операции специального редактирования.
Для создания в системе AutoCAD твердотельной модели изделия в начале необходимо мысленно разложить его на простые стандартные составляющие. Затем путем логических операций (объединения, вычитания и пересечения) а также операций редактирования создать объект нужной формы.
В панели инструментов Тела (Solids) (рис. 5.21) собраны кнопки операций построения тел.

Рис. 5.21. Панель инструментов Тела
Первые шесть кнопок этой панели предназначены для построения твердотельных объектов стандартной формы. Этим кнопкам соответствуют следующие команды системы AutoCAD: ЯЩИК (BOX), ШАР (SPHERE), ЦИЛИНДР (CYLINDER), КОНУС (CONE), КЛИН (WEDGE) и ТОР (TORUS).
С помощью команды ЯЩИК (BOX) построим твердотельный параллелепипед. Для удобства в предварительно очищенном графическом экране рекомендую установить в качестве вида юго-западную изометрию.
Первый запрос команды ЯЩИК (BOX):
Угол ящика или [Центр] <0,0,0>:
(Specify corner of box or [CEnter]<0,0,0>:)
Нажмите клавишу <Enter> — это означает, что точка первого угла ящика будет выбрана по умолчанию, т. е. примет текущее значение в начале МСК. Можно ввести и любые другие координаты трехмерной точки. Выбор опции Центр (CEnter) ведет к варианту построения ящика с фиксацией положения не первого угла, а центра параллелепипеда. Следующий запрос:
Угол или [Куб/Длина]:
(Specify corner or [Cube/Length]:)
Здесь можно задать точку другого угла ящика. Опция Куб (Cube) ведет к построению куба (одинаковые значения длины, ширины и высоты). Выберите опцию Длина (Length). Далее система запрашивает длину ребра:
Длина:
(Specify length:)
Задайте длину 400. Затем следующий запрос:
Ширина:
(Specify width:)
Введите ширину 350. И, наконец, последний запрос высоты:
Высота:
(Specify height:) Задайте высоту 200.
Результат построения твердотельного параллелепипеда (ящика) приведен на рис. 5.22.

Рис. 5.22. Построение твердотельного ящика
Теперь на верхней поверхности ящика построим цилиндр с радиусом 100 мм и высотой 50 мм. Команда ЦИЛИНДР (CYLINDER) запрашивает:
Текущая плотность каркаса: ISOLINES==4 Центральная точка основания цилиндра или [Эллиптический] <0,0,0>:
(Current wireframe density: ISOLINES=-4 Specify center point for base of cylinder or [Elliptical] <0,0,0>:)
Задайте точку 200,175,200. Далее:
Радиус основания цилиндра или [Диаметр]:
(Specify radius for base of cylinder or [Diameter]:)
Введите радиус 100.
Высота цилиндра или [Центр другого основания]:
(Specify height of cylinder or [Center of other end]:) Задайте высоту цилиндра 50.
В результате чего на верхней грани ящика будет построен твердотельный цилиндр.
Теперь на ближней к нам правой боковой стенке ящика построим другой ящик, который станет затем углублением. Для начала установим новую ПСК по правой боковой грани. Для этого воспользуйтесь кнопкой ПСК на грани (Face UCS) панели инструментов ПСК (UCS). Система AutoCAD выдаст первый запрос:
Выберите грань твердотельного объекта:
(Select face of solid object:)
Щелкните мышью по нижнему ребру правой стенки ящика. Правая грань подсветится и появится запрос:
Задайте опцию [Сменить/обратитьХ/обратить Y] <принять >:
Enter an option [Next/Xflip/Yflip] <accept>:
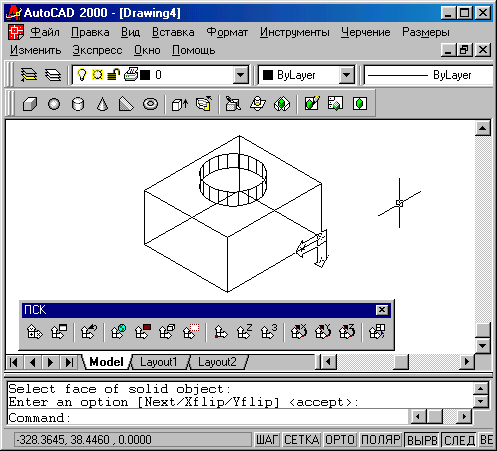
Рис. 5.23 У становка ПСК по грани тела
Если у вас пиктограмма новой системы координат высветилась в том же виде, как на рис. 5.23, то нажмите клавишу <Enter> в знак согласия с выбранной ПСК.
Постройте теперь с помощью команды ЯЩИК (BOX) ящик, задав у него первый угол (100,0,0), второй угол — (300,-70,0), а высоту — -50 мм. Внутри основного ящика появится второй (рис. 5.24).

Рис. 5. 24. Построение ящика в ПСК, установленной по грани
Теперь с помощью уже известных нам кнопок Объединение (Union) и Вычитание (Subtract) панели инструментов Редактирование тел (Solids Editing) объедините большой ящик с цилиндром, а из образовавшегося составного тела вычтите малый ящик. Результат представлен на рис. 5.25 (для наглядности выполнено сначала раскрашивание с трехмерным каркасом, а затем скрыты невидимые линии).
Команды ФАСКА (CHAMFER) и СОПРЯЖЕНИЕ (FILLET) применимы и к телам, для снятия фаски между соседними гранями и сопряжения двух граней.

Рис. 5.25. Объединение и вычитание тел
Тела можно строить методом выдавливания или вращения областей. Эти операции выполняются с помощью кнопок Выдавить (Extrude) и Вращать (Revolve) панели инструментов Тела (Solids) (рис. 5.26). Эти кнопки соответствуют командам ВЫДАВИТЬ (EXTRUDE) и ВРАЩАТЬ (REVOLVE).

Рис. 5.26. Кнопки команд ВЫДАВИТЬ (EXTRUDE) и ВРАЩАТЬ (REVOLVE)
В качестве примера рассмотрим построение участка твердотельной трубы с помощью команды ВЫДАВИТЬ (EXTRUDE).
Установим на пустом экране в качестве вида юго-западную изометрию. Построим два круга с центрами в начале координат и радиусами 100 и 80. Преобразуем их в области. Из большой области вычтем малую и получим область в форме кольца. На рисунке (рис. 5.27) показана также будущая траектория выдавливания. Для ее построения с помощью кнопки ПСК Повернуть вокруг Х (X Axis Rotate UCS) панели инструментов ПСК (UCS) повернем оси на 90 градусов (до вертикального положения). В новой системе координат построим полилинию из прямолинейных сегментов с вершинами в точках с координатами: (0,0) (0,200), (100,300) и (300,300) (у всех точек координата Z равна нулю).

Рис. 5.27. Построение области в форме кольца
Вызовем команду ВЫДАВИТЬ (EXTRUDE). На запрос о выборе объектов укажите область в форме кольца. Следующий запрос:
Глубина выдавливания или [Траектория]:
(Specify height of extrusion or [Path]:) Выберите опцию Траектория (Path). Далее система выдаст запрос:
Траектория выдавливания:
(Select extrusion path:)
Укажите полилинию в качестве траектории выдавливания. Результат (при значении системной переменной ISOLINES 8) приведен на рис. 5.28.

Рис. 5.28. Построение трубы с помощью выдавливания

Рис. 5.29. Кнопка команды РАЗРЕЗ (SLICE) (расположена на панели инструментов Тела (Solids)).
Рассмотрим эту команду на примере построенной нами трубы. С помощью команды ПСК (UCS) перейдите в МСК. Щелкните мышью по кнопке Разрез (Slice) и на запрос об объектах выберите трубу. Следующий запрос:
Первая точка на режущей плоскости [Oбъeкm/Zocь/Buд/XY/YZ/ZX/Зmoчкu] <3точки>:
(Specify first point on slicing plane by [Objecl/Zaxis/View/XY/YZ/ZX/3points] <3points>:)
Нажмите клавишу <Enter>, подтверждая выбор плоскости разреза тремя точками. Далее последовательно следуя запросам, введите координаты трех точек.
Системе теперь необходимо сообщить, какие тела остав