Практическая работа №1
Изучение программного интерфейса Microsoft PowerPoint. Создание презентации.
Выполните Практикум:
Ознакомьтесь с «Краткой теоретической частью»
Выполните задания в соответствии с Инструкцией на с. 2 на компьютере.
3. Ответьте на вопросы (на последнем слайде в конце)
Присылайте работу, подписав сам файл: группа, ФИО, назв.работы.
Краткая теоретическая часть
Программа создания презентаций входит в состав пакета программ Microsoft Office. При запуске программы PowerPoint на экране появляется окно программы, содержащее следующие элементы графического интерфейса:
· строка заголовка с названием программы и названием документа. При создании новой презентации название документа устанавливается автоматически как «Презентация1 »;
· кнопка Office ( ), содержащая команды для управления файлом;
), содержащая команды для управления файлом;
· панель быстрого доступа (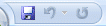 ), которую пользователь может настроить для удобной работы над презентацией;
), которую пользователь может настроить для удобной работы над презентацией;
· строка команд с закладками. На каждой закладке размещены группы команд, объединенные в зависимости от выполяемых ими действий. Например, для того, чтобы добавить к презентации новые элементы, такие как рисунки, диаграммы, таблицы, дату и время создания презентации, необходимо воспользоваться закладкой Вставка. Для работы над дизайном презентации — оформлении фона слайдов, подбора шрифтов, эффектов — необходимо воспользоваться закладкой Дизайн;
· область структуры или слайдов, в которой отображаются миниатюрные изображения слайдов, входящих в презентацию;
· текущий слайд презентации;
· область заметок к слайду — каждый слайд может содержать текстовые заметки, невидимые при демонстрации презентации на экране, но которые могут быть нужными и удобными для докладчика.
Последовательный ход работы
| № п/п, задача. | Что сделать? | Как сделать? |
| 1. | Создать новую презентацию «Медики» | |
| 2.Сравнить типовое окно со скриншотом в инструкции. | 
| |
| 3. Познакомиться с работой вкладки Главная. | Создать Титульный слайд, оформить его, использовать инструменты группы Рисование. | 1. Главная/Слайды/Создать слайд/ Макет/Титульный слайд 2. Набрать текст в заголовке «Доклад «Медицинские работники». 3. Набрать текст в подзаголовке «Выполнила студентка ФИО» 4. Установить курсор в заголовке, Рисование/Заливка/Градиентная/ выбор по усмотрению. 5. Перейти в подзаголовок: группа Рисование/ экспресс- стили. Выбрать по усмотрению |
| 4. Познакомиться с работой вкладки Вставка. | 1. Создать слайд макет Заголовок и объект, рассмотреть центральные пиктограммы, оформить, используя инструменты вкладки Вставка. | 1. Главная/Слайды/Создать слайд/ Макет/Заголовок и объект 2. Вкладка Вставка/Иллюстрации/Рисунок/папка Изображения, выбрать по усмотрению. 3. Вставка/Текст/Надпись – ввести текст по усмотрению под. выбранным рисунком. 4. Вставка/Иллюстрации/Фигуры/Фигурные стрелки/ подвести в нужному элементу рисунка, перекрасить в красный цвет. |
| Познакомиться с работой вкладки Дизайн. | 2. Создать 3-й слайд, вставить рисунок,, оформить, используя инструменты вкладки Дизайн. | 1. Главная /Слайды/Создать слайд/ Макет/Два объекта/ в один из них вставить векторный рисунок из области Клип. 2. Дизайн/ Темы/Выбрать тему 3. Дизайн/ Фон/ Выбрать фон. 4. Оставить по усмотрению |
| Познакомиться с работой вкладки Анимация (Ознакомительно) | Установить анимационный переход ко всем слайдам. | 1. Главная /Слайды/Создать слайд/ Макет/ Только заголовок 2. Анимация/ Переход к этому слайду/ Выбор слайда из списка/ Установка скорости-медленно. 3. Применить ко всем 4. Звук перехода выбрать по списку-Колокольчики. |
| 6. Анимация текста и заголовка (Ознакомительно) | 1. Добавить новый слайд и перенести на него заголовок и часть текста предыдущего слайда 2. Создать анимацию Сложной цветовой волны для заголовка 1. 3. Создать анимацию Ветердля текста | 1. Выделить Заголовок 2. Анимация/ Анимация /Настройка Анимации/ Добавить Эффект /Выделение/Другие Эффекты/Сложный/Цветовая Волна/Средне 3. Выделить Текст/ Анимация/ Анимация /Настройка Анимации/ Добавить Эффект /Выход/Другие Эффекты/Сложный/Кнут/быстро |
| Освоитьработу с вкладкой Показ слайдов | 1. Показ слайдов с начала слайдов и с текущего. 2. Произвольный показ слайдов | 1. Показ слайдов/ начать показ слайдов/ с начала. 2. Установить курсор на 3-й слайд/ Показ слайдов/ Начать показ слайдов/ С текущего 3. Показ слайдов/ начать показ слайдов/Произвольный показ/ в ДО перенести номера слайдов с левого столбца в правый по выбранному сценарию |
| .Настройка времени для автоматического показа презентации | 1. Для каждого слайда настроить время показа. | 1. Выделить слайд.
2. Показ слайдов/Настройка/ Настройка времени/ в верхнем левом углу появится сообщение Репетицияс текущим временем в секундах /Делать паузу на 5 сек/Перейти к следующему слайду/Посчитать общее время показа

|
| Познакомиться с работой вкладки Вид. | Просмотр в разных режимах. | 1. Вид/ Режимы просмотра презентации 2. Режим сортировщика. 3. Обычный режим 4. Страницы заметок |
| 2. 9. Рецензирование | 3. На одном из слайдов установить разные эффекты анимации для его объектов, задайте порядок их выполнения. | Самостоятельный произвольный порядок |
| 10. Добавление звука | 1. 1.Добавить звук ко всей презентации из 12-ти слайдов таким образом, чтобы звук был на протяжении всех слайдов | 1. 1.Вставка/Клипы мультимедиа/Звук/Звук из файла…/2 ЛКМ на звуковом файле/Автоматически
2. 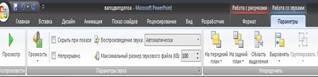 2.2 ЛКМ на пиктограмме проигрывателя. Появится такая панель. Выполнить действия: 2.2 ЛКМ на пиктограмме проигрывателя. Появится такая панель. Выполнить действия:
|
| 2. На ПК в папке Музыка должен быть музыкальный файл. | · Работа со звуком/ Параметры/ Параметры звука/ Непрерывно/Скрыть при показе / значок /Громкость – Средне. · Анимация/Настройка анимации/2 ЛКМ на названии звукового файла/Параметры эффектов/Эффект/Установить начало (С начала) и окончание (После12 слайда) накладки звука. · Вкладка Время/ Начало по щелчку/ Задержка 0,5 секунд/Повторение- До окончания слайда. | |
| 2. Окончание работы | 3. Сохранить презентацию под названием «Моя презентация» в личной папаке | 4. Файл/Сохранить как…/ Ваша группа/Имя личной папки/Моя презентация/Сохранить. |
Ответить на вопросы:
1. Какие инструменты вам не были знакомы?
2. Использовали ли вы дизайн из Интернета?
3. Какая анимация подходит к тексту?
4. Какие рисунки можно группировать в инструментах Анимации?