Цель работы: изучить назначение и особенности создания табличных форм; приобрести практический опыт раз-работки табличных форм для ввода ин-формации в базовые таблицы БД; приобрести практические навыки использования и форматирования элемен-тов управления в формах MS Ассеss.
Ход работы:
1. Автоформа в столбец.
В режиме Автоформа: в столбец создала табличную форму для работы с информацией из соответствующей базовой таблицы по варианту.
Сохранила форму с именем, соответствующим названию таблицы.
В режиме Формы добавила в базовую таблицу новую запись с помощью разработанной Автоформы.
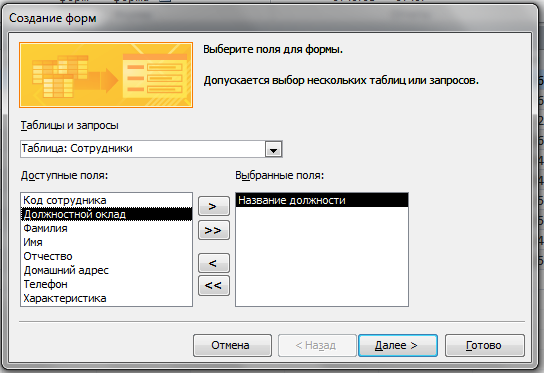

2. Форма с элементом управления Поле со списком.
В режиме Мастера форм создала форму для ввода информации в подчиненную базовую таблицу (таблицу-связку).
В форму включила все поля из таблицы.
Выбрала внешний вид формы – выровненный.
Выбрала самостоятельно наиболее подходящий стиль формы.
Задала имя формы – Поле со списком.
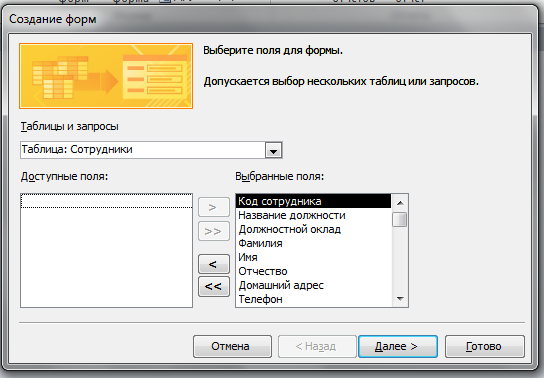

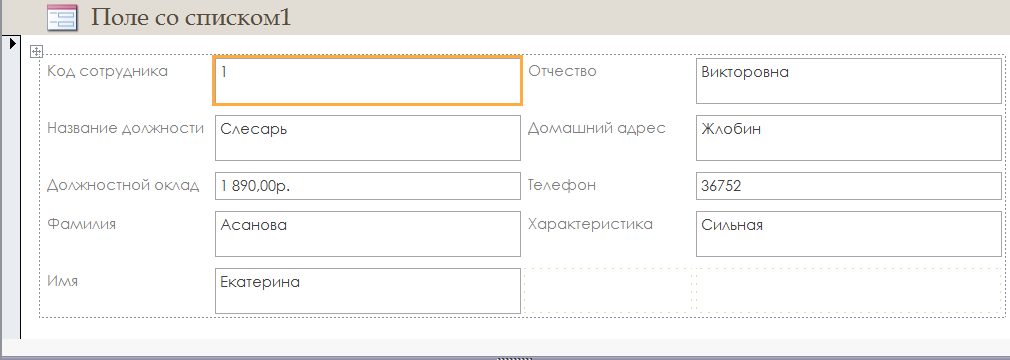
3. Форма с объектом OLE
Сперва создаю в базовой таблице дополнительное поле с типом данных поле Объекта OLE.
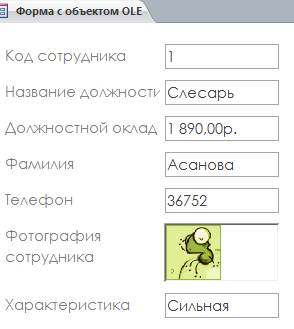
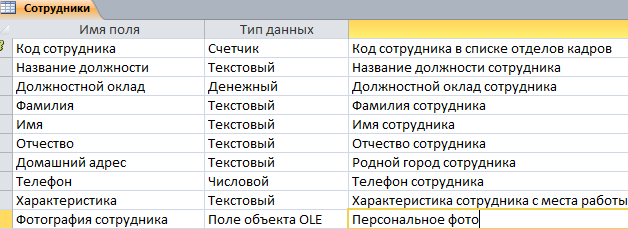
Исходные в режиме Конструктора форм создала табличную форму для работы с базовой таблицей с учетом дополнительного поля.
Для вывода списка полей в режиме Конструктора формы использовала меню Вид/Список полей.
Размещение полей таблицы в области данных формы осуществила путем перетаскивания из списка полей.
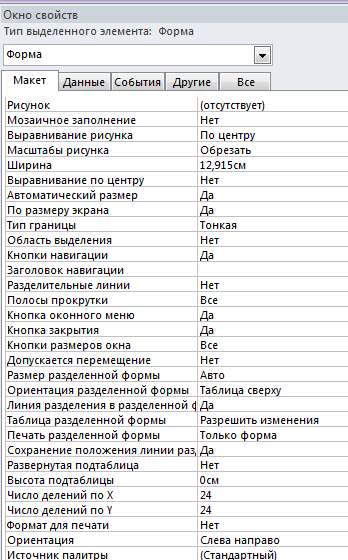 Изменить Свойства формы (рис. 8.4):
Изменить Свойства формы (рис. 8.4):
• подпись формы – Сотрудники;
• запретила режим таблицы;
• убрала область выделения;
• убрала кнопку контекстной справки;
• убрала полосы прокрутки (проконтролировать размер формы).
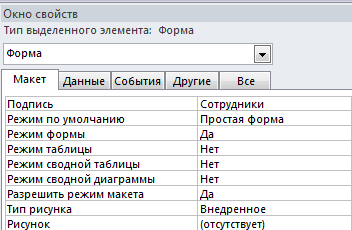
4. Форма с диаграммой.
В режиме Мастера диаграммы создала форму с диаграммой на основе запроса с групповой операцией SUM.
|
|
Выбрала все поля для отображения на диаграмме.

В режиме Конструктора настроила свойства формы с диаграммой:
•подпись формы – Рейтинг сотрудников по …;
•запретила режим таблицы;
•убрала область выделения и разделительные линии;
•убрала кнопки перехода по записям;
•убрала полосы прокрутки (проконтролировать размер формы);
•подобрала оптимальный размер формы и диаграммы.
Вывод: изучила назначение и особенности создания табличных форм; приобрела практический опыт разработки табличных форм для ввода информации в базовые таблицы БД; приобрела практические навыки использования и форматирования элементов управления в формах MicrosoftАссеss.
Контрольные вопросы:
1. Назначение и виды табличных форм, их отличие от таблиц.
2. Структура формы в MicrosoftАссеss.
3. Режимы создания форм, их особенности.
4. Основные элементы управление в формах, их позиционирование и форматирование.
5. Использование связанных и внедренных графических объектов в формах.
6. Настройка свойств формы, разделов формы и элементов управления.
7. Режимы печати формы.
1. Форма –объект MS Access, предназначенный для наглядного представления данных, их ввода, вывода, редактирования, удаления данных в таблицах в форме, удобной пользователю. Существует 2 типа форм: табличные и кнопочные. Табличные формы делятся на однотабличные и многотабличные.
2. Разделы формы:
• Заголовок формы (определяет верхнюю часть формы)
• Верхний, нижний колонтитулы (отображаются только в режиме предварительного просмотра формы, при печати печатаются на каждой странице)
|
|
• Область данных (определяет основную часть формы, содержащую данные, полученные из источника)
• Примечание формы (определяет нижнюю часть формы)
3. Создавать формы можно:
с использованием Мастера построения форм (Создать ® Мастер форм ® выбрать имя источника выбрать необходимые поля)
используя средства автоматического создания форм (На вкладке форма нажать кнопку Создать Автоформа(в столбец, ленточная или табличная, сводная таблица, сводная диаграмма))
при помощи Конструктора форм (Создать ® Конструктор ® выбрать имя источника ® перетащить необходимые поля в область данных)
4. Основные элементы управление в формах:
• Поле – используется для отображения, ввода или изменения текстовых данных.
• Надпись – используется для отображения текста.
• Список – содержит строки с данными. Служит для ввода значений путем выбора элементов списка.
• Поле со списком – представляет собой комбинацию Поля и Списка. Пользователь может ввести значение в поле или выбрать его из списка.
• Флажок – может быть использован как элемент управления, отражающий значениеДа/Нет.
• Переключатель - может быть использован как элемент управления, отражающий значение Да/Нет.
• Группа параметров – используется для отображения ограниченного набора альтернатив.
• Выключатели - может быть использован как элемент управления, отражающий значение Да/Нет.
• Набор вкладок – используется для представления нескольких страниц данных в одном наборе.
|
|
• Кнопка – удобное средство для выполнения некоторых действий или набора действий.
• Присоединенная и свободная рамка объекта – используются, чтобы добавить в форму объекты, созданные в других приложениях.
Форматировать элементы управления можно при помощи пункта Свойства их КЗМ. Положение элементов может быть произвольным и задается в режиме Конструктора.
5.OLE — это протокол, позволяющий создавать составные документы, которые включают в себя документы, созданные другими приложениями. Документ, который включает в себя другие документы, называется документом-контейнером OLE. В данном случае документами-контейнерами являются формы Access. Документы, которые включаются в форму, называются документами-источниками или объектами OLE.
Объекты OLE могут быть либо внедрены в документ-контейнер, либо связаны с ним. Внедренный объект представляет собой копию документа-источника, который сохраняется вместе с формой или отчетом. Связанный объект хранится в отдельном файле, и документ-контейнер содержит только указатель на исходный файл объекта. Если кто-либо обновляет исходный файл объекта, то обновляется и представление объекта в составном документе. Коварство связанных объектов заключается в том, что при изменении местоположения исходного файла относительно составного документа, либо при изменении местоположения составного документа таким образом, что исходный файл становится недоступным, связь разрывается. Внедренные объекты всегда доступны, однако частое их использование приводит к непомерному увеличению файла составного документа.
6. Настроить свойства формы можно в режиме конструктора: КЗМ ® Свойства.
(можно настроить все свойства формы, такие как ширина, формат поля, количество десятичных знаков, шрифт, цвет и т.д.)
Для настройки свойств разделов: КЗМ раздела ® Свойства и установить все необходимые свойства раздела.
Настройка элементов управления: в режиме Конструктора. Там можно задать их размер, границы, цвет, вид текста, положение.
7. Печать: Файл – Печать или при помощи специально созданного макроса.
Дата_____________
Подпись__________