Лабораторная работа № 2
Создание таблиц
Цель работы
Научиться создавать, изменять таблицы в документе Microsoft Word, вычислять значения в таблицах, сортировать данные.
Теоретическая часть
Microsoft Word имеет мощные средства работы с таблицами. В таблицах можно изменять высоту строк и ширину столбцов, изменять вид рамок и заливку ячеек. Ячейки таблицы могут содержать текст, числа, рисунки или формулы. В таблицах можно менять направление и расположение текста.
Вставка таблицы в документ
Текстовый курсор должен находиться в том месте, где должна быть вставлена таблица, обычно это новая строка.
Таблицу можно добавить с помощью команды меню Таблица ® Добавить® Таблица или используя кнопку панели инструментов Стандартная  (Добавить таблицу).
(Добавить таблицу).
При добавлении таблицы с помощью меню открывается диалоговое окно Вставка таблицы (рисунок 6.1). В диалоговом окне Вставка таблицы необходимо указать требуемое число столбцов и строк, параметры автоподбора ширины столбцов, а также можно выбрать один из встроенных автоформатов, затем щелкнуть по кнопке ОК.
Задание 1
1. Запустите программу Microsoft Word, если она еще не загружена, и создайте новый документ. Сохраните его с именем Таблица.doc в папке Мои документы\Ваша фамилия.
2. Создайте таблицу с заголовком " Объем продаж сельхозтехники за 2010 год " приведенную ниже, для этого:
· на первой строке страницы, там, где мигает курсор, введите заголовок таблицы Объем продаж сельхозтехники за 2010 год, выделите его, отформатируйте полужирным шрифтом размера 14 и расположите по центру, щелкнув по кнопке -  (По центру) на панели инструментов Форматирование, нажмите клавишу [Enter], чтобы перейти на новую строку;
(По центру) на панели инструментов Форматирование, нажмите клавишу [Enter], чтобы перейти на новую строку;
· выполните команду Таблица ® Добавить ® Таблица, откроется диалоговое окно Вставка таблицы (рисунок 6.1), в котором в категории Размер таблицы укажите Числостолбцов – 5, Числострок – 6, в категории Автоподбор ширины столбцов выберите переключатель – постоянная и щелкните по кнопке ОК.

Рисунок 6.1 – Диалоговое окно Вставка таблицы
· заполните ячейки таблицы данными, в соответствии с рисунком 6.2.
Объем продаж сельхозтехники за 2010 год
| Техника | Кв. первый | Кв. второй | Кв. третий | Кв. четвертый |
| Тракторы | ||||
| Комбайны | ||||
| Сенокосилки | ||||
| Сеялки | ||||
| Культиваторы |
Рисунок 6.2 – Пример создания таблицы
Перемещение по таблице и редактирование таблицы
Перемещение по таблице
Для перемещения курсора внутри таблицы используются следующие клавиши или сочетания клавиш. Сочетания клавиш, используемые для перемещения по таблице, представлены в таблице 6.1.
Таблица 6.1– Клавиши, используемые для перемещения внутри таблицы
| [Tab] | Перемещение курсора по ячейкам таблицы слева направо |
| [Shift]+[Tab] | Перемещение курсора по ячейкам таблицы справа налево |
| ® ¯ | Перемещение курсора по ячейкам |
| [Alt]+[Home] | В первую ячейку строки |
| [Alt]+[End] | В последнюю ячейку строки |
| [Alt]+[PageUp] | В верхнюю ячейку внутри столбца |
| [Alt]+[PageDown] | В нижнюю ячейку внутри столбца |
Также у вас есть возможность щелкнуть указателем мыши непосредственно по нужной ячейке.
Задание 2
1. Выполните перемещение по созданной таблице всеми описанными выше способами.
Редактирование таблицы
При работе с раскрывающимся меню Таблица необходимо, чтобы курсор находился в одной из ячеек таблицы, иначе команды будут недоступны. Для выделения элементов таблицы можно использовать способы, описанные в таблице 6.2.
Таблица 6.2 – Выделение элементов таблицы
| Выделяемый элемент | Действия |
| Ячейка | Установите курсор на левый край ячейки, курсор примет следующий вид ì и нажмите левую кнопку мыши |
| Столбец | Установите курсор на границе верхней ячейки столбца и при появлении черной стрелки ê щелкните левой кнопкой мыши |
| Строка | Установите курсор влево за областью таблицы (на левом поле), курсор примет вид стрелки направленной вправо вверх ö и щелкните левой кнопкой мыши |
| Произвольные ячейки | Перетаскиванием мыши или Shift+, , ®, ¯ (стрелки управления курсором) |
| Вся таблица | Подайте команду меню Таблица ® Выделить ® Таблица |
Задание 3
1. Выделите поочередно элементы таблицы всеми способами, описанными выше.
С выделенными участками таблицы можно осуществлять такие же операции, как и с выделенными участками текста, то есть вырезать, копировать и вставлять из буфера. При форматировании текста в ячейках таблицы каждая ячейка рассматривается как отдельный абзац и для нее применимы все стандартные правила форматирования, поэтому чтобы расположить текст в нескольких смежных ячейках, например, по центру или по правому краю их необходимо сначала выделить и применить нужную команду.
Для добавления строк в конце таблицы необходимо установить курсор в последнюю нижнюю ячейку таблицы и один раз нажмите клавишу [Tab]. Под этой строкой появится новая строка.
Для добавления строк в любом месте таблицы надо установить курсор в любую ячейку той строки, над (под) которой необходимо добавить строки и подать команду Таблица ® Добавить ® Строки выше (Строки ниже). Также добавить строку в любом месте таблицы можно, установив курсор в конце строки таблицы (за пределами таблицы) и нажав клавишу [Enter].
Для добавления столбца установите курсор в любую ячейку того столбца таблицы слева (справа) от которого необходимо добавить столбцы и подайте команду Таблица ® Добавить ® Столбцы слева (Столбцы справа).
Задание 4
1. Добавьте одну строку выше строки с техникой "сеялки".
2. Добавьте одну строку в конце таблицы.
Для удаления всей таблицы, ее отдельных ячеек, строк или столбцов необходимо выделить нужный диапазон ячеек или всю таблицу и подать команду из меню Таблица ® Удалить ® Таблица(Ячейки, Строки, Столбцы).
Задание 5
Удалите строку таблицы, содержащую данные о сенокосилках, для этого:
1. Выделите строку таблицы, содержащую данные о сенокосилках.
2. Выполните команду Таблица ® Удалить ® Строки.
3. Самостоятельно удалите пустые строки в таблице.
Для изменения ширины строк или столбцов таблицы удобно использовать линии разграфки таблицы или маркеры столбцов и строк на горизонтальной и вертикальной линейках.
Задание 6
Измените ширину столбцов таблицы, для этого:
1. Установите курсор в любую ячейку таблицы.
2. Поместите указатель мыши на правую границу ячейки, курсор примет вид двунаправленной стрелки «.
3. Удерживая нажатой левую кнопку мыши, перетаскивайте границу столбца вправо, пока названия техники не поместятся в ячейках полностью. Отпустите кнопку мыши.
4. Выделите столбцы со второго по пятый и подайте команду Таблица®Автоподбор ® Выровнять ширину столбцов.
Сортировка и вычисления в таблицах
Как правило, в таблицах требуется определенным образом обработать или отсортировать данные по столбцам и строкам.
Для того чтобы отсортировать таблицу необходимо:
1. Выделить строки, которые необходимо отсортировать, или всю таблицу.
2. Выбрать команду Таблица ® Сортировка.
3. По умолчанию Microsoft Word предлагает упорядочить строки по элементам первого столбца. Если у вас другая задача, то необходимо в окне Сортировка указать тот столбец, по значениям которого будут сортироваться строки.
4. Из раскрывающегося списка Тип выбрать Текст, Число или Дату.
5. Установить переключатель По возрастанию или По убыванию. И подтвердить выполнение сортировки щелкнув по кнопке ОК.
Задание 7
В созданной выше таблице отсортируйте содержимое первого столбца в алфавитном порядке, для этого:
1. Установите курсор в первую ячейку таблицы.
2. Подайте команду Таблица ® Сортировка.
3. Откроется диалоговое окно Сортировка (рисунок 6.3).

Рисунок 6.3 – Диалоговое окно Сортировка
4. В первой категории Сортировать из раскрывающегося списка выберите Техника, в поле Тип щелкните по стрелке списка ▼ и выберите Текст, установите переключатель по возрастанию. Во второй категории Затем выберите ключ не сортировать, в категории Список установите переключатель со строкойзаголовка.
5. Щелкните по кнопке ОК. Вы увидите, что строки таблицы расположились в алфавитном порядке названий техники.
Текстовый процессор Microsoft Word позволяет осуществлять в созданных таблицах вычисления.
Для этого необходимо щелкнуть мышью в ячейке, где должен находиться результат вычисления, и выбрать в меню Таблица команду Формула. На экране появится диалоговое окно Формула (рисунок 6.4), в котором в поле Формула по умолчанию высвечивается =SUM(ABOVE).

Рисунок 6.4 – Диалоговое окно Формула
Эта формула говорит о том, что редактор сложит только числа расположенные в столбце над данной ячейкой. После нажатия кнопки OK в указанной ячейке появится результат вычисления функции.
Если вы хотите произвести вычисление какой-либо другой функции, вы можете щелкнуть на стрелке списка ▼ в поле Вставить функцию и редактор предложит на выбор список доступных функций (рисунок 6.5)
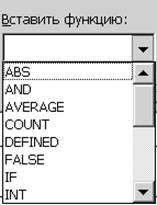
Рисунок 6.5 – Список Вставить функцию
Список наиболее часто используемых функций приведен в таблице 6.3.
Таблица 6.3 – Список наиболее используемых функций
| Функция | Назначение |
| SUM() | Сумма чисел |
| ABS() | Модуль числа |
| AVEREGE() | Среднее значение |
| COUNT() | Число элементов в списке |
| MIN() | Минимальное значение |
| MAX() | Максимальное значение |
| PRODUCT() | Произведение чисел |
В качестве ключевых слов для ссылки на блоки ячеек в скобках функции могут использоваться слова:
- ABOVE – ячейки, расположенные выше ячейки, в которой устанавливается курсор;
- LEFT – ячейки, расположенные левее ячейки, в которой устанавливается курсор;
- RIGHT – ячейки, расположенные правее ячейки, в которой устанавливается курсор;
- BELOW – ячейки, расположенные ниже ячейки, в которой устанавливается курсор.
Задание 8
Добавьте в конце созданной таблицы, одну пустую строку, для этого:
1. Установите курсор в правую нижнюю ячейку таблицы и нажмите клавишу [Tab], в таблице появится новая пустая строка.
2. В крайнюю левую ячейку новой строки таблицы введите слово ИТОГО.
Задание 9
Вычислите в таблице суммы по столбцам, для этого:
1. Установите курсор в первую пустую ячейку строки ИТОГО и подайте команду Таблица ® Формула, в поле Формула проверьте наличие функции =SUM(ABOVE), если такая формула отсутствует, то введите ее.
2. Щелкните по кнопке ОК.
3. Повторите вставку функции для оставшихся пустых ячеек таблицы.
Форматирование таблиц
Границы и заливка таблиц
В качестве окончательного штриха таблице или таблицам документа можно назначить границы и заливку. Граница – это рамка, окружающая ячейки таблицы со всех сторон. Кроме того, можно использовать заливку, заполняющую таблицу, чтобы фон таблицы визуально выделялся в документе.
Задание 10
1. Чтобы выделить таблицу «Объем продаж сельхозтехники за 2010 год » установите курсор в любую ячейку таблицы и подайте команды меню Таблица ® Выделить ® Таблица.
2. Оформите рамку таблицы зеленым цветом и выполните заливку фона таблицы бирюзовым цветом, для этого:
· не снимая выделения с таблицы, подайте команды меню Формат ®Границы и заливка;
· в появившемся диалоговом окне Границы и заливка щелкните на вкладке Граница;
· в первой категории Тип: щелкните по окну Все (то есть будет меняться цвет и размер рамки всей таблицы);
· во второй категории в поле Тип: выберите первый тип линии, в поле Цвет: щелкните на стрелке списка ▼ и выберите зеленый цвет, щелкнув по нему мышью, в поле Ширина: щелкните на стрелке списка ▼ и выберите ширину линии 3 пт, щелкнув по ней мышью;
· в третьей категории в поле Образец вы увидите все произведенные изменения, в поле Применитьк: щелкните на стрелке списка ▼ и выберите таблице (если данный пункт не установлен), щелкнув по нему мышью;
· щелкните на вкладке Заливка,в секции Заливка выберите бирюзовый цвет;
· щелкните по кнопке ОК, все изменения отразятся в таблице.