Обозначения файлов, папок и ярлыков. Создание и операции с файлами, папками и ярлыками.
Ответ:
Обозначения.
Файлы обозначаются значками «Белый листок бумаги с загнутым уголком» или соответствующим значком программы, которой тот или иной файл открывается. 
файл — поименованная последовательность байтов. Файл содержит в себе последовательность бит. Программы считывая файл преобразуют битовый код в более понятный человеку вид.
Папки обозначаются значком «Папка» или любым другим, если ранее сменили значок папки через «Свойства».

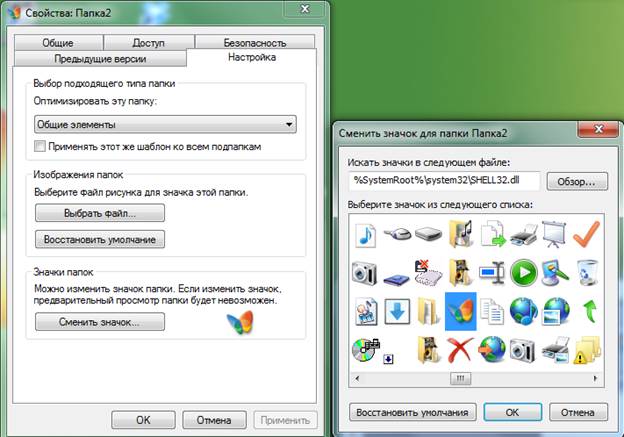
Папка – это хранилище информации, а точнее хранилище файлов и других папок. По другому папку называют «директория».
Ярлыки обозначаются значками файлов на которые они ссылаются или любым другим, если ранее сменили значок ярлыка через «Свойства». А так же по умолчанию у каждого ярлыка есть отличительная стрелочка в левом нижнем углу значка(опционально можно убрать).


Создание
Создавать файлы, папки и ярлыки можно в любой доступной директории имея на это соответствующие разрешение в политике безопасности.
Что бы создать Файл или папку достаточно щёлкнуть правой кнопкой на пустое место в нужной директории и выбрать соответствующий пункт в выпадающем контекстном меню.

Так же Файл можно создать прямо из программы при сохранение.
Создать ярлык можно несколькими методами:
1 – Выделив файл, на который мы хотим создать ярлык, и щелкнул правой кнопкой на выделенный файл, выбираем пункт «создать ярлык».

2 – Правой кнопкой на пустое место в директории, где мы хотим создать ярлык, и выбираем соответствующий пункт из выпадающего контекстного меню. Далее следуем инструкции.
|
|

3 – Выделив файл, на который мы хотим создать ярлык, и щелкнул правой кнопкой на выделенный файл, выбираем пункт «Отправить» -> «Рабочий стол (создать ярлык)». Тем самым мы создадим ярлык на рабочем столе ссылающийся на этот файл.

Операции:
Основные операции одинаковы для папок, файлов и ярлыков.
Открыть/Запустить(Исполнить)
Создать
Удалить
Переименовать
Переместить
Вырезать
Просматривать и менять свойства
Дополнительные операции может быть сколько угодно.
Архивировать
Сжать
Воспроизвести
Добавить в список
Восстановить прежнюю версию
И т.д.
У файлов и папок можно редактировать содержимое.
Работа с «Корзиной». Поиск файлов и папок. Запуск файлов на исполнение.
Ответ:
В корзине хранятся удалённые(помещенные в корзину) файлы, папки. Которые можно восстановить или удалить окончательно. Для того что бы восстановить удаленный файл или папку надо зайти в корзину выделить нужный файл или папку и щелкнув правой кнопкой по этому файлу или папке выбрать соответствующий пункт меню «Восстановить», а для удаления выбрать «Удалить».
Что бы очистить всю корзину, щелкаем правой кнопкой на корзину и выбираем «очистить корзину»
Поиск файлов и папок можно осуществлять стандартной и не стандартной утилитой(программой). Мы будем рассматривать стандартную. Что бы быстро перейти к поиску файлов или папок переходим в папку, где хотим искать нужный нам файл или папку, и нажимаем F3 и далее следуем инструкции.
Запуск файлов на исполнение производится по умолчанию двойным щелчком на файле(можно поменять на одинарный щелчек).
|
|
Работа с «проводником»
Ответ
Проводник интуитивно понятен в управлении.
Проводник имеет:
Меню
Навигацию
Контент(содержимое)
В меню есть основные действия с файлами и папками, а так же смена вида отображения, сортировки и группировки(виндовс Виста и выше) контента(содержимого). Перемещаться по папкам очень просто двойным щелчком переходим в папку и щелчком по стрелочке влево(назад) возвращаемся в предыдущую папку. Щелчок правой кнопкой вызывает контекстное меню.