Диаграммы последовательностей – средство документирования поведения системы, детализации логики сценариев использования. Диаграмма взаимодействия показывает поток сообщений между объектами системы и основные ассоциации между ними и является альтернативой диаграммы последовательностей.
В отличие от диаграммы последовательностей, время на диаграмме взаимодействия не показывается в виде отдельного измерения. Последовательность передачи сообщений можно указать только с помощью их нумерации.
Диаграмма состояний
Состояние – ситуация в жизненном цикле объекта, во время которой он удовлетворяет некоторому условию, выполняет определенную деятельность или ожидает какого-либо события. Состояние объекта определяется значениями некоторых его атрибутов и присутствием или отсутствием связей с другими объектами. Диаграмма состояний показывает, как объект переходит из одного состояния в другое. Диаграммы состояний служат для моделирования динамических аспектов системы.
Диаграмма состояний описывает процесс изменения состояний только одного экземпляра определенного класса – одного реактивного объекта. Диаграммы могут использоваться для конструирования исполняемых систем путем прямого и обратного проектирования.
Состояния, через которые проходит объект в течение своего жизненного цикла, на диаграмме обозначаются скругленными прямоугольниками. Стрелками показываются переходы между состояниями, которые вызваны выполнением методов описываемого диаграммой объекта. Существует два вида псевдосостояний: начальное, в котором находится объект сразу после его создания (обозначается сплошным кружком), и конечное, которое объект не может покинуть, если перешел в него (обозначается кружком, обведенным окружностью).
Практическая часть
Во время летней практики был пройден курс «Введение в UML». В данном курсе рассматриваются назначение, история и терминология языка, виды UML диаграмм и CASE-средства для построения диаграмм. Также были спроектированы диаграммы вариантов использования (рисунок 1) и диаграмма деятельности (рисунок 2) для предметной области «Студия разработки компьютерных игр»

Рисунок 1 – Диаграмма вариантов использования

Рисунок 2 – Диаграмма деятельности
Экзамен
После завершения курса был сдан экзамен. Вопросы экзамена представлены на рисунках 3-11

Рисунок 3 – Вопрос 12

Рисунок 4 – Вопрос 13

Рисунок 5 – Вопрос 14

Рисунок 6 – Вопрос 15

Рисунок 7 – Вопрос 16

Рисунок 8 – Вопрос 17
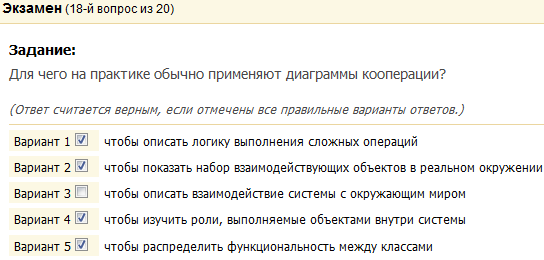
Рисунок 9 – Вопрос 18

Рисунок 10 – Вопрос 19

Рисунок 11 – Вопрос 20
Результаты сдачи экзамены представлены на рисунке 12

Рисунок 12 – Результаты экзамена
После сдачи экзамена был получен сертификат (рисунок 13)

Рисунок 13 – Сертификат по курсу «Введение в UML»
Работа в Microsoft Word 2010
Теоретическая часть
Microsoft Word – текстовый процессор, предназначенный для создания, просмотра и редактирования текстовых документов, с локальным применением простейших форм таблично-матричных алгоритмов. Выпускается корпорацией Microsoft в составе пакета Microsoft Office.
Интерфейс Word 2010 является дальнейшим развитием пользовательского интерфейса, который впервые был использован в выпуске системы Microsoft Office 2007. В предыдущих выпусках приложений Microsoft Office пользователям предоставлялась система меню, панелей инструментов, диалоговых окон. В Office Fluent дизайн пользовательского интерфейса был переработан, чтобы упростить процедуры поиска и использования всего диапазона возможностей, предоставляемых этими приложениями.
Главный элемент пользовательского интерфейса Microsoft Word 2010 представляет собой ленту, которая идет вдоль верхней части окна каждого приложения, вместо традиционных меню и панелей инструментов. С помощью ленты можно быстро находить необходимые команды (элементы управления: кнопки, раскрывающиеся списки, счетчики, флажки). Команды упорядочены в логические группы, собранные на вкладках. Заменить ленту панелями инструментов или меню предыдущих версий приложения Microsoft Word нельзя.
Word позволяет открывать файлы разных форматов. При открытии в Word 2010 документа, созданного в Word 2003, Word 2002 или Word 2000, автоматически включается режим совместимости, а в строке заголовка окна документа отображается надпись «Режим ограниченной функциональности». Включение режима совместимости гарантирует, что при работе с документом не будут использоваться новые и расширенные возможности Word 2010 и пользователи более ранних версий Microsoft Word смогут редактировать любую часть этого документа. Следует отметить, что в режиме совместимости можно открывать, редактировать и сохранять документы Word 97-2003, но использование новых возможностей Word 2010 будет невозможно.
В Microsoft Office 2010 принят формат файлов, впервые использованный в Microsoft Office 2007. Этот формат основан на языке XML. По умолчанию документы, создаваемые в Word 2010 сохраняются с расширением имени файла, которое получается путем добавления суффикса «x» или «m» к привычному расширению. Суффикс «x» указывает на то, что XML-файл не содержит макросов, а суффикс «m» - что XML-файл макросы содержит. Таким образом, имена обычных файлов Word 2010 имеют расширение docx.
XML-форматы предоставляют ряд преимуществ пользователей, организаций и разработчиков. Файлы автоматически сжимаются, и в некоторых случаях их размер может сокращаться на 75 процентов по сравнению с версиями Word до 2003 года. Формат обеспечивает улучшенное восстановление поврежденных файлов. Файлы построены по модульному принципу, при котором разные компоненты данных хранятся отдельно друг от друга. Это позволяет открывать файлы даже при разрушении или повреждении какого-либо компонента.
Word 2010 допускает свободный ввод. Это означает, что в любом месте пустой страницы можно дважды щелкнуть левой кнопкой мыши, после чего будет произведено некоторое автоматическое форматирование, и текстовый курсор будет зафиксирован в этом месте.
Переход на новую строку произойдет автоматически, как только будет заполнена текущая строка. Нельзя использовать клавишу Enter для перехода к новой строке. Для принудительного перехода к новой строке без образования нового абзаца нажмите комбинацию клавиш Shift и Enter. В документ будет вставлен непечатаемый знак – разрыв строки.
Между словами ставится один пробел. При выравнивании текста Word может изменять ширину пробелов между словами. Если требуется, чтобы величина какого-либо пробела не изменялась или по этому пробелу не было перехода на новую строку, вместо клавиши Пробел необходимо нажать комбинацию клавиш Ctrl, Shift и Пробел. В документ будет вставлен непечатаемый знак – неразрывный пробел.
Нельзя расставлять переносы в словах с использованием клавиши дефис. При необходимости переносы расставляются автоматически во всем документе. Нельзя использовать клавишу Пробел для получения абзацного отступа или выравнивания текста по ширине страницы. Неправильно введенный символ можно удалить. Для удаления символа, стоящего справа от текстового курсора, необходимо нажать клавишу клавиатуры Delete, а для удаления символа, стоящего слева от курсора, – клавишу Back Space.
Выбор языка текста определяет возможность автоматической проверки правописания и расстановку переносов. В Word 2010 выбор языка производится автоматически в зависимости от используемой раскладки клавиатуры. При вводе текста в русской раскладке устанавливается русский язык, при вводе текста в английской раскладке – английский.
При создании документов может потребоваться различная нумерация абзацев. Нумерация с использованием клавиатуры приводит к существенным затратам времени на перенумерацию при изменении количества нумеруемых элементов. Для данной задачи рациональнее использовать возможности автоматической нумерации, которые предоставляет Word.
В некоторых случаях список требуется отметить маркерами. Часто такое оформление применяется к спискам и абзацам текста.
Для упрощения единообразного оформления документов в Microsoft Word используются стили. Стилем называется набор параметров форматирования, который применяется к абзацам текста, таблицам, спискам и знакам для изменения их внешнего вида. Стили позволяют одним действием применить группу параметров форматирования.
Стиль абзаца определяет внешний вид абзаца, то есть параметры шрифта, выравнивание текста, позиции табуляции, междустрочный интервал и границы. Стиль знака задает форматирование выделенного фрагмента текста внутри абзаца, определяя такие параметры текста, как шрифт и размер, а также полужирное и курсивное начертание.
Использование стилей позволяет обеспечить единообразие в оформлении документов и возможность быстрого изменения оформления. Их применение при оформлении заголовков документа повышает эффективность работы в режиме отображения Структура и работу со Схемой документа, позволяет автоматически создавать оглавление.
Каждый шаблон имеет набор стилей. В последующем при работе с документом можно изменять параметры стилей, можно добавлять стили из других шаблонов и документов, можно создавать новые стили. Стили можно сохранять в документе или в шаблоне. Стиль всегда имеет имя. Стили с одним и тем же именем в разных документах и шаблонах могут иметь разное оформление.
Документ всегда оформлен с использованием стилей, даже если специально они не применялись. В некоторых случаях стиль фрагментов документа устанавливается автоматически.
Документ Microsoft Word может содержать различные графические объекты: рисунки из графических файлов и рисунки из коллекции клипов Microsoft Office, организационные и обычные диаграммы. В некоторой степени к графическим объектам можно отнести надписи и объекты WordArt.
Для работы с рисунками из графических файлов и коллекции клипов в Microsoft Word применяют контекстную вкладку Формат группы вкладок Работа с рисунками. Эта вкладка автоматически отображается при выделении рисунка. Для выделения рисунка следует щелкнуть по нему мышью. Признаком выделения являются маркеры рисунка. Для удаления рисунка необходимо выделить его и нажать клавишу Delete.
Первоначально рисунок вставляется непосредственно в текст документа как встроенный объект без обтекания текстом. Для того чтобы рисунок можно было свободно перемещать в документе, следует установить для него один из режимов обтекания текстом. Для рисунка можно выбрать один из стилей обтекания: вокруг рамки, по контуру, за текстом, перед текстом или другой.
Рисунки, оформленные в режиме обтекания текстом, можно перетаскивать мышью. Чтобы рисунок перемещался строго по горизонтали или по вертикали, во время его перетаскивания удерживайте нажатой клавишу Shift.
Режим просмотра документов Word «Разметка страницы» обеспечивает отображение документа так, как он будет напечатан. Поэтому никакой специальной подготовки документа к печати не требуется. При работе в других режимах отображения может понадобиться предварительный просмотр документа перед печатью. Если требуется печать не всего документа, а его отдельных фрагментов, печать документа в нескольких экземплярах, необходимо настроить параметры печати.
Практическая часть
Во время летней практики был пройден курс «Работа в Microsoft Word 2010». В данном курсе рассматриваются:
- Интерфейс Microsoft Word 2010
- Работа с файлами
- Работа с документом
- Редактирование документа
- Оформление текста. Шрифт
- Оформление текста. Абзацы
- Оформление текста. Списки
- Оформление текста. Стили и темы
- Создание таблиц
- Работа с таблицами
- Графические возможности
- Подготовка к печати и печать документа
Экзамен
После завершения курса был сдан экзамен. Вопросы экзамена представлены на рисунках 14-42

Рисунок 14 – Вопрос 1

Рисунок 15 – Вопрос 2

Рисунок 16 – Вопрос 3

Рисунок 17 – Вопрос 4

Рисунок 18 – Вопрос 5

Рисунок 19 – Вопрос 6

Рисунок 20 – Вопрос 7

Рисунок 21 – Вопрос 8

Рисунок 22 – Вопрос 9

Рисунок 23 – Вопрос 10

Рисунок 24 – Вопрос 11

Рисунок 25 – Вопрос 12

Рисунок 26 – Вопрос 13

Рисунок 27 – Вопрос 14

Рисунок 28 – Вопрос 15

Рисунок 29 – Вопрос 16

Рисунок 30 – Вопрос 17

Рисунок 31 – Вопрос 18

Рисунок 32 – Вопрос 19

Рисунок 33 – Вопрос 20

Рисунок 34 – Вопрос 21

Рисунок 35 – Вопрос 22

Рисунок 36 – Вопрос 23

Рисунок 37 – Вопрос 24

Рисунок 38 – Вопрос 25

Рисунок 39 – Вопрос 26

Рисунок 40 – Вопрос 27

Рисунок 41 – Вопрос 28

Рисунок 42 – Вопрос 29
Результаты сдачи экзамены представлены на рисунке 43

Рисунок 43 – Результаты экзамена
После сдачи экзамена был получен сертификат (рисунок 44)

Рисунок 44 – Сертификат по курсу «Работа в Microsoft Word 2010»