Активируйте свободное трансформирование еще раз Ctr+T и наведите курсор чуть выше любого угла рамки, пока курсор не изменится на двойную изогнутую стрелочку.
 Теперь зажмите левую кнопку мыши и не отпуская ее начинайте водить мышкой, т.е. водить так, как будто вы сами поворачиваете этот лист. Он будет поворачиваться в любую сторону по вашему желанию. Когда вы его повернули в нужную сторону, нажмите Enter.
Теперь зажмите левую кнопку мыши и не отпуская ее начинайте водить мышкой, т.е. водить так, как будто вы сами поворачиваете этот лист. Он будет поворачиваться в любую сторону по вашему желанию. Когда вы его повернули в нужную сторону, нажмите Enter.
Масштабирование и поворот
Это абсолютно то же самое, что и в свободном трансформировании. Но свободное трансформирование подразумевает две эти вещи одновременно. Вы же можете вызвать отдельно как масштабирование, так и поворот. Правда я лично смысла не вижу вызывать каждый такой вид трансформации по отдельности, если всё можно сделать с помощью одной функции. Но если же вы хотите пользоваться каждой функцией в отдельности, то активируйте их в меню «Редактирование» — "Трансформирование" — «Масштабирование/Поворот». Но я бы рекомендовала бы вам пользоваться именно свободным трансформированием.
Наклон
 Если вы хотите сделать эффект наклона, то данная функция будет вам незаменима. Для этого встаньте на слой с объектом и выберите пункт меню «Редактирование» — «Трансформирование» — «Наклон». После этого можете тянуть мышкой за любой угол, а тем временем остальные три уголочка останутся неподвижными. Например, если во время работы с «Наклоном» вы немного опустите правый верхний угол и поднимите нижний, то создастся эффект, будто апельсин слегка повернут. Shift+ctr+T
Если вы хотите сделать эффект наклона, то данная функция будет вам незаменима. Для этого встаньте на слой с объектом и выберите пункт меню «Редактирование» — «Трансформирование» — «Наклон». После этого можете тянуть мышкой за любой угол, а тем временем остальные три уголочка останутся неподвижными. Например, если во время работы с «Наклоном» вы немного опустите правый верхний угол и поднимите нижний, то создастся эффект, будто апельсин слегка повернут. Shift+ctr+T
А если вы сместите в право и влево верхние углы, то получится, то получится совершенно другой интересный эффект. Вы можете сами поэкспериментировать и посмотреть на то, как это происходит в жизни. Ну и точно также,если вы зажмете SHIFT, то весь наклон будет происходить на одном уровне. Самое интересное, что вам даже необязательно идти непосредственно в меню наклона. Вы можете нажать CTRL+T, чтобы вызвать свободное трансформирование в фотошопе. А при наведении на на любой из углов зажмите клавишу CTRL, и это будет аналогично тому, о чем сказано выше.
|
|
Искажение и перспектива Функция искажения может имитировать поворот объекта в другую сторону, будто телевизор стоял прямо, а затем его развернули на 45 градусов. Вызывается эта штуковина точно там же, где и остальные функции. То есть, заходим в «Редактирование» — «Трансформирование» — «Искажение». Попробуйте точно также слегка подергать за верхний левый или правый угол объекта, чтобы посмотреть, как он после этого изменится.
Точно там же находится и «Перспектива». Только в отличие от своих соратников, она работает со всеми углами. То есть, если вы потяните за левый верхний угол, то относительно него зеркально будет двигаться и правый. Сами проверьте, как эта функция работает в действии. 
 Кстати, вам ничего не мешает точно также и трансформировать текст в фотошоп. Ведь по сути это точно такой же объект, на которые действуют все законы этого замечательного графического редактора.
Кстати, вам ничего не мешает точно также и трансформировать текст в фотошоп. Ведь по сути это точно такой же объект, на которые действуют все законы этого замечательного графического редактора.

Наложение кадра на монитор
Допустим у нас есть 2 фотографии: Человек за компьютером и кадр из фильма. Наложим этот кадр на монитор. Открываем оба этих изображения в нашем графическом редакторе.
Переходим на вкладку с доктором Брауном и переносим всё изображение на вкладку с изображением девушки за компьютером с помощью инструмента «Перемещение». Выделено красным цветом.
|
|


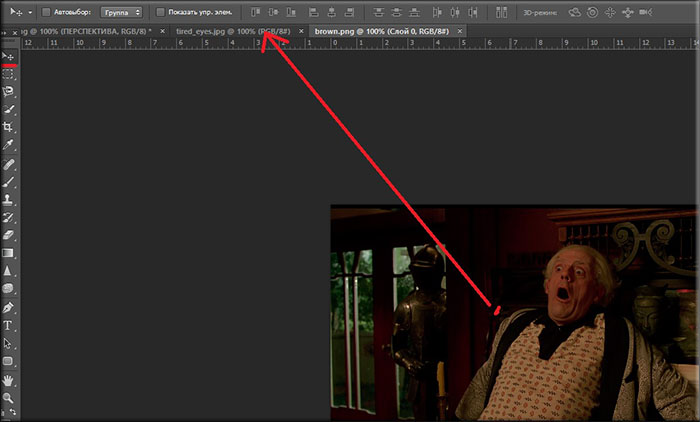
 Теперь наш кадр с мужчиной на кадре с девушкой. Отлично. Теперь выберем инструмент «Свободное трансформирование» и уменьшим кадр с мужчиной примерно размером с монитор. Точность тут не важна.
Теперь наш кадр с мужчиной на кадре с девушкой. Отлично. Теперь выберем инструмент «Свободное трансформирование» и уменьшим кадр с мужчиной примерно размером с монитор. Точность тут не важна.
Ну а теперь выберем «Искажение», которое находится где? Да вы уже сами запомнили где) Если нет, то вернитесь выше. И когда изображение обрамилось рамкой, начинайте тянуть за его углы так, чтобы они совпали с углами экрана.

После того как все углы подогнали и сделали как надо, нажимаем enter. Должно получиться примерно так.
