
Как видно из рисунка наш микс записался местами с очень большой громкостью, Зеленые данные выходят за рамку- (снизу и сверху). Этот файл нужно нормализовать по громкости. Выбираем в меню Effect кнопку Amplituse и затем выбираем эффект Normalize. В появимшемся окошке устанавливаем цифровое значение. Нам нужно уменьшить громкость файла примерно на 25 % Значит устанавливаем значение- в 75!!!! и нажимаем кнопку ОК! Далее пошел процесс обчисления и нормализации. Ждем и радуемся результату.

Наш файл почти готов, за исключением некоторых мелочей- добавлением еще
каких-нибудь полезных эффектов по надобности.
Если нужно в начале файла сделать плавное нарастание громкости, то зайдите в меню Favorites и выберите FADE IN.(рис.) Только не забудьте перед применением этого эффекта выделить начальный участок трека.

и результат после применения-

Ежели нужно в конце файла сделать плавное уменьшение громкости, то выбирайте в меню Favorites пункт FADЕ OUT. Эти два эффекта можно применить к любому выделенному участку трека. Любую операцию нужно делать только над выделенным участком трека. Это касается всех аудио-миди и видео редакторов!
Еще в в меню Favorites имеется очень любопытная фишка – Vocal Cut. Она предназначена для удаления вокала. Но это грубо сказано, имхо!!! Полностью вокал из аудиозаписи нельзя вычленить, потому как нет, и по законам физики не ожидается таких программ J Дело в том, что весь фокус заключается в банальном удалении тех частот, которые и несут в себе вокальную партию. Вместе с вокал под эту категорию попадет не мало инструментов, которые так-же удалятся и будет ваш файлик звучать в крайнем случае одними барабанами и басом, которые, как известно, простираются на нижних частотах. Следует сказать, что Кул своими средствами очень корректно будет удалять вокал- так, чтобы максимально не затронуть остальные инструменты. При этом результат может удовлетворить разве что караокеров.
Очень полезные функции по изменению темпа ритма композиции и тональности.
Изменить тональность можно несколькими способами.
1.Кэйкволковским FX-эффектом из левого окна effect (рис.ниже). Effect-DirectX-Cakewalk-Pirch Shifter

2.А можно вот таким- в меню, на верхней панели Effect выберем Time/Pitch-Stretch.(рис.ниже)
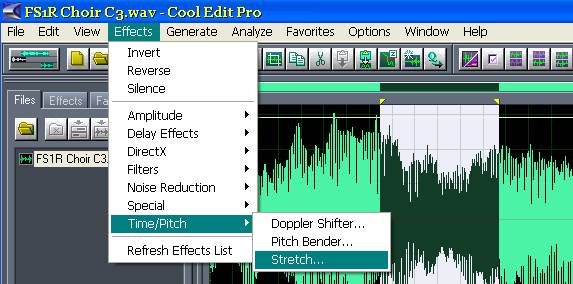
Далее- из эффектов можно отметить применение операции по вставке участка абсолютной тишины Generate-Silence - в то место на звуковой волне, где находится ваш курсор. (рис).

И в открывшемся окошке нужно ввести цифровое значение- сколько секунд нужна тишина (рис.)
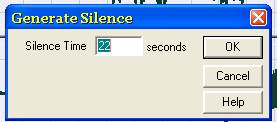
Отмечу так-же такие полезные функции программы, как очистка записи от посторонних шумов, тресков и щелчков.. Все это находится в меню Effect-Noice reduction.(рис.) Устранить или уменьшить уровень шипения в аудиозаписи можно выбрав из меню эффектов пункт Hiss reductuion

Ползунок в крайнем левом положении обозначает первоначальный звук записи, а перемещение его вправо- уменьшает уровень искажения/шипения.
Так-же и с регулированием уровня шумаов.Выбираем Noice Reduction
(рис. ниже).
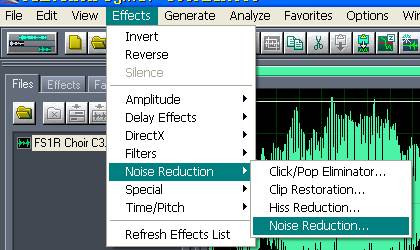
И в открывшемся окне мышкой на черном поле строим график, т.е.-расставляем ключевые точки- в тех. местах поля, где нужно отрегулировать уровень (рис.ниже).Перед этой процедурой нажмем на кнопку Get Profile from Selection, чтобы создать профиль, а ползунком регулируем уровень его.
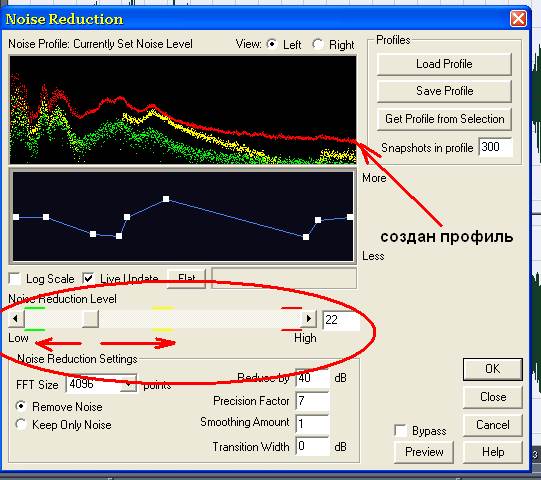
Очень полезные функции по изменению темпа и тональности находятся в меню Effect- Time/Pitch (рис.ниже)

Сразу скажу, что не стоит перебарщивать с этими показателями, т.к. результат звучания может быть не очень естественным.Если вы введете значение изменить тональность аж на 10 тонов, к примеру, то результат окажется непредсказуемым плохим.Так-же предстиит дело с темпом композиции. Чпезмерное ускорение приведет к «мультяшному» звучанию.
Далее- иногда требуется регулировать изменение громкости на разных участках композиции.Для этого во всех редакторах существует замечательная функция Envelope. (рис.). Effect-Amplitude-Envelope
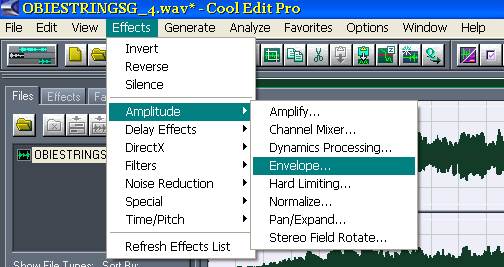
Вы сами мышкой, по ключевым точкам построите нужное изменение громкости на разных участках (рис.ниже)
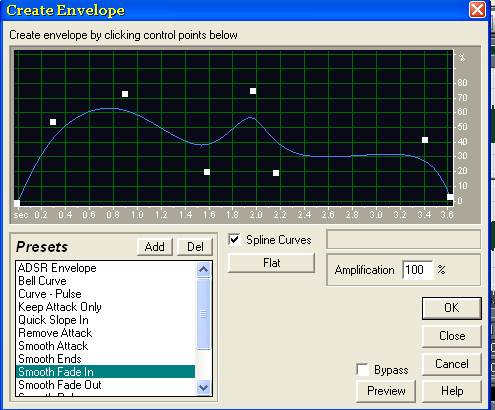
В том же меню, по такому же принципу (как на рис. ниже) строится изменении значений панорамы- Effect-Amplitude-Pan/Expand

Поменять местами правый и левый канал- Invertion (не знаю кому это может понадобиться) можно в тех же эффектах

А вот поменять местами начало и конец файла - Revers, действительно может пригодится разве что КВН-щикам J (рис.) Композиция заиграет задом-наоборот!

Часто для уплотнения композиции с целью увеличения сигнала и следовательно громкости, минуя перегрузки, применяют динамическое уплотнение.(рис.ниже) Dynamics Processing.

Так-же, если визуально виден большой разброс частоты- от самого тихого места до очень громкого, то в этом случае обязательно нужно применять динамическое сжатие, дабы уравнять относительную громкость файла. Можно выбирать готовый шаблон/пресет.из предложенных.
Вообще, на все виды эффектов разработчики предусмотрели готовые пресеты, что значительно облегчает и ускоряет работу! (рис. Ниже)
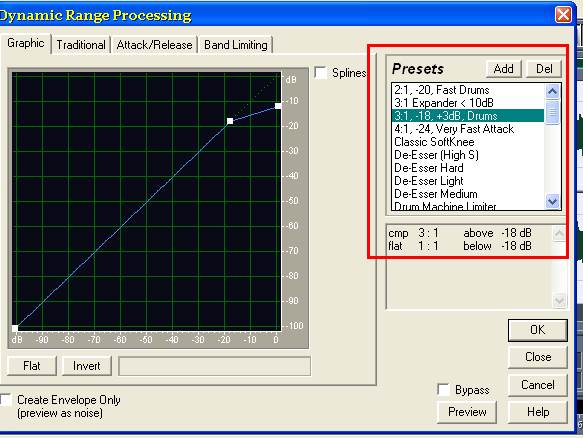
Результат применения динамического сжатия для всего файла виден на рисунке ниже.

Теперь видно, что форма волны очень правильная – без резких провалов и выпячиваний по громкости. Конечно, эта тема сама по себе дискуссионная и можно долго спорить о разумности применении динамики. Конечно, симфонические и др. произведения сами по себе неровные по этому показателю, имеют большой диапазон экспрессии, поэтому, все вышесказанное касается скорее всего для «ровной» коммерческой музыки.
Здесь, думаю, нужно искать «золотую середину», так-же, как и в ситуации с квантизацией. По крайней мере, уши – ваш надежный помощник. Слушайте, анализируйте, сравнивайте.
Еще хочу остановиться на интересной возможности программы –автоквантизации. Да, именно аудио-квантизации! Не только миди данные можно притянуть по ритмической сетке, но и аудиоматериал - все той же операцией Snap.
Для этого выделяем нужный отрезок аудио волны, где имеются ритмические неровностии и в меню Edit выбираем Auto Cue/Find Beats and Mark..
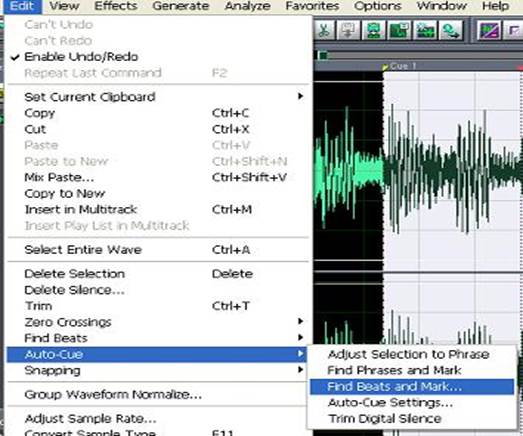
Этот инструмент редакции размечает выделенный аудио участок
на такты или сильные доли муз.материала (рис.ниже).
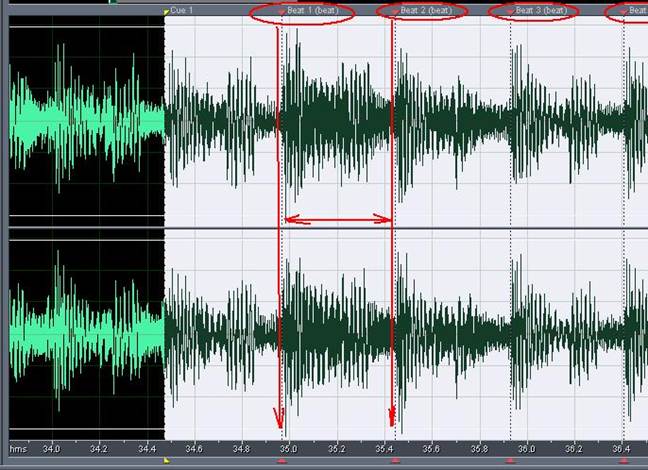
Затем выберем инструмент притяжения по сетке Snap to Cue, что во вкладке Snapping, меню Edit.
Все! Звучание станет ровнее – точно по сетке.
Далее.
В меню «Файл» предусмотрена операция по извлечению треков из компакт-дисков.

В этом окне (ниже) будут отображаться названия дорожек, записанных на CD и состояние их открытия в Куле.
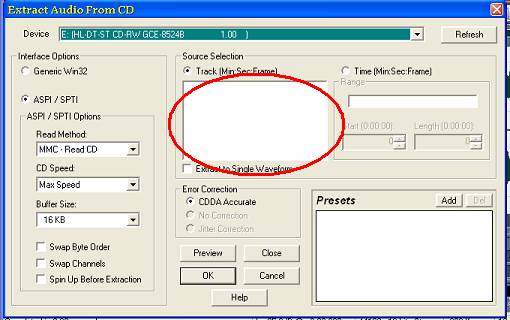
Теперь, после всех нужных нам операций, слушаем окончательный результат звучания готового файла и сохраняем его: File- Save as…
В открывшемся окне сохранения указываем название будущого файлика (вместо слово mixdown), затем выбираем из списка нужную частоту,и битрейт файла. (рис.).
Обычно частота указывается с параметром 44100. Битрейт- 320 (выше нет), и желательно не менее 128 килобит в секунду! Чем меньший битрейт, тем меньший получится объем файла и качество и наоборот.
Так-же здесь указываем папку на вашем компе- куда файлик поместится.
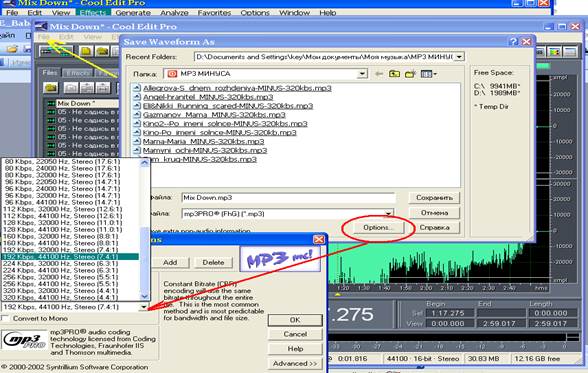
Можно сохранить весь проект – все клипы и их свойства с месторасположениями на треках. Для этого сохраняем как «файлы проекта» с расширением .ses. При этом все кусочки(клипы) нужно отдельно- в одной папке сохранять! Программа сама вам это предложит. После открытия такого файла на другом компьютере никакого отличия не будет и можно такие файлы пересылать по Інтернету например- в другую студию, для дальнейшей доводки.
Все! Можно сказать, что ОСНОВНАЯ работа проделана, но имеется еще очень большрй набор и средств для редактирования и контроля качества вашего материала. Эта статья только для нетерпеливых J
Успехов вам в творчестве!.
Пишите. keystudio@narod.ru
Заходите. www.keystudio.narod.ru