Лабораторная работа №4
ДИАГРАММЫИ ГРАФИКИ В MS EXCEL
Цель работы: создание и редактирование графиков и диаграмм с помощью приложения Мастер диаграмм.
ТЕОРЕТИЧЕСКИЕ ПОЛОЖЕНИЯ
Общие положения
Диаграммы являются средством наглядного представления данных и облегчают выполнение сравнений, выявление закономерностей и тенденций данных. В Excel используются следующие основные понятия и определения, которые необходимо знать для правильного и эффективного построения диаграмм.
Ряды данных – это наборы значений, которые требуется изобразить на диаграмме (значения функции на оси Y). Например, при построении диаграммы дохода компании за последнее десятилетие рядом данных является набор значений дохода за каждый год.
Категории (аргументы функции на оси Х) служат для упорядочения значений в рядах данных.
Легенда – это условные обозначения значений различных рядов данных на диаграмме.
В Excel имеется около 20 типов двухмерных и трехмерных диаграмм, каждая из которых имеет несколько разновидностей. Рассмотрим некоторые из них:
- диаграмма с областями – отдельные ряды данных представлены в виде закрашенных разными цветами областей;
- линейчатая диаграмма – отдельные значения ряда данных представлены полосами различной длины, расположенными горизонтально вдоль оси X. Длина полосы соответствует величине числового значения;
- гистограмма – линейчатая диаграмма, в которой отдельные значения представлены вертикальными столбиками различной длины;
- график – все отдельные значения ряда данных соединены между собой линиями, полученными путем интерполяции. График не стоит использовать, если отдельные абсолютные значения не взаимосвязаны;
- круговая диаграмма – сумма всех значений принимается за 100%, а процентное соотношение величин изображается в виде круга, разбитого на несколько секторов разного цвета. В круговой диаграмме допускается только один ряд данных;
- кольцевая диаграмма – это особый вид круговой диаграммы. В этом случае сумма всех значений принимается за 100%, а ряды данных представляют собой вложенные кольца, разделенные на сегменты в процентном отношении. Преимущество кольцевой диаграммы перед круговой состоит в возможности одновременного изображения нескольких рядов данных;
- радар – это диаграмма, в которой категории представляются лучами, расходящимися из одной точки. Каждое значение ряда данных выделено на оси и соединено с другими замкнутой линией;
- XY (точечная) диаграмма – отдельные значения таблицы представляются точками в декартовой системе координат, которые не соединены линиями. Этот вид диаграммы больше всего подходит для представления независимых отдельных значений.
При создании объемных диаграмм с областями используется система координат с тремя осями. Объемная гистограмма, объемная линейчатая и объемная круговая диаграммы позволяют достичь эффекта пространственного представления данных. Объемный (трехмерный) график приобретает форму лент. Принцип построения объемных поверхностных диаграмм напоминает применяемый в картографии способ представления на физических картах высоты участка местности над уровнем моря.
Создание диаграмм
Для создания диаграммы необходимо выделить блок ячеек с данными, а также названиями рядов и категорий. После этого можно воспользоваться командой меню Вставка Þ Диаграмма или кнопкой Мастер диаграмм на панели инструментов Стандартная. В результате появится диалоговое окно Мастера диаграмм (рис. 1.1).
Процесс создания диаграммы с помощью Мастера диаграмм состоит из 4 шагов, переход от одного шага к другому осуществляется с помощью кнопки Далее:
1) Выбор типа диаграммы (стандартной или нестандартной) и вида диаграммы (см. рис. 1.1а).
2) Ввод интервала данных (рис. 1.1б). Обычно выполняется при выделении блока ячеек до запуска Мастера диаграмм.
3) 3адание параметров, определяющих интерпретацию выделенных данных. Добавление легенды, названий для диаграммы, ее осей и др. (см. рис. 1.1в).
4) Выбор размещения диаграммы (см. рис. 1.1г).
После нажатия кнопки Готово на рабочем листе будет создана диаграмма. За черные квадратики рамки ее можно растянуть, а ухватившись мышью за Область диаграммы – переместить в другое место.
Excel может построить диаграмму только по ячейкам, в которых уже имеются числа, поэтому, если нужно построить график по его уравнению, то сначала эти числа нужно рассчитать и занести в ячейки.
Например, необходимо вычислить значения функции  для
для  с шагом
с шагом  . Это удобно делать следующим образом:
. Это удобно делать следующим образом:
1) В ячейку A1 введите начальное значение –1.
2) Выполните команду меню Правка Þ Заполнить Þ Прогрессия.
3) В появившемся диалоговом окне Прогрессия (рис. 1.2) задать необходимые параметры: расположение (по столбцам), тип (арифметическая), шаг (0,2), предельное значение (1).
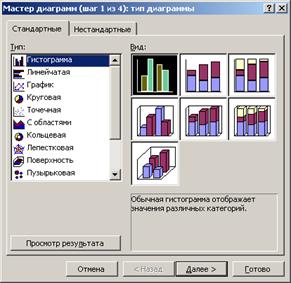
| 
|
| а | б |

| 
|
| в | г |
Рисунок 1.1 – Диалог Мастера диаграмм
4) Нажмите кнопку ОК. В столбце А появятся все значения аргумента.

Рисунок 1.2 – Диалог Прогрессия
5) В ячейку B1 введите формулу =EXP(A1)*SIN(A1).
6) Размножьте эту формулу на остальные ячейки столбца В, ухватив левой мышью черный квадратик в правом нижнем углу рамки выделенной ячейки В1 и протащив рамку до конца изменения аргумента. В итоге будут вычислены и введены в ячейки соответствующие значения функции.
Форматирование диаграммы
Если лист Excel в основном служит только рабочим полем, а его оформление не играет особой роли, то диаграммы предназначены для облегчения восприятия числовых данных, поэтому на их внешний вид следует обращать особое внимание. Правильное форматирование диаграммы выделяет существенные данные и приглушает менее важные.
1.3.1 Подписи рядов данных. Любая диаграмма состоит из элементов, к которым относятся такие объекты, как область построения диаграммы, оси, координатная сетка, маркеры данных, заголовки. Щелчком мыши можно выделить любой элемент, а щелчком правой кнопки – раскрыть его контекстное меню. Кроме набора стандартных элементов, которые практически всегда присутствуют на диаграмме, Excel позволяет добавлять разные дополнительные компоненты, усиливающие наглядность диаграммы и повышающие ее информативность. К таким вспомогательным элементам относятся подписи рядов данных. Для редактирования подписей рядов данных выполните следующие действия:
1) Выберите в контекстном меню ряда данных команду Формат рядов данных.
2) Раскройте вкладку Подписи данных (рис. 1.3).

Рисунок 1.3 – Вкладка Подписи данных диалога Формат ряда данных
3) В разделе Включить в подписи можно установить один или несколько флажков, чтобы определить, что именно будет содержаться в подписи:
- имена рядов;
- имена категорий – название соответствующей отметки оси X;
- значения – числа источника данных;
- доли – процентная доля данного элемента данных в общем объеме;
- размеры пузырьков – численное значение диаметра пузырька (доступно только для диаграмм типа Пузырьковые).
Так как секторные диаграммы не имеют осей, на них автоматически добавляются подписи данных, показывающие соответствие сектора тому или иному столбцу (строке) данных.
4) Щелкните на кнопке ОК.
1.3.2 Форматирование текста. Для редактирования заголовка диаграммы:
1) Выберите в контекстном меню заголовка команду Формат заголовка диаграммы.
2) Раскройте вкладку Шрифт (рис. 1.4).

Рисунок 1.4 – Вкладка Шрифт диалога Формат названия диаграммы
3) Установите необходимые параметры шрифта (размер, цвет, начертание и т.д.). Щелкните на кнопке ОК.
4) Чтобы перейти в режим редактирования надписи, щелкните на ней. Габаритный прямоугольник исчезнет, а вместо него появится текстовый курсор, после чего можно изменить текст заголовка
5) Чтобы завершить редактирование текстового элемента, щелкните мышью за его пределами.
Примечание. С помощью операций, описанных в шагах 1-4, можно изменить любую надпись, присутствующую на диаграмме.
С помощью вкладки Число можно настроить формат численных значений подписей рядов данных. При форматировании одной подписи синхронно меняются и другие подписи того же ряда данных.
Однако подписи данных можно модифицировать и по отдельности. Для этого нужно выполнить следующие действия:
1) Сначала выделите элемент в группе подписей (выделите все подписи, затем немного подождите и повторным щелчком выделите указанный текст).
2) Выберите команду Формат Þ Выделенные подписи данных. На вкладке Шрифт открывшегося окна диалога выберите необходимые параметры.
3) Щелкните на кнопке ОК. Выполненное форматирование повлияет только на выбранную подпись.
Для изменения места положения подписей достаточно перетащить ее габаритную рамку в нежное место на диаграмме.
1.3.3 Добавление данных другого листа. Диаграмма Excel может отображать данные сразу нескольких листов. Именно по этой причине в начале ссылок на источник данных необходимо ставить название листа. Такая возможность значительно расширяет область применения диаграмм. Чтобы добавить в диаграмму данные другого листа, выполните следующие шаги:
1) Выберите команду Диаграмма Þ Добавить данные. Откроется окно диалога Новые данные (рис. 1.5).

Рисунок 1.4 –Диалог Новые данные
2) Разверните нужный лист.
3) Выделите необходимые ячейки.
4) Щелкните на кнопке ОК окна диалога Новые данные.
5) В появившемся окне диалога Специальная вставка (рис. 1.5) щелкните на кнопке ОК, подтвердив выбранные по умолчанию значения параметров. Excel автоматически вернет вас на лист с диаграммой.

Рисунок 1.5 –Диалог Специальная вставка
1.3.4 Изменение типа диаграммы. Для большинства плоских диаграмм можно изменить тип диаграммы как ряда данных, так и диаграммы в целом. Для пузырьковых диаграмм можно изменить только тип диаграммы в целом. Для большинства объемных диаграмм изменение типа затрагивает всю диаграмму. Для объемных линейчатых диаграмм и гистограмм есть возможность преобразовывать отдельные ряды данных к конусному, цилиндрическому или пирамидальному типу.
1) Чтобы изменить тип диаграммы, выполните одно из следующих действий:
- для целой диаграммы выберите диаграмму;
- для ряда данных выберите ряд данных.
2) Выберите команду меню Диаграмма Þ Тип диаграммы.
3) На вкладке Стандартные выберите необходимый тип диаграммы.
При изменении типа диаграммы для ряда данных, а не для всей диаграммы, необходимо установить флажок Применить к.
Для того чтобы применить конический, цилиндрический или пирамидальный тип к ряду данных объемной линейчатой диаграммы или гистограммы, щелкните Цилиндрическая, Коническая или Пирамидальная в поле Тип на вкладке Стандартные, а затем установите флажок Применить.
ХОД ВЫПОЛНЕНИЯ РАБОТЫ
2.1 Открыть книгу с таблицей, созданной в лабораторной работе №3 и сохранить ее под именем «ваша фамилия»_excel4.
2.2 Нарисовать график функции (см. индивидуальное задание).
2.3 Построить 4 двумерные и 4 трехмерные диаграммы любых типов, содержащих не менее 3 рядов данных (функций) для 5-6 значений категорий (аргумента функций). Данные взять из таблицы лабораторной работы №3. Каждую диаграмму располагать на отдельном листе книги.
2.4 Построить график изменения цены товара во времени согласно табл. 2.1. В графике использовать две оси ординат, на одной цена товара должна быть приведена в гривнах, на другой – в долларах. Для построения графика с двумя осями координат необходимо выбрать в диалоговом окне Мастера диаграмм на вкладке Нестандартные тип диаграммы График (2 оси).
Таблица 2.1 – Изменение цены товара
| Интервал времени | Январь | Февраль | Март | Апрель |
| Стоимость, гривна. | ||||
| Стоимость, доллар. |
2.5 Изменить цвет осей, шрифт названий графика и осей, ввести сетку.
2.6 Дополнить таблицу еще тремя значениями функции для трех последующих месяцев и изменить согласно новым данным график функции (с помощью команд меню Диаграмма).
2.7 Сохранить все изменения в книге.
ИНДИВИДУАЛЬНЫЕ ЗАДАНИЯ
Номер варианта соответствует 2-й цифре по журналу академической группы (цифра 0 – вариант№10).
| № варианта | Функция | Начальное значение | Конечное значение | Шаг |
| 1. | 
| 0,5 | ||
| 2. | 
| |||
| 3. | 
| -5 | -1 | 0,2 |
| 4. | 
| 0,1 | ||
| 5. | 
| -2 | 0,4 | |
| 6. | 
| -3 | 0,3 | |
| 7. | 
| -1 | 0,7 | |
| 8. | 
| 0,5 | ||
| 9. | 
| -10 | ||
| 10. | 
| -15 | 0,5 |
КОНТРОЛЬНЫЕ ВОПРОСЫ
1) Что такое диаграмма?
2) Что такое ряд данных?
3) Что такое категория?
4) Что такое ряд легенда?
5) Какие разновидности диаграмм вы знаете?
6) Как создать диаграммы в Excel?
7) Как изменить формат подписей элементов диаграммы?
8) Как добавить в диаграмму данные другого листа?
9) Как изменить тип диаграммы?
10) Как создать диаграмму с двумя осями координат?
11) Как нарисовать график функции?
12) Как добавить сетку в диаграмму?
13) Как переместить диаграмму?
14) Как изменить размеры диаграммы?