Используя указанную литературу повторить следующие вопросы.
1. Ввод и редактирование текста в MicrosoftWord.
2. Уровни форматирования текста.
3. Форматирование шрифта.
4. Форматирование абзаца.
5. Форматирование по образцу.
Задания и порядок выполнения работы
1. Используя полученные при выполнении лабораторной работы №1 знания и умения, набрать текст. Сохранить его под именем «Лаб2_1.doc» в папке «Иванов_1Спорт» (фамилия студента_группа) в папке Для_Студентов.

2. Форматирование текста «Лаб2_1.doc». При форматировании текста фрагмент текста всегда выделяется, а при выравнивании можно ввести в абзац курсор без выделения текста. При форматировании использовать закладку Главная, группы Шрифт и Абзац. Сохранить файл под именем «Лаб2_1.docx»


2. Сохранить набранный текст в вашей папке под именем «Лаб2_2.docx».
3. Результаты работы продемонстрировать преподавателю.
4. Закрыть текстовый процессор.
Контрольные вопросы
1. Какие существуют уровни форматирования текста в Word?
2. Какие параметры можно установить при форматировании шрифта?
3. Как устанавливаются параметры форматирования шрифта в Word?
4. Какие параметры шрифта можно задать во вкладке Интервал диалогового окна Шрифт?
5. В чем состоит отличие между функциями шрифта Интервал и Масштаб?
6. Как осуществляется форматирования абзаца?
7. Какие параметры форматирования абзаца можно задать в диалоговом окне Абзац?
8. Каким образом можно установить отступ слева, отступ справа и отступ первой строки в абзаце?
9. Какие параметры форматирования текста можно задать с помощью панели инструментов?
10. Как осуществляется форматирование по образцу?
11. Какие параметры форматирования текста при этом копируются?
12. Можно ли использовать быстрые комбинации клавиш для форматирования текста?
Литература
1. Стоцкий Ю. Самоучитель Office 2000. - СПб: Питер, 2000, 576 c.
2. Новиков Ф., Яценко А. Microsoft Office 2000 в целом. СПБ: БХВ – Санкт-Петербург, 2002, 728 с.
3. Морозевич А.Н., Говядинова Н.Н., Левашенко В.Г.. Основы информатики. Под ред. А.Н. Морозевича. Мн.: ООО «Новое знание», 2003.
4. Информатика. Учебник. – 3-е перераб. Изд. Под ред. Проф. Н.В. Макаровой. – М.: Финансы и статистика, 2000.
5. Симонович С.В.. Информатика для юристов и экономистов. С.-Петербург: Питер, 2001.
6. Колин К.К. Социальная информатика: Учебное пособие для вузов. - М.: Академический Проект; Фонд "Мир", 2003.
7. Крейнак Д. MicrosoftOffice XP. – М.: ООО “Издательство АСТ”: ООО “Издательство Астрель”. 2004.
8. Пасько В. MicroSoftOffice 2000. – К.: Издательская группа BHV. 2000.
9. Ключников М. В. Применение MS Word и Excel в финансовых расчетах: Учеб.пособие. – М.: Market DS. 2006.
ЛАБОРАТОРНАЯ РАБОТА №3
Списки. Стили
Цель работы: ознакомиться с понятиями маркированный и нумерованный списки; изучить возможности Word для создания списков, ознакомиться со способами изменения маркера и нумерации списков, удаления списков; получить представление о стилях, методах их создания и использования.
Задания и порядок выполнения работы
Задание 1
Запустите Microsoft Word и наберите следующий текст, содержащий маркированный список.
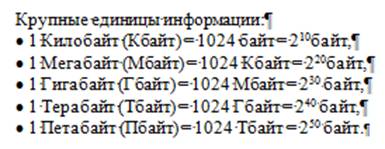
Напечатайте выражение Крупные единицы информации: и нажмите клавишу Enter.
1. Щелкните на кнопке Маркеры вкладки Главная группы Абзац.
2. В начале строки появится маркер •.
3. Напечатайте первый пункт маркированного списка – 1 Килобайт (Кбайт) = 1024 байт = 210байт; и нажмите клавишу Enter.
4. Напечатайте все последующие пункты маркированного списка, нажимая в конце каждого пункта клавишу Enter.
5. Для удаления последнего (лишнего) маркера нажмите клавишу Backspace.
Задание 2
Увеличьте отступ абзаца в набранном в задании 1. маркированном списке.
1. Выделите все пункты маркированного списка.
2. Щелкните правой кнопкой мыши в выделенном списке и выберите в открывшемся контекстном меню пункт Увеличить отступ.
3. Снимите выделение.
Задание 3
Измените маркер в маркированном списке, набранном в задании 1.
· Выделите маркированный список.
· Выберите вкладка Главная ® группа Абзац ® раскрывающийся список кнопки Маркеры.
· В открывшемся списке выберите в качестве маркера символ ▪ (или любой другой) и щелкните на нем.
Задание 4
Задайте в качестве маркера для списка, набранного в задании 1, символ ©.
1. Выделите маркированный список.
2. Выберите вкладка Главная ® группа Абзац ® раскрывающийся список кнопки Маркеры.
3. В открывшемся списке выберите пункт Определить новый маркер
4. В открывшемся диалоговом окне Определение нового маркера щелкните на кнопке Символ.
5. В открывшемся диалоговом окне Символ в раскрывающемся списке Шрифт выберите Symbol и щелкните на символе ©.
6. Нажмите кнопку ОК.
7. Щелкните на кнопке ОК в диалоговом окне Изменение маркированного списка.
8. Снимите выделение списка.
Задание 5
Измените параметры форматирования символов в маркированном списке, набранном в задании 1.
1. Выделите список.
2. Выберите вкладка Главная ® группа Абзац ® раскрывающийся список кнопки Маркеры.
3. В открывшемся списке выберите пункт Определить новый маркер
4. В открывшемся диалоговом окне Определение нового маркера щелкните на кнопке
5. на кнопке Шрифт.
6. В открывшемся стандартном диалоговом окне Шрифт установите полужирное начертание и цвет символа – красный.
7. Щелкните на кнопке ОК.
8. И щелкните на кнопке ОК в диалоговом окне Определение нового маркера
9. Снимите выделение списка.
Задание 6
Отключите маркирование списка, набранного при выполнении задания 1.
1. Выделите список.
2. Щелкните на кнопке Маркеры вкладки Главная группы Абзац;
3. Снимите выделение списка.
Задание 7
Превратите список, набранный при выполнении задания 1 в нумерованный список.
1. Выделите список.
2. Щелкните на кнопке вкладки Главная группы Абзац;
3. Снимите выделение.
Задание 8
Измените нумерацию в нумерованном списке, созданном при выполнении задания 7.
1. Выделите список.
2. Выберите вкладка Главная ® группа Абзац ® раскрывающийся список кнопки Нумерация.
3. В открывшемся списке выберите пункт Задать начальное значение.
4. В открывшемся диалоговом окне Задание начального значения в поле Начальное значение установите значение 4, используя 5 и 6;
5. Нажмите кнопку ОК.
6. Снимите выделение списка.
Задание 9
1. Перед пунктом списка 1 Килобайт (Кбайт) нумерованного списка, полученного при выполнении упражнения 3.8 вставьте новый пункт списка 1байт = 8бит;
1. установите курсор в конец пункта Крупные единицы информации: или в начало пункта 1 Килобайт (Кбайт) = 1024 байт = 210байт;
2. нажмите клавишу Enter;
3. возле появившегося номера наберите 1байт = 8бит.
2. Начать заново нумерацию двух последних пунктов текущего списка:
1. выделите два последних пункта списка;
2. Выберите вкладка Главная ® группа Абзац ® раскрывающийся список кнопки Нумерация.
3. В открывшемся списке выберите пункт Задать начальное значение.
4. В открывшемся диалоговом окне Задание начального значения установите переключатель Начать новый список, а в поле Начальное значение установите значение 1, используя 5 и 6;
5. Нажмите кнопку ОК.
6. снимите выделение пунктов списка.
3. Отмените нумерацию всего списка:
1. выделите список;
2. щелкните на кнопке Нумерация вкладки Главная группы Абзац;
3. снимите выделение.
4. Результаты работы продемонстрируйте преподавателю.
5. Закройте документ сохранив под именем Лаб3_1.doc
Задание 10
1. Создайте новый документ Microsoft Word.
2. Установите следующие параметры шрифта:
Шрифт: Arial,
Начертание: полужирный,
Размер: 16.
3. Наберите текст:
Стилем называется комплект характеристик форматирования с присвоенным ему именем.
4. Примените к набранному тексту стиль Основной текст (любой другой, который есть в списке стилей)
1) установите курсор в абзаце;
2) выберите вкладка Главная ® группа Стили ® раскрывающийся список Стиль ®выберите Основной текст (щелкните по названию стиля);
Задание 11
1. Создайте стиль под именем Мойстиль, задающий следующие параметры форматирования абзаца:
Шрифт: Tahoma, Начертание: курсив,
Размер: 14; Цвет: красный;
Выравнивание: по левому краю;
Отступ слева: 0,
справа: 0;
Интервал перед: 0,
после: 0;
Первая строка: выступ 1,27 см;
Межстрочный: полуторный.
1.1. Выберите вкладка Главная ®значок группы Стили® в области задач Стили нажать кнопку Создать стиль.
1.2. В открывшемся диалоговом окне Создание стиля в поле Имя введите Мойстиль, в раскрывающемся списке Стиль установите Стиль абзаца, в раскрывающемся списке Основан на стиле установите Обычный, в раскрывающемся списке Стиль следующего абзаца выберите Основной текст.
1.4. Щелкните на кнопке Формат.
1.5. Выберите из раскрывшегося списка пункт Шрифт и в диалоговом окне Шрифт задайте указанные выше параметры шрифта абзаца в создаваемом стиле.
1.6. Щелкните на кнопке ОК диалогового окна Шрифт.
1.7. Щелкните на кнопке Формат.
1.8. Выберите из раскрывшегося списка пункт Абзац и в диалоговом окне Абзац задайте указанные выше параметры абзаца в создаваемом стиле.
1.9. Щелкните на кнопке ОК диалогового окна Абзац.
1.10. Щелкните на кнопке ОК диалогового окна Создание стиля.
1.11. Щелкните на кнопке Закрыть области задач Стиль.
2. Примените созданный стиль к набранному в
задании 10 тексту.
2.1. Установите курсор в абзац.
2.2. Из раскрывающегося списка Стиль вкладка Главная, группа Стили выберите Мойстиль.
2.3. Результаты работы продемонстрируйте преподавателю.
3. Закройте документ сохранив под именем Лаб3_2.doc.
Задание 12
1) Создайте новый документ Microsoft Word и наберите в нем расположенный ниже текст.
 Сохраните набранный текст в вашей папке под именем Лаб3_3.doc
Сохраните набранный текст в вашей папке под именем Лаб3_3.doc
2) Результаты работы продемонстрируйте преподавателю.
Контрольные вопросы
1) Что собой представляет маркированный и нумерованный список?
2) Каким образом можно создать нумерованный список?
3) Как осуществляется выбор маркера для маркированного списка?
4) Каким образом превратить нумерованный и маркированный списки в обычный текст?
5) Что собой представляет стиль?
6) Какие способы создания стиля вам известны?
7) Как осуществить применение стиля?
8) Каким образом можно изменить стиль?
9) Как используется библиотека стилей?
ЛАБОРАТОРНАЯ РАБОТА № 4
ТЕМА: Создание таблиц
Цель работы: научиться создавать и форматировать таблицы в текстовом редакторе MS Word