Как создать и использовать TrueCrypt контейнер?
Описание содержит пошаговую инструкцию как создать, смонтировать и использовать TrueCrypt.
Шаг 1: Загрузите и установите TrueCrypt. Затем запустите TrueCrypt, дважды щелкнув файл TrueCrypt.exe или щелкнув TrueCrypt ярлык в меню Пуск Windows.
Шаг 2:
Должно появиться главное окно TrueCrypt. Нажмите кнопку Create Volume (создать том).
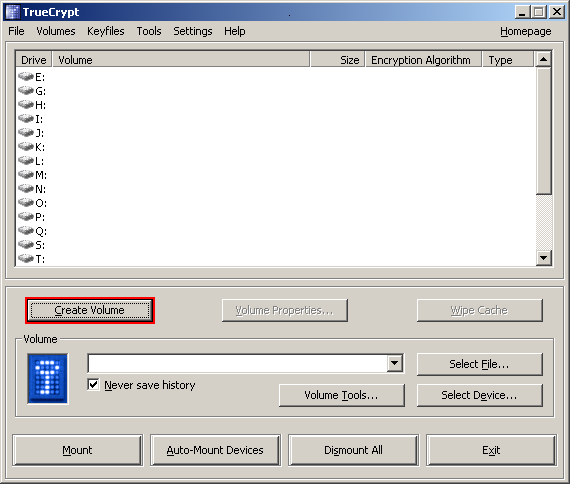
Шаг 3:
Должно появиться окно мастера создания тома TrueCrypt. На этом шаге необходимо выбрать, где вы пожелаете создать том TrueCrypt. Том TrueCrypt может находиться в файле, который называется также контейнер в разделе или на диске. Мы выберем первый вариант и создадим том TrueCrypt внутри файла. Когда опция выбрана по умолчанию, просто нажмите кнопку Далее.

Примечание: В следующих шагах скриншоты покажут только правую часть окна мастера.
Шаг 4:
На этом шаге вы должны выбрать, следует ли создавать стандартные или скрытые тома TrueCrypt. В этом учебнике мы выберем вариант по умолчанию и создадим стандартный том TrueCrypt. Когда выберите эту опцию просто нажмите кнопку Далее.
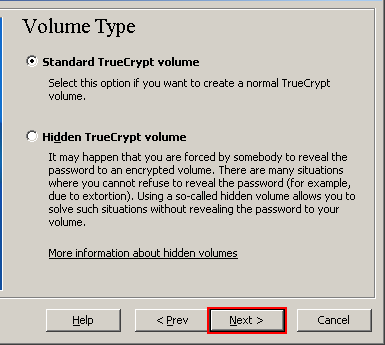
Шаг 5:
На этом шаге необходимо указать, где вы пожелаете создать том TrueCrypt (контейнер файла). Обратите внимание, что контейнер TrueCrypt — так же, как любой обычный файл. Он может, например, быть перемещен или удален, как любой обычный файл. Он должен также иметь имя, которое вы выберете на следующем шаге. Нажмите кнопку Выбрать файл. Стандартный проводник файлов Windows должен появиться (окно мастера создания тома TrueCrypt остается открытым в фоновом режиме).
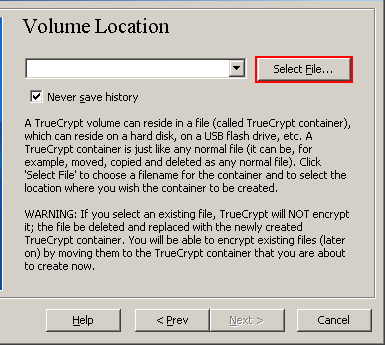
Шаг 6:
Мы будем создавать наш том TrueCrypt в папке С:\My Documents\ и имя файла тома (контейнер) будет My volume (мой том). Конечно, вы можете задать любое имя файла и его расположение, как вам нравится (например, на USB, карту memory stick). К сведению, что этот файл не имеет ещё объема – его пока не существует, TrueCrypt создаст его.

ВНИМАНИЕ: Обратите внимание, что TrueCrypt не шифрует все существующие файлы (при создании файла контейнера TrueCrypt). Если выбрать существующий файл на этом шаге, он будет перезаписан и заменен вновь созданным томом (так перезаписанный файл будет утерян, но не зашифрован). Можно зашифровать существующие файлы (позже), перемещая их в том TrueCrypt, что мы создаем сейчас.*
* Обратите внимание, что, после копирования существующих незашифрованных файлов в том TrueCrypt, вы должны безопасно удалить (стереть) оригиналы файлов в незашифрованном. Существуют средства программного обеспечения, которые могут использоваться для обеспечения безопасного стирания (многие из них бесплатны).
Выберите нужный путь (где хотите создать контейнер) в селекторе файлов. Введите нужный файл контейнера в поле имя файла.
Нажмите кнопку Сохранить.
Окно выбора файла должен исчезнуть.
В следующих шагах мы вернемся в мастере создания тома TrueCrypt.
Шаг 7:
В окне мастера создания тома нажмите кнопку Далее.

Шаг 8:
Здесь вы можете выбрать алгоритм шифрования и хэш-алгоритм для тома. Если вы не уверены, что нужно выбрать, можно использовать параметры по умолчанию и нажмите кнопку Далее (для получения дополнительной информации, см. главы алгоритмы шифрования и хеширования).
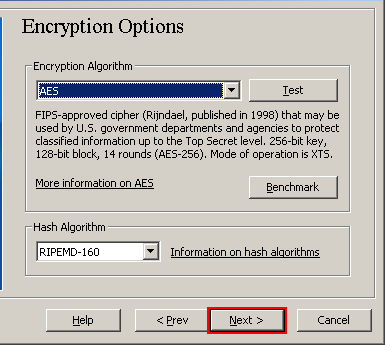
Шаг 9:
Здесь мы определяем, что размер нашего TrueCrypt контейнера будет 100 мегабайт. Можно конечно, задать другой размер. После того, как вы набираете нужный размер в поле ввода, нажмите кнопку Далее.
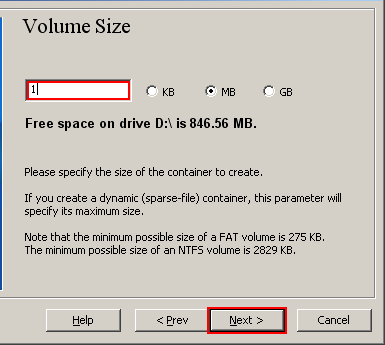
Шаг 10:
Это один из наиболее важных шагов. Здесь вы должны выбрать хороший пароль. Внимательно прочитайте информацию, отображаемую в окне мастера о паролях.
После того, как вы выбрали хороший пароль, введите его в первом поле ввода. Затем введите в поле ввода ниже первого и нажмите кнопку Далее.
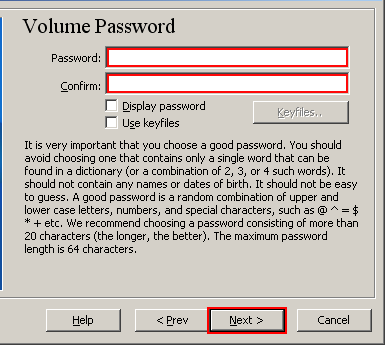
Примечание: Кнопка Далее будет отключена до тех пор, пока пароли в обоих полях ввода одинаковы. Если вы использовали короткий пароль, то система выдаст предупреждение, нажмите Да:

Шаг 11:
Перед переходом к следующему этапу вы должны узнать, какая файловая система у вашего диска (правой клавишей на диск > свойства).
Перемещайте мышь случайным образом в окне мастера создания тома по меньшей мере 30 секунд. Чем дольше вы перемещаете мышь, тем лучше. Это значительно повышает стойкость ключей шифрования (что увеличивает безопасность).
Нажмите кнопку Format (Разметить).
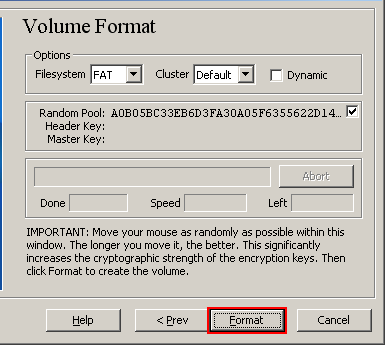
Создание тома должно начаться. TrueCrypt теперь создаст файл с именем тома My Volume в папке C:\My Documents\ (как мы указали в шаге 6). Этот файл - TrueCrypt контейнер (он будет содержать зашифрованный том TrueCrypt). В зависимости от размера тома создание тома может занять длительное время. После его завершения, появится следующее диалоговое окно:
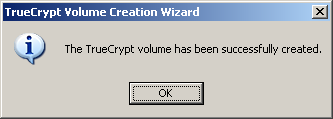
Нажмите кнопку ОК, чтобы закрыть диалоговое окно.
Шаг 12:

Мы только что успешно создали том TrueCrypt (файл контейнера).
В окне мастера создания тома TrueCrypt выберите команду Выход.
Окно мастера должно исчезнуть.
В оставшихся шагах мы будем монтировать том, который мы только что создали. Мы вернемся в главное окно TrueCrypt (которое должно по-прежнему быть открыто, но если это не так, повторите шаг 1 для запуска TrueCrypt и продолжите с шага 13).
Шаг 13:
Выберите букву диска в списке (помечена красным прямоугольником). Это будет буква диска, на который будет устанавливаться контейнер TrueCrypt.

Примечание: В этом описании, мы выбрали букву M, но вы конечно можете выбрать любую другую доступную букву диска.
Шаг 14:
Нажмите кнопку Выбрать файл.
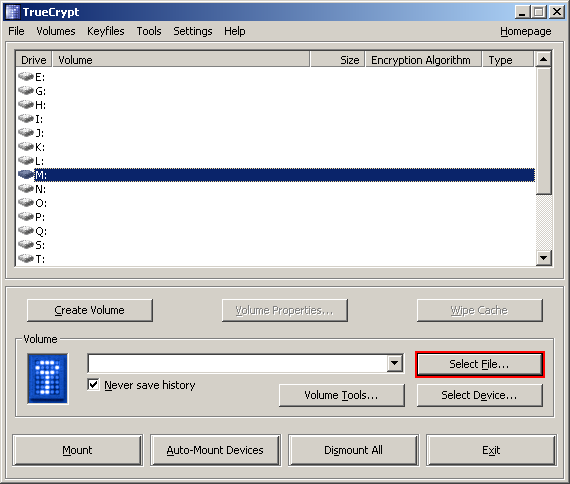
Должно появиться окно выбора файлов.
Шаг 15:
В окне выбора файла выберите файл контейнера (который мы создали в шаги 6-11) и выберите его.

Нажмите кнопку Открыть (в окне выбора файла). Окно выбора файла должен исчезнуть.
В следующих шагах мы вернемся в главное окно TrueCrypt.
Шаг 16:
В главном окне TrueCrypt нажмите кнопку Mount. Появится окно Диалоговое окно запроса пароля.

Шаг 17:
Введите пароль (который указан на шаге 10) в поле ввода пароля (помечено красным прямоугольником).

Шаг 18:
Нажмите кнопку ОК в окне ввода пароля.
TrueCrypt теперь будет предпринята попытка смонтировать том. Если пароль неверный (например, если введен неверно), TrueCrypt уведомит вас и вам нужно будет повторять предыдущий шаг (введите пароль еще раз и нажмите кнопку «ОК»). Если пароль правильный, объем (образ) будет смонтирован.

Финальный шаг:
Мы только что успешно смонтировали контейнера как виртуальный диск M: виртуальный диск полностью зашифрован (включая имена файлов, выделение таблицы, свободное пространство и т.д.) и ведет себя как реальный диск.
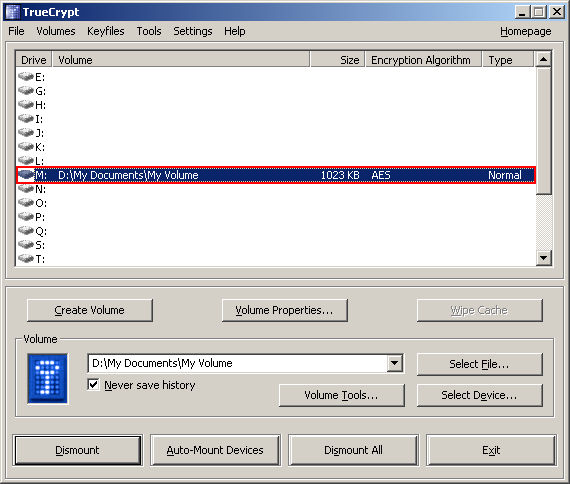
Вы можете сохранить (или скопировать, переместить и т.д.) файлы на этот виртуальный диск и они будут зашифрованы на лету, как только они будут перемещены на виртуальный диск.
Если вы открываете файл, хранящийся в томе TrueCrypt, например, в media player, этот файл будет автоматически расшифровываться ОЗУ (оперативная память) на лету, во время чтения.
Внимание: Обратите на то, что когда вы открываете файл, хранящийся на томе TrueCrypt (или при записи и копировании файла из тома TrueCrypt) вас не попросят ввести пароль еще раз. Вы должны ввести правильный пароль только при монтаже тома.
Можно открыть подключенный том, например, дважды щелкнув элемент, отмеченный красным прямоугольником на скриншоте выше. Можно также просматривать подключенные тома, которые вы обычно просматриваете в других типах томов. Например, при открытии списка «Компьютер» (или «Мой компьютер») и дважды щелкнув соответствующую букву диска (в данном случае это буква M).

Можно скопировать файлы (или папки) и из тома TrueCrypt так же, как вы копируйте их на любой обычный диск (например, путем простого перетаскивания). Файлы, которые в настоящее время читаются или копируются из зашифрованного тома TrueCrypt автоматически расшифровываются на лету в ОЗУ (память). Аналогичным образом, файлы, которые написаны или скопированы в TrueCrypt, тома автоматически шифруются на лету в ОЗУ (справа, прежде чем они записываются на диск).
Обратите внимание, что TrueCrypt никогда не сохраняет любые расшифрованные данные на диск – он только сохраняет их временно в ОЗУ (память). Даже при монтировании тома данных, хранящиеся данные на томе еще шифруется. Когда вы перезагрузите Windows или выключите компьютер, образ будет отключен и все файлы, хранящиеся на нем, будут недоступными (и зашифрованными). Даже тогда, когда источник питания внезапно прерывается (без надлежащего выхода из системы), все файлы, хранящиеся на томе, будут недоступны (и зашифрованны). Чтобы сделать их доступными, необходимо подключить его. Для этого повторите шаги 13-18.
Если вы хотите закрыть том и сделать файлы, хранящиеся на нем недоступными, либо перезапустите операционную систему или отключить том. Чтобы сделать это, выполните следующие действия:
Выберите том в списке подключенных томов в главном окне TrueCrypt и нажмите кнопку Dismount (размонтировать). Чтобы файлы, хранящиеся на томе, стали доступными снова, вам придется подключить том. Для этого повторите шаги 13-18.
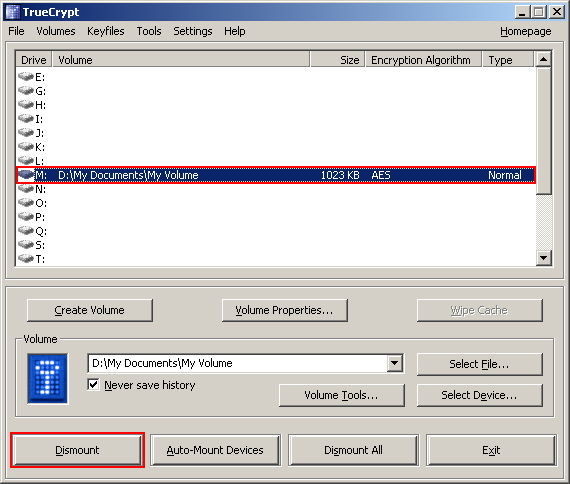
Как создать и использовать раздел/устройство TrueCrypt-Encrypted
Вместо того чтобы создать файл контейнера, можно также шифровать физические разделы или диски (то есть создать том TrueCrypt хост устройства). Для этого повторите шаги 1-3, но на шаге 3 выберите второй или третий вариант. Затем следуйте инструкциям в мастере. При создании тома TrueCrypt хост устройства в пределах Несистемный раздел/диск, вы можете смонтировать его, нажав кнопку Auto-Mount устройств в главном окне TrueCrypt. Информация, касающаяся зашифрованные системных разделов/дисков смотрите в разделе система шифрования.
Важно: Мы настоятельно рекомендуем также прочитать другие главы этого руководства, поскольку они содержат важную информацию, которая была опущена в практической работе для простоты.