Как открыть диалоговое окно «Выполнить»
Все команды можно вводить в окне «Выполнить» или Run. Для его вызова есть способ:
- Нажать комбинацию кнопок Windows + R на клавиатуре (работает в любой версии ОС).

Теперь можем переходить к самим командам. Важно отметить, что их надо вводить без кавычек.
Доступ к конфигурации системы — «msconfig»
Эта команда вызывает окно «Конфигурации системы» и позволяет настраивать ОС.
К примеру, можно принудительно включить загрузку в безопасном режиме, включать или отключать драйверы, службы, программы в автозапуске и так далее.
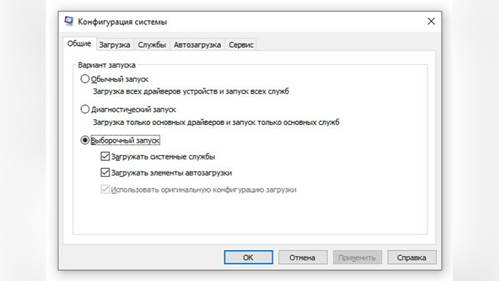
Доступ к монитору ресурсов — «resmon»
Это очень мощное приложение для просмотра в режиме реального времени информации о системных ресурсах, таких как нагрузка на процессор, ОЗУ, диск и сеть. Это лучший инструмент для получения необходимой информации при любых проблемах с зависанием компьютера или производительностью. Причём он существенно опережает «Диспетчер задач» по ряду показателей.

Посмотреть системную информацию — «msinfo32»
Приложение «Информация о системе» предлагает много данных как об аппаратном, так и о программном обеспечении ПК. Это обязательная команда, если нужно увидеть характеристики любого компьютера под управлением Windows. Информация хорошо организована по ряду категорий, а ещё эти данные можно экспортировать в файл, чтобы поделиться с кем-либо — это хорошо подходит для получения технической помощи в Интернете.

Открыть редактор реестра Windows — «regedit»
Если вам когда-нибудь понадобится доступ к реестру Windows, чтобы что-то настроить, это самый простой способ сделать это. Эта команда вызывает редактор реестра. При этом следует напомнить, что изменения в реестре отражаются на всей системе, так что незнакомые параметры лучше не трогать.
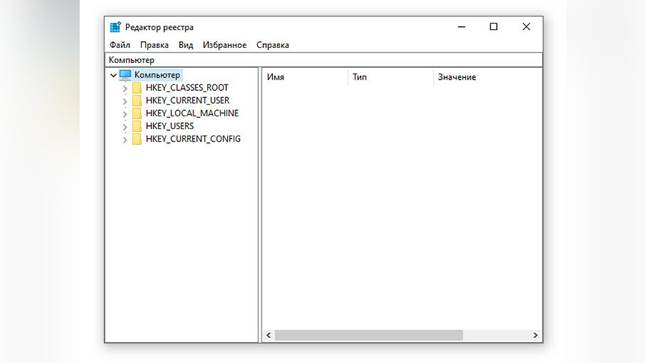
Доступ к сетевым подключениям — «ncpa.cpl»
В этом разделе можно управлять текущим сетевым подключением и устранять любые проблемы с кабельным или Wi-Fi-соединением. Отсюда можно включить или отключить сеть, проверить её статус, создать мост или посмотреть свой пароль Wi-Fi.
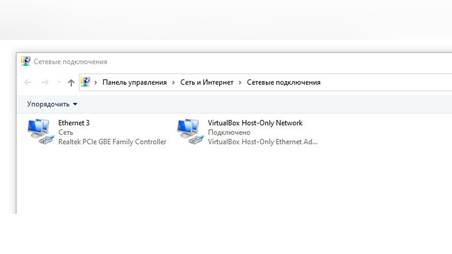
Открыть Диспетчер устройств — «devmgmt.msc»
То самое приложение, где можно посмотреть все устройства и драйверы, установленные на ПК. Если на компьютере нет звука, тормозит изображение, не работает мышь и так далее, то расследование нужно начинать отсюда. Здесь можно включать/отключать аппаратные компоненты, управлять их драйверами, например удалять или обновлять их.
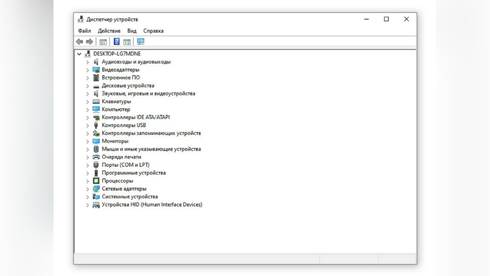
Доступ к окну «Программы и компоненты» — «appwiz.cpl»
Это классический «удалятор» программ в Windows. Конечно, есть более современная версия для Windows 10 и 11, однако некоторым пользователям больше нравится эта. Новое приложение, которое появилось в Windows 10, по умолчанию показывает все приложения, включая установленные из магазина Microsoft, а вот в классическом есть только те, которые ставились вместе с системой или устанавливал сам пользователь. В некоторых случаях это позволяет быстрее найти нужную программу для удаления.
Открыть панель управления — «control»
Эта команда актуальна больше для современных версий Windows, поскольку в Windows 10 и 11 есть как классические элементы, так и новые. Потому для доступа к классической панели управления можно использовать эту команду.
