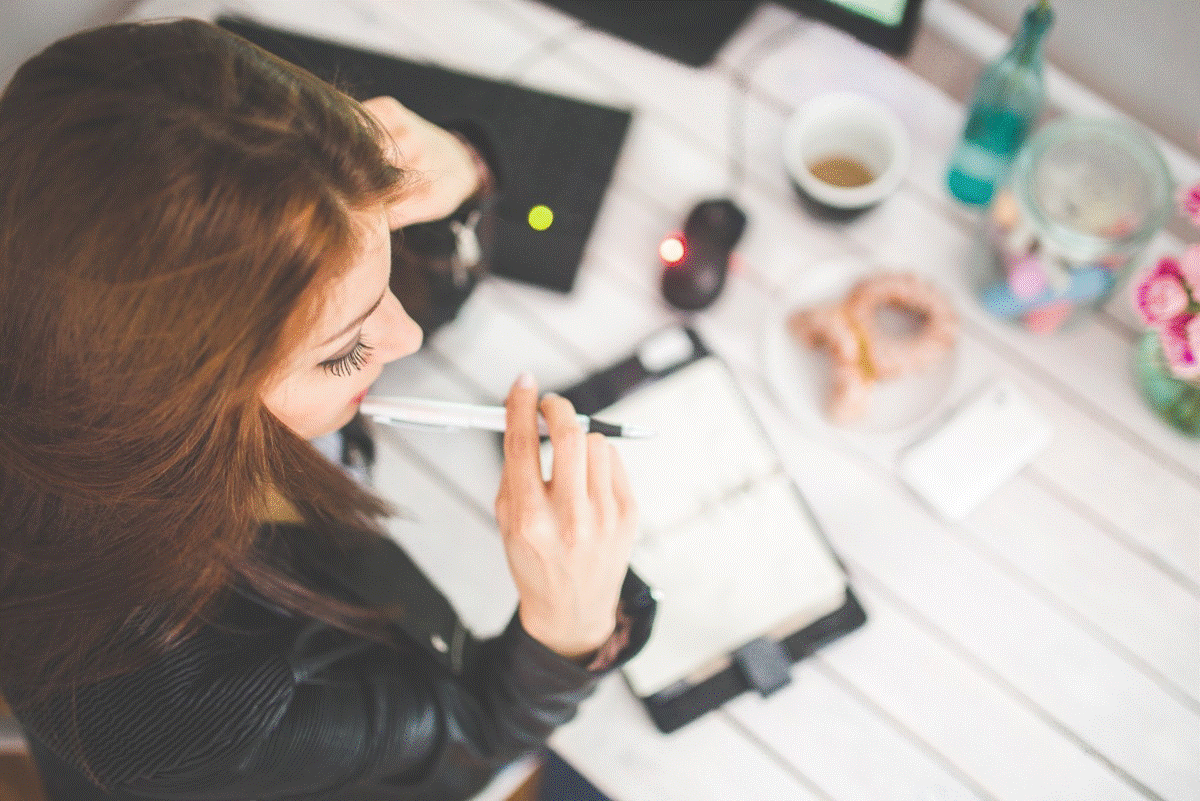
Вставка картинок в документ Word - операция простая и интуитивно понятная. Но даже для нее разработчики предусмотрели несколько интересных тонкостей, о которых обязательно нужно знать, если Вы хотите добиваться максимальной эффективности в работе.
Существует несколько основных способов вставки изображения в документ:
· Вставка через буфер обмена (обычный копипаст, CTRL+C - CTRL+V);
· 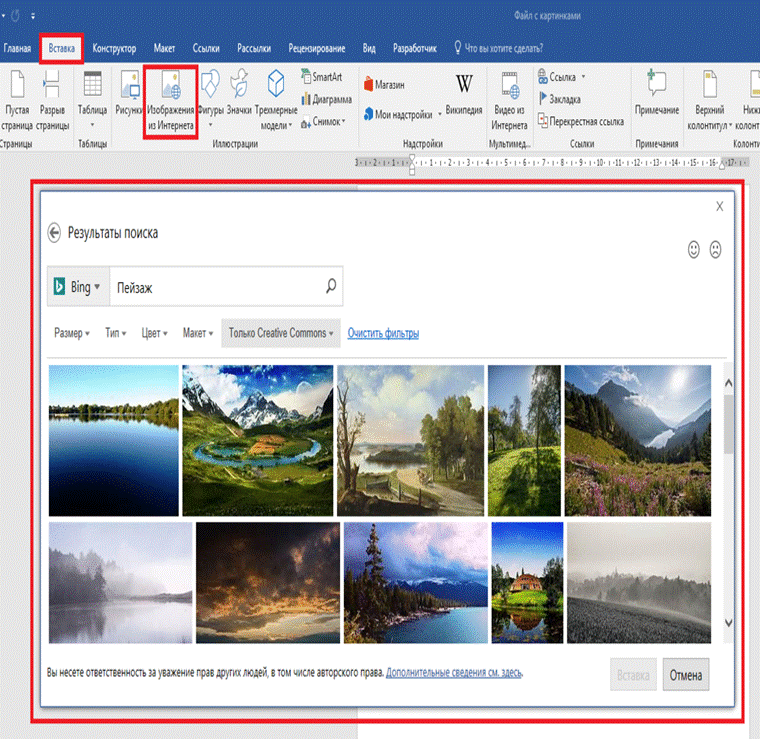 Вставка из интернета (в старых версиях Office - из коллекции картинок);
Вставка из интернета (в старых версиях Office - из коллекции картинок);
· Вставка скриншота одного из открытых в системе окон
· 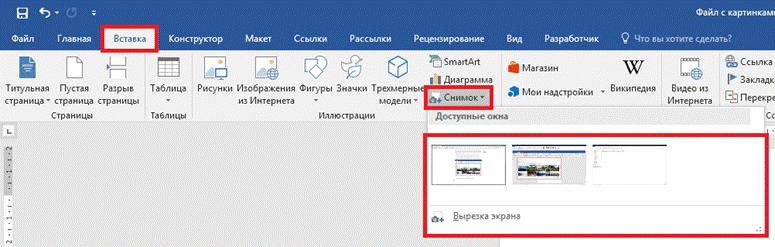 Вставка изображения с локального или сетевого диска
Вставка изображения с локального или сетевого диска
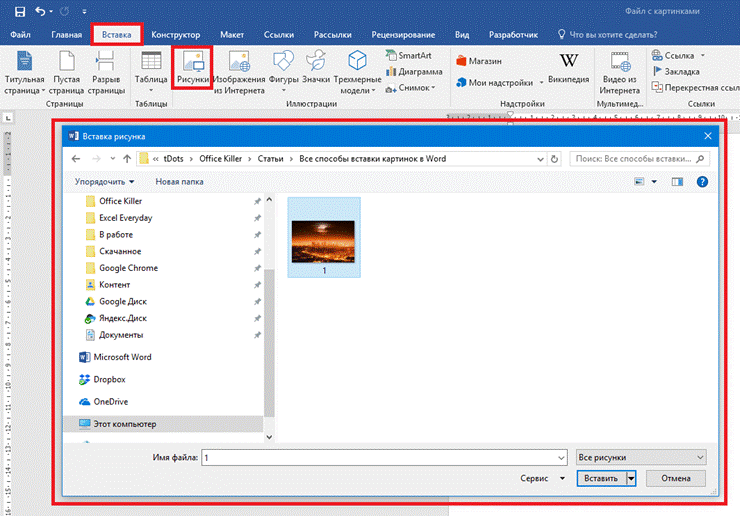
Если с первыми тремя способами всё понятно и вариативность при работе с ними минимальная, то вот вставка изображения с диска не так проста, как кажется.
Когда Вы вставляете изображения с помощью команды " Вставить " - " Рисунки ", в правом нижнем углу окна вставки есть кнопка " Вставить ". Рядом с ней расположена небольшая стрелка, нажатие которой раскрывает полный список вариантов вставки.
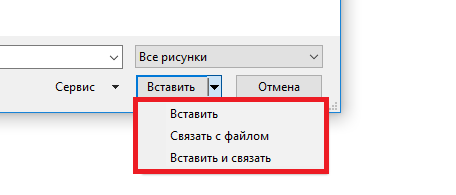
Итак, есть три способа вставки изображения с диска:
1) Вставить. Изображение внедряется в документ и никак не связано с исходным файлом на диске;
2) Связать с файлом. В документ вставляется ссылка на изображение, которое всякий раз подгружается с диска при открытии документа;
3) Вставить и связать. Изображение внедряется в документ, но остается связанным с исходным файлом.
Чтобы лучше понять, как это работает, давайте разберем все 3 способа на примере вставки в документ одного и того же файла.
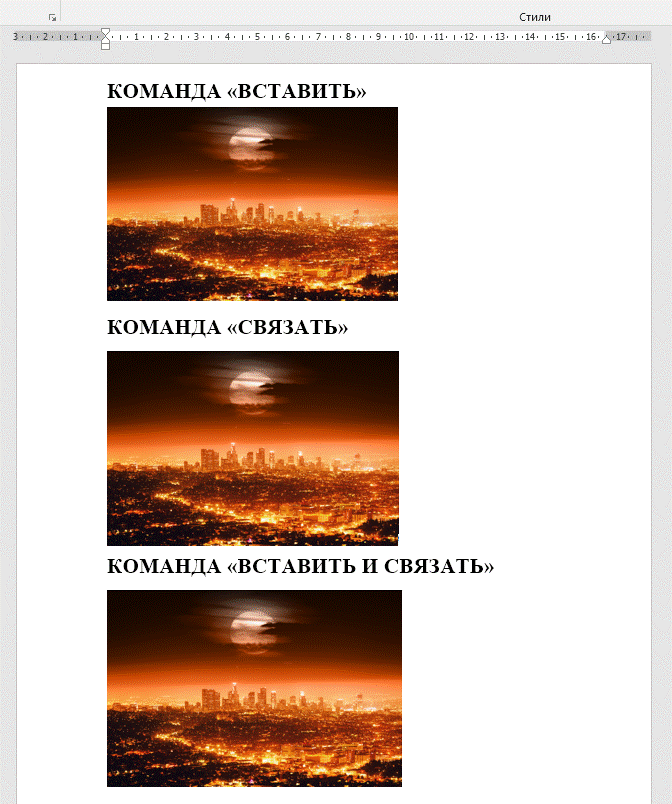
На первом этапе результат совершенно одинаковый. Одна и та же картинка вставлена в файл три раза. Сохраним и закроем файл.
Теперь в папке, из которой мы вставляли картинку, заменим исходное изображение на новое, оставив его под тем же именем. Снова откроем сохранённый документ Word.
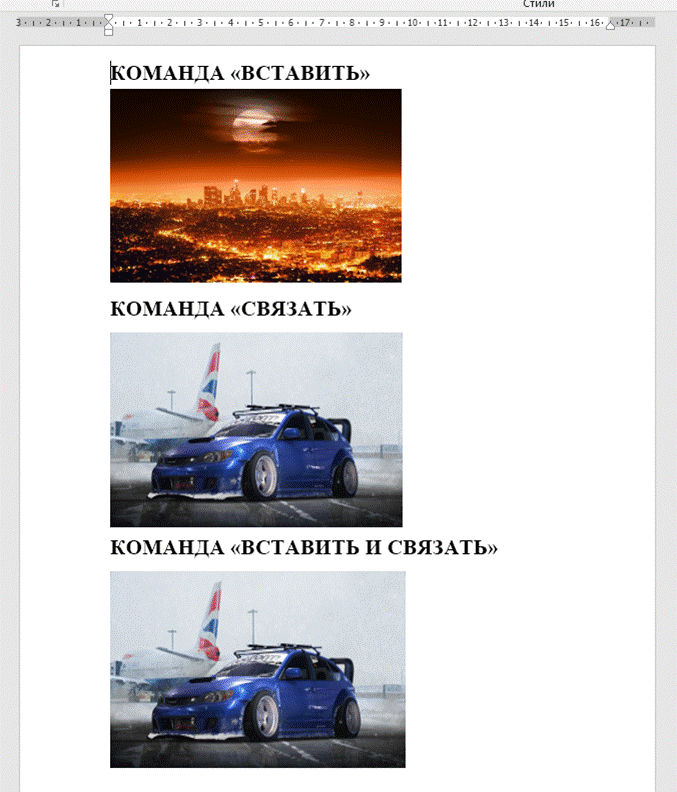
Как видите, в первом случае картинка не поменялась, а вот во втором и третьем успешно обновилась. Теперь понятно, чем отличается связанная картинка от обычной. А чем же отличаются друг от друга второй и третий способы? Сохраним текстовый документ, закроем его и удалим на диске файл с картинкой. Теперь снова откроем документ Word.
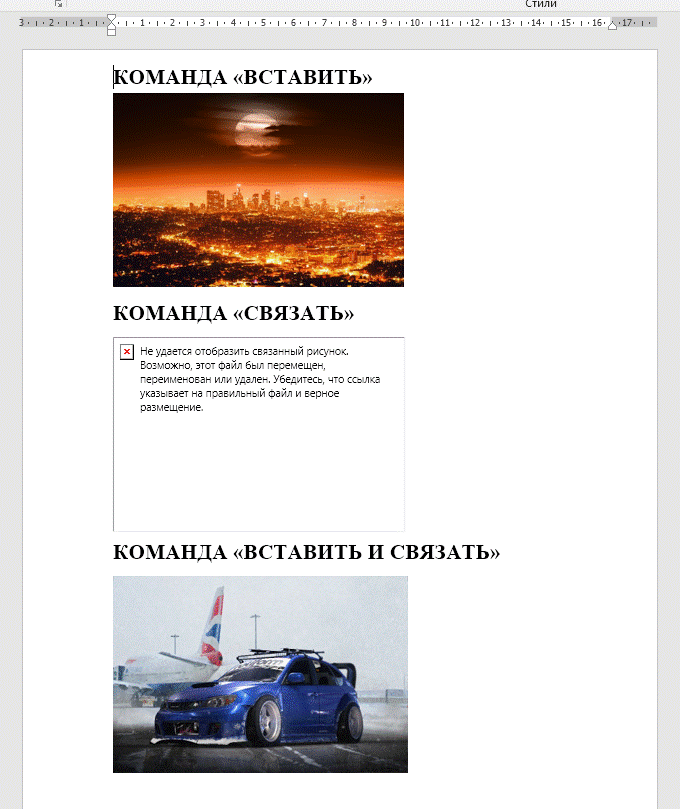
Изображение, которое было вставлено обычной связью, после удаления стало недоступно. А вот вставленный и связанный объект остался на месте. Третий способ позволяет вставлять обновляемое изображение таким образом, что при недоступности файла-источника (удалении, перемещении и т.д.) остается доступной последняя подгруженная в текстовый документ версия.
Посмотреть список связей и управлять ими можно в меню " Файл " - " Сведения " - " Связанные документы " - " Изменить связи с файлами ".
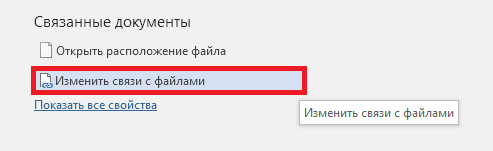
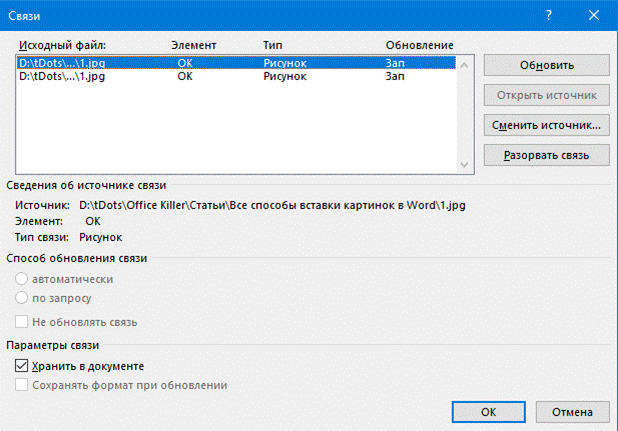
Здесь можно:
· обновить связь (например, если исходная картинка была заменена и в документ ее нужно подтянуть без закрытия/открытия файла),
· сменить источник (указать путь к другому изображению на локальном или сетевом диске),
· разорвать связь (тогда в документе останется последнее подгруженное изображение в виде обычной внедренной картинки).
Изображение, которое было " Вставлено и связано " отличается от обычного связанного наличием галочки " Хранить в документе ".
Если после удаления файла-источника Вы вручную обновите ссылку на вставленное и связанное изображение, то оно исчезнет из документа. Будьте аккуратны.
Еще одно отличие в способах вставки кроется в размере текстового документа. Давайте попробуем вставить в 3 разных файла одну и ту же картинку тремя изученными способами.

Как видите, файл в который была вставлена одна только связь получился существенно меньше в объеме. И это только одна картинка. А что, если их будут десятки? Экономия налицо. Обратная сторона медали - изображения всегда должны быть доступны и лежать на одном и том же месте. Само собой, передать такой файл другому лицу можно только в том случае, если у него тоже есть доступ к файлам-исходникам (например, коллега, у которого есть доступ на сетевой ресурс, хранящий изображения).
Возможность связать файл с исходником доступна только при вставке изображений с диска. Остальные способы не предполагают наличия надежного файла-источника, на который можно создать ссылку (например, из буфера можно вставлять картинку, которая вообще не сохранена на диске отдельным файлом).
Теперь Вы знаете разные методы вставки изображения в Word и сможете подобрать оптимальный под Вашу конкретную задачу