Цель работы: научиться работать с оформлением и подписями различных слоёв карты.
В этой работе нам предстоит на векторной карте России разместить слои с крупнейшими городами и административными центрами и подписать их.
Откройте векторную карту России. В данной версии программы она называется SubjectRF.tab, города России City.tab, железные дороги Railway.tab – они находятся в Данные\Introductory_data\World\Europe\Russia, а также нам понадобится файл административных центров ADM_CENT.tab из примеров старой версии MapInfo, он находится в папке DATA\ \MAP_DATA\RUSSIA.
Открыв эти файлы, включите для всех слоёв подписи. Чтобы было удобно различать по подписям к какому слою относится та или иная подпись, нужно изменить вид подписи для каждого слоя. Например, сделать их разноцветными. В настройках подписей для слоев ADM_CENT и City поставьте галочку «Подписи могут накладываться». Видите, какая каша образовалась? Однако нам надо видеть все подписи на карте, но не одновременно, а постепенно приближаясь.
Сделайте следующее:
- Установите в свойствах подписей для слоя городов, чтобы они были видны до 1000 км и менее и смещение в 5 точек(чтобы потом подпись не закрывала значок города). Оформление городов – чтобы были видны до 8000 км и менее.
- Для слоя административных центров подписи – от 1000 до 4000 км, измените оформление для административных центров единообразно и выберите какой-нибудь красивый значок, залейте его цветом.
- Для регионов России подписи должны быть показаны в пределах до 5000 км и менее.
- Для железных дорог подписи и оформление должны быть видны до 8000 км.
- Сделайте подписи всех слоёв различными между собой.
Получится примерно такой результат:
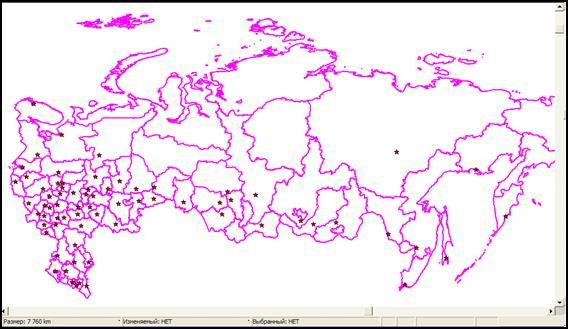 Для размера окна 7760 км:
Для размера окна 7760 км:
 Для размера окна в 4190 км:
Для размера окна в 4190 км:
Для размера окна в 2290 км:

Для размера окна в 591 км:

Цвета и оформление у вас могут быть другими, но масштабность такой же.
На этом работа закончена. Сохраните в рабочий набор при необходимости и покажите преподавателю.
Лабораторная работа № 5
Геокодирование
Цель данной работы: поместить точечные графические объекты на карту из базы данных.
В этой работе мы присвоим координаты на карте больницам из табличной базы данных с помощью графической таблицы улиц Москвы.
Назовем кодируемую таблицу целевой таблицей.
Откройте базу данных (тип файла dBASE DBF) из Data\Map_Data\Russia\Moscow\BOLNICY.dbf в кодировке «DOS Extended ASCII (Code Page 437)»
Перед вами откроется список мед. учреждений Москвы (если не откроется, нажмите «Окно – Новый список». Посмотрите что есть в этой таблице. Таблица не имеет графического представления – окно карты будет пустым. А нам нужно увидеть все эти больницы на карте Москвы. На всякий случай сделайте копию таблицы BOLNICY.tab, которая сейчас открыта (при открытии БД она автоматически создалась) и назовите ее BOLNICY_copy, сохраните в свою папку. Теперь закройте таблицу BOLNICY через меню «Файл – Закрыть таблицу» и откройте ее копию – BOLNICY_copy.
Естественно, нам понадобится карта Москвы – откроем её: Data\Map_Data\Russia\Moscow\M_STREET.tab
Карта улиц Москвы не только графическая – она ещё содержит названия улиц. Также названия улиц есть в таблице BOLNICY, следовательно, у этих двух таблиц есть общее – адрес. Его и надо сопоставить с картой, чтобы больницы отобразились в своем месте.
Это возможно с помощью процедуры геокодирования.
Геокодирование - процесс назначения географических идентификаторов (таких как географические координаты, выраженные в виде широты и долготы) объектам карты и записям данных. Также геокодированием является назначение координат записям, описывающим адрес (улица/дом) или фотографиям (где было сделано фото) или IP-адресам, или любой другой информации, имеющей географический компонент.
Географические координаты берутся из исходной таблицы, которая уже содержит графические объекты. Чтобы геокодировать некоторую запись, MapInfo должна найти для адреса в целевой таблице совпадающий адрес в исходной таблице, взять географические координаты из исходной таблицы и использовать их для создания точки в целевой таблице. Хотя MapInfo и присваивает координаты X и Y каждой записи базы данных, эти координаты нельзя увидеть в окне «Список». Они хранятся особенным образом внутри базы данных.
Есть автоматическое и ручное Геокодирование. Выполним сначала автоматическое, в котором MapInfo сама попытается сопоставить адреса в таблицах.
Нажмите в меню «Таблица – Геокодирование», появится диалог:

Тут сказано, что мы берем таблицу с больницами, колонку с адресами и ищем совпадения текста адресов в таблице улиц Москвы в колонке R_Name (русское название).
Измените стиль символа, которым будут отображены геокодированные больницы согласно рисунку.
Может получиться такой результат:

Это значит, что программе не удалось произвести автоматическое сравнение адресов. Выполним его вручную. Но сначала присоединим таблицу BOLNICY _copy к карте M_STREET. Зайдите в «Управление слоями»  и добавьте слой BOLNICY _copy в список слоев, сделайте его редактируемым.
и добавьте слой BOLNICY _copy в список слоев, сделайте его редактируемым.
Запустим еще раз процесс геокодирования, только в окне выбора поставьте точку напротив пункта «Вручную». Теперь программа будет останавливаться каждый раз, как не сможет автоматически сопоставить адреса в таблицах. В нашем случае это будет каждый раз. Появится окно:

В верхней строчке отображается информация из таблицы M_STREET колонки R_Name которой нужно сопоставить информацию в нижнем окне из таблицы BOLNICY_copy из колонки Addres.
Если выбор правильный, щелкните два раза на названии улицы внизу или нажмите кнопку «ОК» - программа сопоставит адрес и над нижним окном будет написано «1 найдено» и так далее до конца.
В следующем случае адрес вверху слишком сложный, чтобы программа его распознала и предложила уместный вариант, поэтому в верхней строке сотрите всё до названия улицы и нажмите «ОК» - программа предложит адекватный вариант.


В итоге получаем результат:

 Все геокодированные больницы отображены зелеными крестиками. Проверьте несколько больниц, на своих ли местах они расположены. Это легко сделать с помощью инструмента информации
Все геокодированные больницы отображены зелеными крестиками. Проверьте несколько больниц, на своих ли местах они расположены. Это легко сделать с помощью инструмента информации  и включенных подписей в M_STREET.
и включенных подписей в M_STREET.
На этом работа закончена. Сохраните её, если надо, в рабочем наборе в своей папке. Перед показом преподавателю вспомните, что такое геокодирование и в чем смысл работы.
Лабораторная работа № 6
Трассировка полигонов
Цель работы: научиться оцифровывать карту путем ручной и автоматической трассировки полигонов средствами MapInfo.
В этой работе нам предстоит оцифровать несколько областей, используя инструмент трассировки.
Трассировка – это прокладка трассы по направлению (дороги, канала, линии связи и т. п.) на плане или карте.
В данной работе мы будем использовать трассировку для оцифровки (обведения) границ областей. Откройте файл из вашей папки исходных данных: Introductory_Data\World\Europe\ Europe.tab - это файл стран Европы. Мы будем на их примере производить оцифровку, а точнее трассировку границ областей.
Включите в нем подписи.

Сначала создайте новую таблицу, добавьте ее к открытой карте Европы, состоящую из одной колонки – «Название»


Сохраните её в своей папке работ и сделайте этот слой редактируемым.
Карта Европы будет для вас подложкой, а рисовать вы будете в созданном слое.
Задайте свойства для полигона  - цвет, штриховку – какие хотите. Этим инструментом мы будем рисовать.
- цвет, штриховку – какие хотите. Этим инструментом мы будем рисовать.
В кадастре и для других целей часто необходимо, чтобы между областями (полигонами) не было пустых мест, а чтобы они полностью соприкасались, иначе площадь будет посчитана с ошибкой. Есть несколько способов проведения границы между областями.
1. Ручная трассировка – грубая и с привязкой по узлам.
 Можно на глаз нарисовать требуемые линии, но это годится только для рисования, а не для точной трассировки. Поэтому используется точная трассировка с привязкой по узлам. Чтобы включить режим привязки узлов, включите ее клавишей S на клавиатуре. Внизу окна появится надпись «УЗЛЫ». Если она не появляется после нажатия S, переключите раскладку клавиатуры на английский язык.
Можно на глаз нарисовать требуемые линии, но это годится только для рисования, а не для точной трассировки. Поэтому используется точная трассировка с привязкой по узлам. Чтобы включить режим привязки узлов, включите ее клавишей S на клавиатуре. Внизу окна появится надпись «УЗЛЫ». Если она не появляется после нажатия S, переключите раскладку клавиатуры на английский язык.

Теперь найдите Чехию (Czech Republic) на карте и подведите курсор к любой ее границе - он примет вид большого перекрестия – это значит, что курсор привязался к одному из углов (узлов) границы.
Выберите инструмент полигон  , предварительно задав ему цвет и щелкните мышью в любую точку границы Чехии, откуда вам будет удобно ее трассировать. Приблизьте карту так, чтобы было видно каждый перегиб.
, предварительно задав ему цвет и щелкните мышью в любую точку границы Чехии, откуда вам будет удобно ее трассировать. Приблизьте карту так, чтобы было видно каждый перегиб.
Теперь, нажимая левую кнопку мыши на каждом перегибе границы (курсор будет принимать вид большого перекрестия на каждом узле), трассируйте примерно половину границы Чехии. Учтите, что как только вы переключитесь на другой экран (например, сюда), трассировка будет автоматически завершена в последней точке и эта точка соединится с начальной точкой прямой линией.
2. Полуавтоматическая трассировка.
Сложно и тяжело так трассировать, правда? Поэтому был придуман режим полуавтоматической трассировки с помощью клавиши Shift. Держа клавишу Shift нажатой, ведите мышью вдоль границы – видите, как программа сама рисует границу, повторяя все перегибы? Когда вы нажмете левую кнопку мыши, граница проведётся до этой точки сама.

Теперь пользуясь этой клавишей, трассируйте границу Чехии до конца.
В результате получится следующая картина:

3. Автоматическая трассировка.
Держать всё время клавишу Shift неудобно, поэтому придумали режим автотрассировки. Он включается клавишей T и внизу экрана зажигается надпись «АВТОТРАССИРОВКА». Для отключения режимов нажмите клавишу (S, T) еще раз [А4].
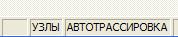 Сначала выделите курсором Польшу (Poland). Далее не снимайте выделения, пока не оцифруете её полностью.
Сначала выделите курсором Польшу (Poland). Далее не снимайте выделения, пока не оцифруете её полностью.
С помощью автотрассировки оцифруйте границы Польши. Проведите мышью вдоль границы Польши и нажимайте иногда левую кнопку мыши для подтверждения трассировки.
Обратите внимание на левый верхний угол страны. Благодаря выделению области, видны территории Польши, которые не попали в ваш цветной полигон, потому что напрямую не соприкасались друг с другом, а лежат через море. Оцифруйте и их тоже, чтобы вся выделенная область Польши была закрыта вашим цветом.
 Получится следующая картина:
Получится следующая картина:
Вы не поверите, но трассировка может быть ещё быстрее.
Далее выберите другой цвет для вашего полигона и выберите Германию (Germany).
Выберите инструмент «Полигон» и поместите курсор в любую точку границы Германии, кроме общей границы с Чехией или Польшей и нажмите левую кнопку мыши[А5].
 В режиме автотрассировки или просто в режиме совмещения узлов вы будете это делать – не важно. Теперь зажмите клавишу Ctrl на клавиатуре - вы увидите, как проект трассировки сам нарисовался. Щелкните в ту же самую точку границы, куда нажимали первый раз и область Германии будет автоматически трассирована. Но опять, кроме областей, лежащих через воду.
В режиме автотрассировки или просто в режиме совмещения узлов вы будете это делать – не важно. Теперь зажмите клавишу Ctrl на клавиатуре - вы увидите, как проект трассировки сам нарисовался. Щелкните в ту же самую точку границы, куда нажимали первый раз и область Германии будет автоматически трассирована. Но опять, кроме областей, лежащих через воду.
Трассируйте их отдельно. Данным способом это у вас займет совсем мало времени.
При нажатой клавише Shift автотрассировка осуществляется кратчайшим путём между двумя узлами. При нажатой клавише Ctrl автотрассировка осуществляется по длинной стороне.
 Поэтому у вас далеко не всегда получится так быстро оцифровать объекты. Увидим это на примере Люксембурга (Luxembourg). Его окружают страны с бОльшими границами, поэтому клавиша Ctrl не будет обводить его границы, а будет пытаться оцифровать смежные, более протяжённые. В таких случаях и нужна полуавтоматическая трассировка. Попробуйте оцифровать Люксембург автотрассировкой другим цветом. Увидите, что легче всего это сделать с помощью клавиши Shift.
Поэтому у вас далеко не всегда получится так быстро оцифровать объекты. Увидим это на примере Люксембурга (Luxembourg). Его окружают страны с бОльшими границами, поэтому клавиша Ctrl не будет обводить его границы, а будет пытаться оцифровать смежные, более протяжённые. В таких случаях и нужна полуавтоматическая трассировка. Попробуйте оцифровать Люксембург автотрассировкой другим цветом. Увидите, что легче всего это сделать с помощью клавиши Shift.
Объедините разрозненные объекты в один,включая самые мелкие острова, чтобы они принадлежали одному объекту-стране, заполните базу данных. В ней не должно быть пустых строчек.

Сохраните работу в рабочем наборе в вашей папке.
Перед сдачей работы сравните ее с образцом, проверьте, все ли места оцифрованы, нет ли пересекающихся областей, не пропущены ли мелкие неоцифрованные области – в базе данных не должно быть потерянных мест.
Вспомните, что такое оцифровка и трассировка, когда она применяется, как выполняется (в общем виде).
Лабораторная работа № 7