Цель: научиться совмещать растровую подложку с векторной.
В этой работе мы совместим растровую кадастровую карту улиц Москвы с векторной картой улиц для сложения преимуществ векторной и растровой карт.
На практике редко удается достать материалы, с которыми просто и легко работать. В данной работе мы увидим пример этого. У нас есть кадастровая растровая карта улиц Москвы с довольно плохим разрешением, есть векторная карта улиц Москвы. Неизвестно, какого времени производства и та, и другая. Нам нужно совместить эти карты, чтобы можно было легко ориентироваться на растровой карте с помощью базы данных и инструментов поиска векторной карты, видеть окружающую обстановку – ведь на векторной карте видны только улицы. К тому же данное объединение может помочь при дальнейшей оцифровке карты или для других нужд.
Откройте сначала векторную карту DATA\MAP_DATA\RUSSIA\MOSCOW\ M_SREET.tab, включите в ней подписи, приблизьте так, чтобы стали видны несколько улиц с названиями. Далее, откройте растровую карту moscow_cadastr.gif из папки с данными, зарегистрируйте изображение следующим способом:
 Ставите контрольную точку в окне регистрации растра, согласно таблице ниже, не задаете ей никаких координат. Тут же, не закрывая окна, нажимаете меню «Запрос – Найти» (измените символ поиска на более видимый) и вводите название улицы с большой буквы, например:
Ставите контрольную точку в окне регистрации растра, согласно таблице ниже, не задаете ей никаких координат. Тут же, не закрывая окна, нажимаете меню «Запрос – Найти» (измените символ поиска на более видимый) и вводите название улицы с большой буквы, например:
И если окно векторной карты достаточно приближено, ваш экран перенесет на найденную улицу и поставит в ее начале (или согласно выбранному диапазону номеров домов) значок. Возможно, окно регистрации изображения будет загораживать найденную улицу – передвиньте его.

Выбираете точку в окне регистрации изображения, включаете режим совмещения узлов клавишей S, выбираете в меню «Таблица – Растр – Совместить с картой» и ставите эту точку на векторной карте точно на пересечение улиц (затем привязку и включали).
Также поступаете последовательно с каждой контрольной точкой. В итоге координаты у вас зададутся сами из векторной карты.
| № точки | Название улиц пересечения |
| Ул. Дыбенко и ул. Беломорская | |
| Ул. Черневская и ул. Старогавриковская | |
| Ул. Шипиловская и ул. Кустанайская | |
| Ул. Тайнинская и ул. Малыгина | |
| Ул. Старая Басманная и Гороховский переулок | |
| Ул. Тверская и ул. Моховая | |
| Шмитовский проезд и ул. 1905 г. | |
| Зубовский бульвар и Фрунзенская набережная | |
| Ул. Большие Каменщики и 3й Крутитцкий переулок |
Так выглядит общее расположение всех точек:

Теперь расположение каждой точки:

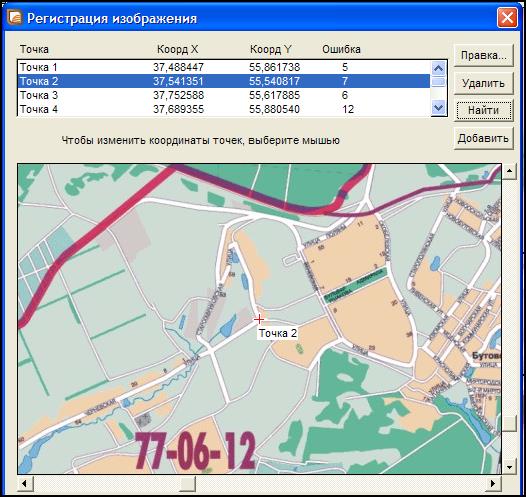







Теперь удалите те контрольные точки, которые выходят за предел 15 и нажимайте «ОК»
Если все получилось, растровое изображение будет примерно совпадать с векторным. Но будут и несовпадения из-за неточности позиционирования точек на растре, разницы в проекциях, ошибки координат и др.
Результат:

На этом работа закончена. Сохраните ее в своей папке.
Перед сдачей работы вспомните, что такое растровое и векторное изображение, в чем между ними разница, их преимущества и недостатки; в чем был смысл работы.
Лабораторная работа № 9
Построение графиков
Цель работы: научиться строить различные графики в MapInfo.
В этой работе мы построим несколько графиков на основе карты мира (WORLD.tab).
Удобно представлять цифровые данные в графическом виде. В данном случае в виде графиков. Нужно не только уметь строить графики, но и уметь читать их.
Откройте таблицу DATA\MAP_DATA\WORLD\ WORLD.tab
Выберите на карте несколько стран с помощью клавиши Shift.
Выберите “Окно – Новый график». Выберите тип графика 3D Круглые колонны.

 В этом окне вверху в окошке «Таблица» выбираем «Selection», что значит данные будут браться из выбранных стран (из выборки из таблицы World), далее выбираем колонку для отображения в графике – население мира на 1994 год (Pop_1994) и нажимаем «ок».
В этом окне вверху в окошке «Таблица» выбираем «Selection», что значит данные будут браться из выбранных стран (из выборки из таблицы World), далее выбираем колонку для отображения в графике – население мира на 1994 год (Pop_1994) и нажимаем «ок».
Получается не очень хорошего вида диаграмма. Теперь нужно убрать всё лишнее, подписать оси и вообще, привести ее в читаемый вид.

 Выделяя различные элементы диаграммы, можно настроить ее для нормального отображения. Приведите ее к примерно следующему виду[А6]:
Выделяя различные элементы диаграммы, можно настроить ее для нормального отображения. Приведите ее к примерно следующему виду[А6]:
Не столь важно, какие именно цветовые и художественные настройки будете использовать, главное использовать все настройки, задействованные на образцах (заголовки, цвет заголовков, числовые форматы, цвет фона диаграммы, стенок).
Используем другой вид диаграммы:
 Инструмент «Выбор-в-графике»
Инструмент «Выбор-в-графике»  позволяет выбирать на графике объект, который будет показан на карте. Он активен только при выбранном окне графика.
позволяет выбирать на графике объект, который будет показан на карте. Он активен только при выбранном окне графика.
На этом работа закончена. График не сохраняется в рабочем наборе или таблице! Расскажите, что изображено на вашей диаграмме.