Литература.
Основная:
1. Информатика. Под редакцией Н.В. Макарова. М., «Финансы и статистика», 2011г.
Дополнительная:
1. Информатика. Под редакцией С.В. Симоновича. СПб, Питер, 2005.
Вопросы для самоконтроля:
1. Что такое данные?
2. Что такое реляционная база данных?
3. Какие существуют режимы работы с таблицами?
4. Что такое информационно-логическая модель базы данных?
5. Каких правил необходимо придерживаться при создании информационно-логической модели базы данных;
6. Что такое схема данных?
7. Для чего нужны связи?
8. Что такое обеспечение целостности данных?
9. Что такое запрос?
10. Какие виды запросов бывают?
11. Какие существуют способы создания запросов?
12. Что такое запрос на выборку?
13. Что такое запрос с параметром?
14. Что такое отчет?
15. Какие способы создания отчетов знаете?
Задания для самоподготовки:
1 Откройте базу данных Больница.
2 На основе таблицы Пациенты создайте простой запрос на выборку, в котором должны отображаться фамилии, имена, отчества пациентов и их диагноз.
3 Создайте запрос на выборку с параметром, в котором по определенному параметру (в нашем случае по фамилии пациента) должны выводиться фамилия, имя, отчество, адрес пациента. Выполните этот запрос для пациента Гришин.
4 Определите ключевые поля в таблицах.
5 Свяжите таблицы посредством Схемы данных.
6 Создайте запрос на выборку, в котором необходимо отобрать записи о пациентах, находящихся на лечении в Кардиологическом отделении.
7 Создайте запрос на выборку, в котором необходимо отобрать записи о пациентах (фамилия и диагноз) и их лечащих врачах (фамилия), которые относятся к Гастроэнтерологическому отделению.
8 Создайте запрос с параметром: по фамилии врача выберите записи о его пациентах.
9 Создайте запрос на выборку, в котором выводиться лечение пациента (фамилия, диагноз и лечение).
10 Создайте запрос с параметром: по диагнозу (диагноз) выведите информацию о пациентах (фамилия), отделение (отделение) и лечение (лечение).
11 Создайте запрос на выборку, в котором необходимо отобрать записи о врачах (фамилия, специализация), которые применяют антибиотики в лечении (лечение; используйте Памятку условия отбора из теории!!!!!!) пациентов.
12 Создайте запрос на выборку, в котором необходимо отобрать записи о пациентах, чьи фамилии начинаются на букву «И».
13 Создайте запрос с параметром, в котором выбираются записи о пациентах (фамилия, имя, отчество, пол, диагноз, лечение) по его порядковому номеру.
14 Создайте отчет на основе запроса «Пациенты кардиореанимации».
ТЕХНОЛОГИЯ РАБОТЫ
Откройте базу данных Больница.
2. Для создания простого запроса на выборку: На основе таблицы Пациенты создайте простой запрос на выборку, в котором должны отображаться фамилии, имена, отчества пациентов и их диагноз.
· в окне базы данных выберите на вкладке Создание нажмите на кнопку Мастер Запросов;
· из появившихся пунктов окна «Новый запрос » выберите Простой запрос и щелкните по кнопке ОК;
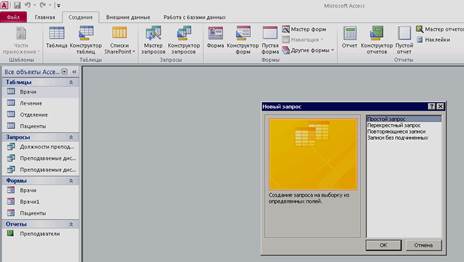
·  в появившемся в строке Таблицы/запросы выберите таблицу Пациенты (если других таблиц или запросов не было создано, она будет одна в открывающемся списке);
в появившемся в строке Таблицы/запросы выберите таблицу Пациенты (если других таблиц или запросов не было создано, она будет одна в открывающемся списке);
· в окне «Доступные поля » выделите Фамилия; и щелкните по кнопке (>) Слово Фамилия перейдет в окно «Выбранные поля »;
· аналогично в окно «Выбранные поля» переведите поля «Имя», «Отчество», «Диагноз» (порядок важен — в таком порядке данные и будут выводиться);
· щелкните по кнопке Далее;
· в строке параметра Задайте имя запроса введите новое имя «Диагноз пациентов»;
· щелкните по кнопке <Готово>. На экране появится таблица с результатами запроса;
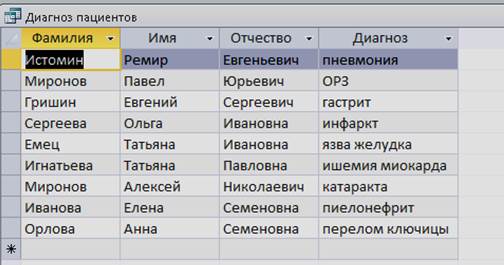
3. Для создания запроса на выборку с параметром: Создайте запрос на выборку с параметром, в котором по определенному параметру (в нашем случае по фамилии пациента) должны выводиться фамилия, имя, отчество, адрес пациента. Выполните этот запрос для пациента Гришин.
· создайте запрос на выборку для следующих полей таблицы Пациенты: «Фамилия», «Имя», «Отчество», «Адрес». Запрос создавайте аналогично тому, как это делалось в п.2;
· задайте имя запросу Адрес пациента;
· щелкните по кнопке <Готово>. На экране появится таблица с результатами запроса;
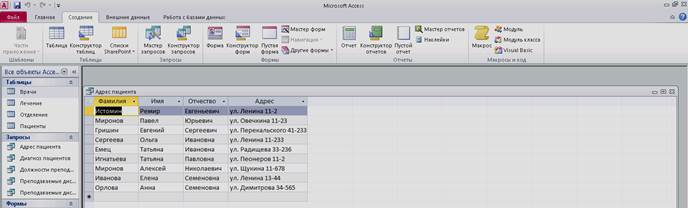
· перейдите в режим конструктора; для этого щелкните правой кнопкой мыши по названию окна запроса и выберите опцию Конструктор;

· в строке параметра Условия отбора для поля «Фамилия» введите фразу (скобки тоже вводить):
[Введите фамилию пациента]
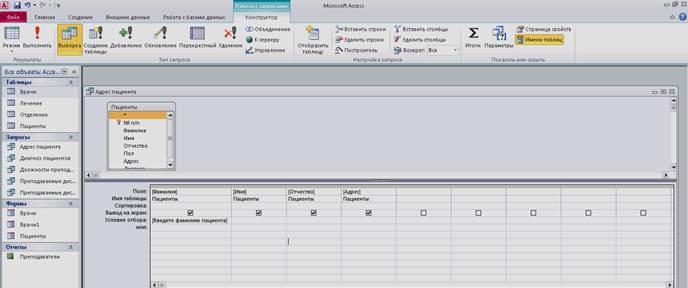
· теперь запустите запрос на выполнение, нажав на кнопку с восклицательным знаком на вкладке Работа с запросами / Конструктор.
·  в появившемся окне введите фамилию Гришин и щелкните по кнопке <ОК>. На экране появится таблица с данными о пациенте Гришине — его имя, отчество и адрес; Повторите запуск запроса для другой фамилии на ваше усмотрение;
в появившемся окне введите фамилию Гришин и щелкните по кнопке <ОК>. На экране появится таблица с данными о пациенте Гришине — его имя, отчество и адрес; Повторите запуск запроса для другой фамилии на ваше усмотрение;
· сохраните запрос: Файл/Сохранить;
· закройте окно запроса.
4. Определите ключевые поля в таблицах. Для этого:
· откройте первую таблицу Врачи в конструкторе;
· на панели инструментов вкладке Работа с таблицами/Конструктор щелкните по кнопке в изображением ключа;
· сохраните изменения;
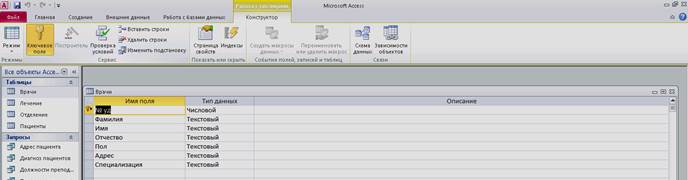
· проделайте тоже самое для таблицы Пациенты (ключевое поле - № п/п), Отделение (ключевое поле - Отделение).
5. Свяжите таблицы посредством Схемы данных. Для этого:
· закройте все таблицы и запросы, если они у вас открыты!
· на вкладке Работа с базами данных найдите кнопку Схемы данных;
· щелкните по ней;
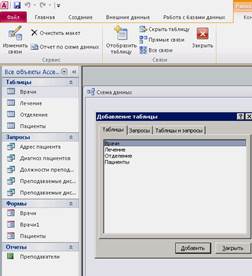
· в появившемся окне поочередно выбирайте названия таблиц, вы должны добавить все имеющиеся таблицы в схему – двойным щелчком или при помощи кнопки Добавить!
· после того, как будет добавлена последняя таблица, закройте окошко, чтобы остаться в большем окне Схемы данных;
· расположите таблицы в области так, чтобы было удобно их связывание;
· начните связывать таблицы Врачи и Отделение, используя ключевое поле № уд. таблицы Врачи. Для этого подведите курсор мыши к полю «№ уд » в таблице Врачи, щелкните левой кнопкой мыши и, не отпуская ее, перетащите курсор на поле «№ уд » в таблицу Отделение, а затем отпустите кнопку мыши. На экране откроется окно Изменение Связей;

· установите флажки Обеспечение целостности данных и Каскадное обновление (удаление);
· щелкните по кнопке Создать; в результате появится связь 1:М (один – ко многим), изображенная на рисунке;
· аналогично свяжите оставшиеся таблицы;
· сохраните схему.
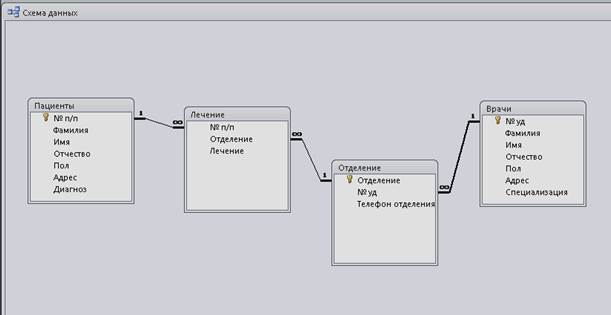
6. Создайте запрос на выборку, в котором необходимо отобрать записи о пациентах, находящихся на лечении в Кардиологическом отделении. Для этого:
· перейдите на вкладку Создание и Создайте запрос в режиме Конструктора;
· добавьте таблицы Пациенты и Лечение;
· выберите все поля из таблицы Пациенты и поле Отделение из одноименной таблицы, как показано на рисунке;

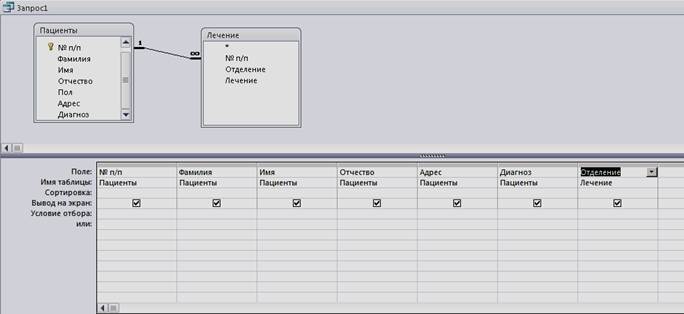
· так как нет необходимости показывать, что за отделение нас интересует, уберите флажок из строки Вывод на экран для поля Отделение;
· теперь по условию задачи нам нужно лишь кардиологическое (реанимация) отделение, поэтому в сроке Условие отбора напечатайте (обязательно в кавычках): "Кардиореанимационное" (ваше слово должно в точности быть таким же как в вашей таблице!!!!!)
· запустите запрос на выполнение; в результате получится следующее:

· сохраните запрос под именем «Пациенты кардиореанимации».
7. Следующий запрос выполните самостоятельно!!!!!!!! Создайте запрос на выборку, в котором необходимо отобрать записи о пациентах (Фамилия и диагноз) и их лечащих врачах (Фамилия), которые относятся к Гастроэнтерологическому отделению. Для запроса выберите все таблицы!!!!! Имя запроса «Гастроэнтерологическое отделение »:

8. Создайте запрос с параметром: по фамилии врача выберите записи о его пациентах. Для этого:
· создайте запрос в режиме конструктора, определите необходимые для запроса поля;
· добавьте в Условие отбора параметр для поля фамилия врача;
· запустите запрос на выполнение и введите фамилию Скворзова;
· еще раз запустите запрос на выполнение и введите фамилию Иванов;
· сохраните запрос под именем «Данные о врачах и их пациентах »;
· в результате получим следующие данные:


9. -13. Эти запросы создайте самостоятельно.
14. Создайте отчет на основе запроса «Пациенты кардиореанимации». Для этого:
· откройте вкладку Отчеты и щелкните по кнопке Мастер отчетов;
· 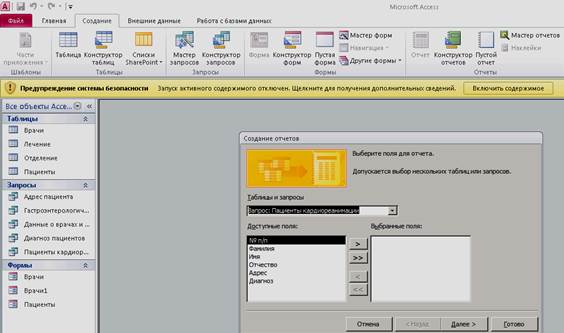 выберите из списка запрос Пациенты кардиореанимации;
выберите из списка запрос Пациенты кардиореанимации;
· в появившемся окне выберите поля, которые будут присутствовать в отчете. В данном примере присутствовать будут все поля из таблицы, поэтому щелкните по кнопке (>>)
· щелкните по кнопке <Далее>;
· в появившемся окне присутствует перечень полей. Переведите выделение на поле «Диагноз »;
· щелкните по кнопке (>) Таким образом, вы задаете группировку данных по диагнозу пациентов;
· щелкните по кнопке <Далее>;
· параметры появившегося окна оставим без изменений, поэтому щелкните по кнопке <Далее>;
· в появившемся окне выберите стиль оформления отчета;
· щелкните по кнопке <Далее>;
· в появившемся окне введите название отчета Пациенты кардиореанимации;
· щелкните по кнопке <Готово>; На экране появится сформированный отчет;
· просмотрите, а затем закройте отчет.
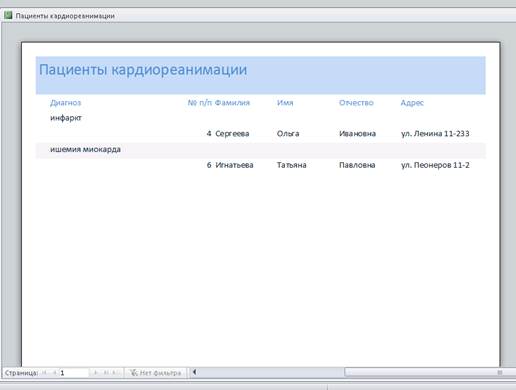
ПРИЛОЖЕНИЕ: