Лабораторная работа 1
Работа с текстовым редактором
Цель занятия. Изучение информационной технологии набора текста, а также его форматирования, добавления в текст различных символов, обрамления и заливки текста в текстовом редакторе MS Word, освоение принципов форматирования абзацев.
Теоретическое обоснование
Начнем с основ работы в текстовом процессоре Microsoft Word, поскольку эта программа является одной из основных программ офисной технологии фирмы Microsoft, которая преимущественно используется в российских организациях.
Текстовый редактор Microsoft Word является весьма популярным и мощным процессором. Он предназначен для создания, редактирования и форматирования как простых документов – деловых писем, профессиональной документации, так и документов большого объёма с таблицами, формулами, графиками, рисунками.
Современные текстовые процессоры предусматривают множество операций форматирования, позволяющих повысить качество оформления текстового документа. Например:
- форматирование символов (использование различных шрифтов и начертаний);
- форматирование абзацев (выравнивание по ширине страницы и автоматический перенос слов);
- создание и форматирование таблиц, списков, колонок.
ЗАДАНИЯ
Задание 1. Подготовка к созданию текстового документа.
Порядок работы.
1. Загрузите операционную систему Windows.
2. Создайте в папке «Мои документы» папку с именем «Номер группы», а в ней свою папку (в качестве имени папки наберите свою фамилию, например «Петров»).
3. Загрузите программу MS Word (Пуск/ Программы/ Microsoft Word или выполните двойной щелчок мыши по ярлыку MS Word).
4. Изучите кнопки панелей инструментов, подводя к ним курсор.
Задание 2. Набор текста.
Порядок работы.
Наберите два абзаца текста по приведенному образцу, расположенному ниже (кнопками панели инструментов установите гарнитуру шрифта – Times New Roman, размер шрифта 14, курсив).
Образец текста для набора.

Буфер обмена – область памяти, в которой могут находиться объекты при приведении операций обмена между предложениями. Работа с этой области сводится к выполнению трех операций – копирование, вырезание и вставка.
Область задач – это область в окни приложения MS Office содержащая часто используемые команды. Ее расположение (в правой части окна) и небольшие размеры позволяют использовать эти команды, не прекращая работы над файлами.
Задание 3. Вставка символов.
Порядок работы.

©,§,® - вкладка специальные символы;
@,$,s – вкладка «Символы», шрифт – обычный текст;
₣,₤,? - вкладка «Символы», шрифт – обычный текст, набор «Денежные символы»;
# $ &) 8: - вкладка «Символы», шрифт – Wingdings.
Краткая справка. При выборе нескольких символов окно «Символ» можно не закрывать: последовательно выбирайте мышкой вставляемые символы и нажимайте кнопку «Вставить».
Внимание! Если вы не видите нужных символов, необходимо в зоне «Шрифт» окна «Символ» выбрать другой вид шрифта.

Рис. 1.
Задание 4. Изменение вида экрана.
Порядок работы.
Установите режим «Разметка страницы»
Для выбора оптимального размера документа (на экране монитора) последовательно установите ниже перечисленные виды масштабов (меню Вид/ Масштаб (рис. 2)
Обратите внимание, как изменяется вид экрана:
стандартный 75% и 200%;
произвольный 33% и 125%;
по ширине страницы;
страница целиком;
по ширине текста.
Оставьте для работы с документом последний установленный масштаб «По ширине текста».

Рис. 2.

Рис. 3.



Задание 5. Форматирование шрифта.
Порядок работы.
1. Установите в первом абзаце напечатанного текста различные размеры шрифта (выделяя слова двойным щелчком мышки или клавишами Shift, Ctrl и →):
первое слово – 24 пт.;
второе слово – 18 пт.;
третье слово - 12 пт.;
четвертое слово – 10 пт.;
пятое слово – 8 пт.
Используйте кнопки панели инструментов Главная
2. Оформите во втором абзаце в первой строке каждые два слова разным цветом (Главная / Шрифт).
3. Произведите во втором абзаце следующие преобразования, выделяя нужные слова:
первые два слова оформите полужирным шрифтом;
вторые два слова – курсивом;
третьи два слова – подчеркиванием;
следующие два слова – курсивом + полужирным шрифтом + подчеркиванием.
4. Задайте в первом абзаце разные виды подчеркивания:
первое слово - с одинарным подчеркиванием;
второе слово - с пунктирным подчеркиванием;
третье слово - с двойным подчеркиванием.
5. Наберите слово «эффект». Скопируйте его пять наложите следующие видоизменения:
первое слово "эффект" - видоизменение "зачеркнутый";
второе слово "эффект" (все буквы слова, кроме первой) - верхний индекс;
третье слово "эффект" (все буквы слова, кроме первой) - нижний индекс;
четвертое слово "эффект" - малые прописные;
пятое слово "ЭФФЕКТ" - все прописные, полужирный, контур.

Рис. 4.
Если вы все сделали правильно, то на экране вы видите слова "эффект" в следующем варианте:

6. На слова «Буфер обмена» установите интервал разряжения на 10 пт. (Главная/ Шрифт / вкладка Интервал, интервал разрежения 10 пт.) (рис. 5).

Рис. 5.
7. В исходном тексте в последнем предложение установите волнистое подчеркивание и задайте синий цвет шрифта.
8. Выделите второй абзац текста и измените гарнитуру шрифта на Arial.
Обратите внимание на изменение внешнего вида шрифта.
Буферобмена – область памяти, в которой могут находиться объекты при приведении операций обмена между предложениями. Работа с этой области сводится к выполнению трех операций – копирование, вырезание и вставка.
Область задач – это область в окне приложения MSOffice содержащая часто используемые команды. Ее расположение (в правой части окна) и небольшие размеры позволяют использовать эти команды, не прекращая работы над файлами.
эффект
эффект
эффект
эффект
Эффект
Задание 6. Обрамление и заливка текста.
Порядок работы.
1. Произведите обрамление первой строки текста. Для этого выделите первую строку, в меню Главная/Абзацвыберите команду Границы и заливка, на вкладке Граница задайте цвет линии – синий, толщину – 1,5 пт., тип линии – сплошная линия; применить - к тексту, тип границ – рамка (рис. 6).
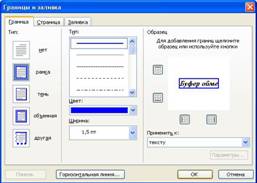
Рис. 6.
Краткая справка. При применении рамки «к тексту» рамка окаймит только выделенные слова, а при применении «к абзацу» - рамка пример размеры по ширине листа без учета полей.
2. Произведите заливку цветом второго абзаца текста. Для этого выделите второй абзац выберите команду Границы и заливка, на вкладке Заливка выберите цвет и нажмите кнопку ОК.
3. Сохранить набранный документ в своей папке с именем «Фамилия1.doc» (Офис/ Сохранить как).
Буфер обмена – область памяти, в которой могут находиться объекты при приведении операций обмена между предложениями. Работа с этой области сводится к выполнению трех операций – копирование, вырезание и вставка.
Область задач – это область в окни приложения MS Office содержащая часто используемые команды. Ее расположение (в правой части окна) и небольшие размеры позволяют использовать эти команды, не прекращая работы над файлами.
Задание 7.
Применяя все известные вам приемы создания, копирования и форматирования текстовых документов, выполните задание в MS Word по образцу, стараясь создать по внешнему виду документ как можно ближе к оригиналу задания.

Компьютерные технологии
Компьютерные технологии
Компьютерные технологии
Компьютерные технологии
Компьютерные технологии
Компьютерные технологии
Компьютерные технологии
Компьютерные технологии
Компьютерные технологии
Компьютерные технологии
Компьютерные технологии
Компьютерные технологии
Компьютерные технологии
Компьютерные технологии
Компьютерные технологии
Компьютерные технологии
Компьютерные технологии
Компьютерные технологии
Компьютерные технологии
Компьютерные технологии
Компьютерные технологии
Компьютерные технологии
Компьютерные технологии
Задание 8. Форматирование абзацев текста.
1. Установите параметры шрифта: гарнитура шрифта – Times New Roman, размер шрифта 14, начертание – обычное.
2. Наберите один абзац текста по образцу.
Образец текста для набора.

Перед набором текста необходимо задавать помимо параметров шрифта параметры абзаца. Для этого надо воспользоваться командой Главная/Абзац и в открывшемся окне установить параметры выравнивания текста на листе бумаги, параметры первой строки, междустрочного расстояния и междуабзацного интервала.
3. Выделите первый абзац текста и установите следующие параметры абзаца (рис.7):
первая строка - отступ стандартный;
междустрочный интервал – полуторный;
выравнивание – по ширине.
Краткая справка. Выделение абзаца текста производится двойным щелчком мыши слева от абзаца.

Рис. 7
4. Выделите третий абзац текста и установите следующие параметры абзаца:
первая строка – отступ стандартный;
междустрочный интервал – одинарный;
выравнивание – по левому краю.
5. Выделите пятый абзац текста, установите следующие параметры абзаца:
первая строка – нет;
междустрочный интервал – двойной;
выравнивание – по правому краю.
6. Выделите шестой абзац текста, установите следующие параметры абзаца:
первая строка – отступ на 2,5 см.;
междустрочный интервал – множитель 1,5;
выравнивание – по центру.
7. Выделите второй абзац текста, установите следующие параметры абзаца:
первая строка – отступ на 1,5 см.;
отступ справа на 4 см.;
междустрочный интервал – множитель – 1,8;
выравнивание – по ширине.
8. Выделите четвертый абзац текста, установите следующие параметры абзаца:
первая строка – выступ на 2 см.;
отступ справа - на 3 см.;
отступ слева - на 6 см.;
междустрочный интервал – множитель 2,5;
выравнивание – по ширине.
Задание 9. Обрамление абзацев.
Порядок работы.
Выделяя абзацы текста, установите следующие параметры рамки (Главная/Абзац/ Границы и заливка / вкладка Граница):
Первый абзац:
тип линии – обычная линия;
цвет – авто;
ширина – 0,5 пт.;
применить к - абзацу;
тип обрамления – рамка.
Третий абзац (рис. 8):
тип линии – обычная линия;
цвет – синий;
ширина – 2,25 пт.;
применить к - абзацу;
тип обрамления – линии слева и снизу.

Рис. 8.
Пятый абзац:
тип линии – пунктирная линия;
цвет – красный;
ширина – 1,5 пт.;
применить к - абзацу;
тип обрамления – линии слева и справа.
Задание 10. Обрамление страницы.
Порядок работы.
Произведите обрамление всей страницы рисунком "Цветы" (Разметка страницы/Фон страницы/Границы страниц/Страница/Рисунок)
Задание 11. Заливка абзацев.
Порядок работы.
Выделяя абзацы текста, установите следующие параметры заливки (Главная/ Границы и заливка / вкладка Заливка) (рис. 9):
Второй абзац:
заливка – золотистый цвет;
узор – 10%;
применить - к абзацу;
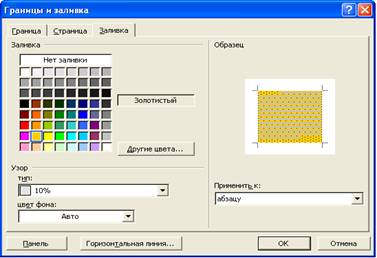
Рис. 9.
Четвертый абзац:
заливка – светло-голубой цвет;
узор – нет;
применить - к тексту.
Шестой абзац:
Заливка – сиреневый цвет;
узор – светлый по диагонали вниз;
применить - к абзацу.
Задание 12. Задание междуабзацных расстояний.
Порядок работы.
Выделите весь текст командой Правка/ Выделить все и задайте междуабзацное расстояние 24 пт. командой Главная / Абзац / вкладка Отступы и интервалы/ Интервал перед – 24 пт.
Задание 13. Задание колонтитулов.
Порядок работы.
1. Задайте колонтитулы документа (Вставка/ Колонтитулы) (рис. 10)
Изучите назначение кнопок панели Колонтитулы, подводя к ним курсор мыши. В колонтитулы введите следующую информацию:
в верхний колонтитул – Ф.И.О., дата, время;
в нижний колонтитул – Название учебного заведения и номера страниц.

Рис. 10. Задание верхнего колонтитула
Краткая справка. Дата, время и номера страниц задаются кнопками панели Колонтитулы. Переключение на нижний колонтитул производится также кнопкой панели Колонтитулы - Верхний/нижний колонтитул. Обратите внимание, что при вводе колонтитулов основной текст приобрел бледный цвет и стал недоступен. Окончание работы с колонтитулами производится кнопкой Закрыть панели Колонтитулы. Колонтитулы видны только в виде Разметка страницы.
Задание 14. Используя копирование и форматирование набрать по образцу:
