Лабораторная №7
Работа с надписями. Визитная карточка

Личная визитная карточка. Непосредственное форматирование
Особенностью личных визитных карточек является сравнительно неболь-шой тираж их изготовления. В этих условиях, как правило, не производится разработка специального шаблона. Создадим визитную карточку следующего вида.

Установка формата визитной карточки
1. Задайте единицы измерения:
a) нажмите кнопку Файл в левом верхнем углу экрана и в появившемся меню нажмите кнопку Параметры,

b) в диалоговом окне Параметры откройте вкладку Дополнительно,
c) в группе Экран выберите значение единиц измерения Сантиметры.

2. Определите размер бумаги и полей:
a) выполните команду: Разметка страницы / (Параметры страницы)
Размер
b) в всплывающем меню выберите Другие размеры страниц…

c) Откройте вкладку Размер бумаги установите значения Ширина: 9
см, Высота: 5 см,
d) Перейдите во вкладку Поля - установите нулевые значения полей.
Ввод текста
1. Выполните команду: Вид /(Режимы просмотра документа) Размет-ка страницы.
2. Выполните команду: Вид/(Масштаб) Одна страница.

3. Отобразите на экране непечатаемые символы. Для этого выполните ко-
манду: Главная / (Абзац) Отобразить все знаки. 
4. Наберите следующий текст. Обратите внимание на символы конца абза-цев.

Выбор формата шрифта
В пункте меню Главная в группе Шрифт выполните следующие действия.
1. Во всех абзацах задайте тип шрифта Times New Roman.
2. Для первой строки, содержащей имя, установите размер 16 пунктов и полужирное начертание.
|
|
3. Для всех остальных строк установите размер 10 пунктов и обычное на-чертание.
Выбор формата абзацев
1. Все абзацы выровняйте По центру. Для этого выполните команду:
Главная /(Абзац) Выровнять по центру 
2. Выделите первый абзац, содержащий имя. Нажав правой кнопкой мыши на выделенном зайдите в пункт Абзац появившегося меню, где устано-
вите Интервал Перед равный 30 пунктам и Интервал После равный 18
пунктам.
3. Для остальных абзацев оставьте значения, установленные по умолча-нию.
Задания для самостоятельной работы
1. Создайте визитную карточку следующего вида:

Для справки опишем формат ее абзацев:
a) для всего текста применен шрифт Arial,
b) размер шрифта в первых двух строках 24 пункта и обычное начерта-ние,
c) в третьей, четвертой и пятой строках размер шрифта составляет 10 пунктов и курсивное начертание,
d) левый отступ в первых двух строках составляет 1.5 см,
e) левый отступ в третьей, четвертой и пятой строках составляет 2.8 см,
f) перед первой строкой и после второй строки установлены интервалы 18 пунктов.
2. Сохраните документ на диске C: в папке Учебные документы в файле с именем Визитная карточка Иванова.
3. Создайте свою личную визитную карточку.
4. Сохраните документ на диске C: в папке Учебные документы в файле с именем Моя Визитная карточка.
Служебная визитная карточка. Надписи и шаблоны
Если предприятие предполагает разработать единый стиль оформления для визитных карточек своих сотрудников, то необходимо создать шаблон визит-ной карточки.
|
|
Создание шаблона
Создадим шаблон визитной карточки следующего вида.
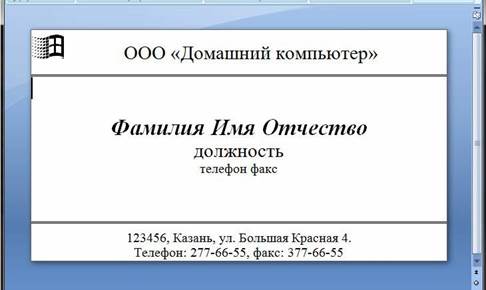
1. Определите размер бумаги и полей:
a) выполните команду Разметка страницы / (Параметры страницы) Размер,
b) в всплывающем меню выберите Другие размеры страниц…,

c) откройте вкладку Размер бумаги и установите значения Ширина: 9
см, Высота: 5 см. Далее перейдите во вкладку Поля и установите ну-левые значения полей.
2. В пункте меню Вид в группе Режимы просмотра документа перейдите в режим Разметки страницы.
3. Выполните команду Вид / (Масштаб) Одна страница.

4. Визитная карточка будет состоять из трех надписей, как показано ниже. Создадим первую надпись для названия организации.

Нарисуете надпись:
a) в пункте меню Вставка в группе Текст нажмите кнопку Надпись,
b) в всплывающем меню нажмите кнопку Нарисовать надпись,
c) подведите курсор мыши на визитную карточку, зажав левую кнопку мыши, нарисуйте прямоугольник.
5. Отформатируйте первую надпись:
a) щелкните правой кнопкой мыши по краю надписи, в открывшемся контекстном меню перейдите в пункт Дополнительные параметры разметки,


b) в группе Положение укажите выравнивание по горизонтали по ле-вому краю относительно страницы,
c) в группе Положение укажите выравнивание по вертикали по верх-нему краю относительно страницы,

d) в группе Размер задайте ширину равную 9 см, и высоту — 1.

6. Измените внутренние поля:
a) нажмите правой кнопкой мыши на краю надписи, в открывшемся контекстном меню перейдите в пункт Формат фигуры,
|
|
b) в группе внутренние поля укажите нулевые значения полей.

7. В первой позиции поместите значок Windows:
a) установите курсор в нужное место,
b) задайте размер шрифта 20 пунктов (пункт меню Главная группа Шрифт),
c) открыв пункт меню Вставка, в группе Символы нажмите кнопку Символ,в появившемся списке выберите Другие символы
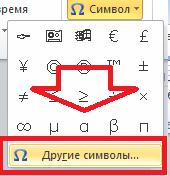
d) во вкладке Символ окна диалога Символ переключитесь на шрифт
Wingdings,
e) щелкните по символу Windows (в правом нижнем углу списка),

f) щелкните кнопку Ok.
8. Переключитесь на шрифт Times New Roman размера 12 пунктов и напе-чатайте название организации, (пункт меню Главная группа Шрифт).
9. Создадим вторую надпись для данных о сотруднике. Нарисуете над-пись:
a) в пункте меню Вставка в группе Текст нажмите кнопку Надпись,
b) в всплывающем меню нажмите кнопку Нарисовать надпись,
c) подведите курсор мыши на визитную карточку, зажав левую кноп-
ку мыши, нарисуйте прямоугольник.
10. Отформатируйте вторую надпись:
a) нажмите правой кнопкой мыши на краю надписи, в открывшемся контекстном меню перейдите в пункт Дополнительные параметры разметки,
b) в группе Положение укажите выравнивание по горизонтали по ле-вому краю относительно Страницы,
c) в пункте По вертикали укажите положение 1 см ниже страницы.

d) в группе Размер задайте ширину равную 9 см, и высоту — 3.

11. Измените внутренние поля:
a) нажмите правой кнопкой мыши на краю надписи, в открывшемся контекстном меню перейдите в пункт Формат фигуры,
b)в группе внутренние поля укажите нулевые значения полей.
12. Напечатайте с выравниванием по центру во второй надписи шаблон данных о сотруднике, состоящий из трех абзацев. Параметры формати-рования:
a) первый абзац имеет полужирное курсивное начертание, шрифт Times New Roman размера14пунктов,
b) второй абзац имеет обычное начертание, шрифт Times New Ro-man размера12пунктов.
13. Создадим третью надпись для адреса организации. Нарисуете надпись:
a) в пункте меню Вставка в группе Текст нажмите кнопку Надпись,
b) в всплывающем меню нажмите кнопку Нарисовать надпись,
c) подведите курсор мыши на визитную карточку, зажав левую кнопку мыши, нарисуйте прямоугольник.
14. Отформатируйте вторую надпись:
a) нажмите правой кнопкой мыши на краю надписи, в открывшемся контекстном меню перейдите в пункт Дополнительные пара-
Метры разметки,
b) в группе Положение укажите выравнивание по горизонтали по левому краю относительно Страницы,
c) в пункте По вертикали укажите положение 4 см ниже страницы.

d) в группе Размер задайте ширину равную 9 см, и высоту — 1.

15. Измените внутренние поля:
a) нажмите правой кнопкой мыши на краю надписи, в открывшемся контекстном меню перейдите в пункт Формат фигуры,
b) в группе внутренние поля укажите нулевые значения полей.
16.Переключитесь на шрифт Times NewRoman размер 8 пунктов и напечатайте адрес и телефон организации в центре надписи.
Сохранение шаблона
1. Сохраните шаблон:
a) воспользуйтесь пунктом меню Файл, далее Сохранить как...,
b) задайте тип сохраняемого документа — Шаблон документа,
c) папку для сохранения - Другие документы из папки Шаблоны,
d) имя файла — Визитная карточка.
2. Откройте шаблон Визитная карточка и снова закройте его.