Антон Белоусов 861f8f63-1cbf-102c-96f3-af3a14b75ca4;
- Введение
- Структура книги
- От издательства
- Глава 1 Знакомство с Windows XP
- Основные понятия
- История создания операционной системы Windows XP
- 10 причин для перехода на Windows XP
- Основные возможности Windows ХР
- Отличия версий Ноте и Professional
- Какую версию Windows XP выбрать?
- Глава 2 Подготовка компьютера к установке Windows XP
- Системные требования
- Подготовка компьютера к установке Windows XP
- Глава 3 Установка Windows XP
- Начало установки
- Информация о разделах жесткого диска
- Форматирование раздела
- Форматирование
- Копирование файлов
- Создание информационных файлов
- Изменение параметров BIOS
- Экран загрузки Windows XP
- Новое оформление
- Мастер установки Windows XP
- Лицензионное соглашение
- Языковые и региональные настройки
- Ввод имени и названия организации
- Ввод пароля администратора
- Настройка времени и даты
- Завершение установки
- Параметры экрана
- Приветствие Windows XP
- Создание учетных записей
- Первый запуск системы
- Информация о Windows XP
- Активация Windows XP
- Глава 4 Основы работы в Windows XP
- Кнопка Пуск
- Настройка Рабочего стола
- Панель задач
- Системная панель
- Мой компьютер
- Мои документы
- Корзина
- Рабочий стол
- Панель управления
- Завершение работы компьютера
- Горячие клавиши в Windows XP
- Глава 5 Стандартные программы Windows ХР и основы работы в них
- Проводник Windows
- Работа с файлами и папками
- Ограничение доступа к папкам
- Функции меню Пуск
- Игры в Windows XP
- Стандартные программы в Windows XP
- Другие полезные программы Windows XP
- Глава 6 Настройка доступа в Интернет и сетевые настройки
- Создаем подключение к сети Интернет при помощи модема
- Создаем подключение к локальной сети
- Запускаем Internet Explorer
- Путешествуем по Всемирной Паутине
- Настройка почтовой программы Outlook Express
- Что такое спам и как его отличить от других писем
- Глава 7 Установка оборудования и программ
- Установка нового оборудования
- Установка модема
- Установка принтера
- Установка сканера
- Установка программного обеспечения
- Установка новых драйверов для оборудования
- Установка программ с компакт-диска
- Установка программ с жесткого диска
- Удаление ненужных программ
- Установка SP2
- Установка консоли восстановления
- Глава 8 Настройка быстродействия Windows XP
- Визуальные эффекты
- Использование ресурсов процессора и памяти
- Файл подкачки
- Отключение удаленного помощника
- Отключение автоматического обновления системы
- Отключение всплывающих подсказок
- Отключение уведомления о недостатке места на диске
- Отключение значков системной панели
- Очистка меню Пуск
- Увеличение числа одновременных закачек в Internet Explorer
- Ускорение меню Пуск
- Выгрузка. dll из оперативной памяти
- Время ожидания программ
- Настройки автоматической перезагрузки
- Очистка жесткого диска
- Отключение экрана загрузки
- Отключение восстановления системы
- Отключение записи документов в history
- Boot дефрагментация
- Отключение индексирования
- Отключение ненужных служб
- Функция Prefetch
- Расстановка приоритетов
- Уменьшение времени загрузки приложений
- Ускорение загрузки Windows XP
- Увеличение скорости работы в сети
- Уменьшение количества временных файлов Интернета
- Ускорение работы в Интернете
- Глава 9 Установка программ для комфортной работы в Windows XP
- Программы для просмотра и редактирования изображений
- XNview
- IrfanView
- Программы для просмотра видео
- BSplayer
- Light Alloy
- WinDVD
- Установка кодеков
- Программы для прослушивания музыки
- Winamp
- Программы для оптимизации работы компьютера
- XP-Antispy
- Хру
- Safe XP
- Ram 2 Free
- XP Tweaker
- Программы для комфортной работы в Интернете
- Maxthon
- Mozilla Firefox
- Opera
- The Bat!
- IncrediMail
- ICQ
- Download Master
- Программы для обеспечения безопасности
- Agnitum Outpost Firewall PRO
- Dr. Web
- AVG Anti-Virus
- Программы для работы с текстом и офисными документами
- Microsoft Office
- Access
- Excel
- FrontPage
- InfoPath
- OneNote
- Outlook
- PowerPoint
- Publisher
- Word
- Adobe Reader
- Bred
- Другие программы и утилиты
- Winrar
- Total Commander
- FAR
- StyleXP
- Burn4Free
- Очистка компьютера после установки программ
- Алфавитный указатель
· Структура книги
· От издательства
· Введение
· Книга написана для тех, кто начинает работать на компьютере. С ее помощью вы установите и настроите операционную систему Windows XP. Вы сможете совершенствовать свои знания шаг за шагом, начиная от установки операционной системы и заканчивая созданием собственного дистрибутива Windows XP.
· Вам не обязательно читать всю книгу, так как некоторые главы содержат информацию, которая вам уже известна. Однако мы настоятельно рекомендуем ознакомиться с разделом «Основные понятия» в главе 1, в котором приведен список основных терминов, используемых в книге.
· В книге описаны программы, которые помогут облегчить работу с Windows XP, а также настройки, позволяющие значительно увеличить производительность системы.
· Структура книги
· В главе 1 рассказывается об истории создания Windows XP, целесообразности перехода на эту операционную систему, о ее основных возможностях, а также о различиях между версиями Ноте и Professional. Приведен список основных терминов.
· Глава 2 поможет подготовить компьютер к установке Windows XP.
· Рассказ о процессе установки операционной системы со всеми проблемами, которые могут возникнуть при установке, ждет вас в главе 3. Каждый шаг инсталляции Windows XP для наглядности сопровождается изображением экрана и подробным описанием.
· Глава 4 посвящена основам работы в Windows XP. Подробно описаны все основные значки, кнопки и возможности Windows XP.
· В главе 5 описываются программы, входящие в Windows XP.
· В главе 6 вы найдете всю необходимую информацию для подключения вашего компьютера к сети Интернет и локальной сети. Кроме того, рассмотрены основные принципы работы в сети Интернет и использования электронной почты.
· В главе 7 подробно описывается установка нового оборудования (принтера, сканера и т. д.), а также описаны проблемы, которые могут возникнуть в процессе подключения оборудования к компьютеру. Приведены инструкции для установки программ с компакт-диска или жесткого диска вашего компьютера.
· Глава 8 содержит подробную информацию о настройке операционной системы Windows XP для увеличения ее производительности. Данная глава особенно обрадует владельцев маломощных компьютеров. Здесь вы также найдете ответы на вопросы, которые могут возникнуть в процессе настройки операционной системы.
· Глава 9 содержит рекомендации по установке основного набора программ, которые облегчат работу в операционной системе Windows XP. Если какая-либо программа не понравилась вам по дизайну, функциональности или другим причинам, вы можете установить ее аналог. Сейчас многие программы имеют схожие возможности и зачастую отличаются лишь внешним видом, поэтому есть возможность выбора.
· От издательства
· Ваши замечания, предложения и вопросы отправляйте по адресу электронной почты comp@piter.com (издательство «Питер», компьютерная редакция).
· Мы будем рады узнать ваше мнение!
· Подробную информацию о наших книгах вы найдете на веб-сайте издательства https://www.piter.com.
· Основные понятия
· История создания операционной системы Windows XP
· 10 причин для перехода на Windows XP
· Основные возможности Windows ХР
· Отличия версий Ноте и Professional
· Какую версию Windows XP выбрать?
· Глава 1
· Знакомство с Windows XP
· Данная глава посвящена истории создания операционной системы Windows XP, а также основным отличиям данной системы от предыдущих продуктов Microsoft. Кроме того, рассмотрены отличия между версиями Home Edition и Professional Edition. В начале главы вы познакомитесь с основными компьютерными терминами, которые будут использоваться в дальнейшем.
· В данной главе приведены аргументы перехода на операционную систему Windows XP. Основные возможности этой операционной системы подробно рассмотрим в следующих главах.
· Основные понятия
· Познакомимся с основными компьютерными терминами, без которых не обойтись ни одному владельцу персонального компьютера. Так как книга предназначена для новичков, упор сделан на отражение основного смысла термина, а не на подробное описание принципов работы устройства.
· Процессор – центральная часть вашего компьютера. Именно процессор отвечает за скорость обработки информации. Сейчас на рынке представлены процессоры компаний Intel (Pentium и Celeron) и AMD (Athlon, Sempron и Duron). У любого процессора имеются две характеристики, определяющие его производительность: тактовая частота, которая измеряется в мегагерцах (МГц), а также объем кэша, измеряемый в килобайтах (Кбайт). Чем больше значения этих характеристик, тем быстрее будет работать ваш компьютер.
· Жесткий диск – это внутреннее устройство компьютера, которое служит для долговременного хранения информации. Если вы собираетесь приобрести компьютер, рекомендуем купить жесткий диск емкостью не менее 100 Гбайт. Жесткие диски можно разделить на несколько типов в зависимости от способов их подключения: IDE, SATA, SCSI и другие. На данный момент оптимальным выбором по соотношению цена/качество являются диски SAT А. К основным характеристикам жесткого диска, на которые стоит обратить внимание при покупке, относятся максимальная скорость вращения шпинделя (рекомендуется покупать жесткие диски со скоростью вращения от 7200 об./мин.) и объем жесткого диска, который измеряется в гигабайтах (Гбайт).
· Оперативная память – одно из важнейших устройств компьютера. Именно из нее процессор берет данные для обработки, а потом в нее же записывает полученные результаты. В отличие от жесткого диска, в оперативной памяти данные сохраняются лишь до тех пор, пока работает компьютер. При выключении компьютера все данные из оперативной памяти стираются. Основные характеристики оперативной памяти – ее объем, измеряемый в мегабайтах, и частота, измеряемая в мегагерцах. Для нормальной работы современного компьютера рекомендуется покупать не менее 512 Мбайт оперативной памяти с максимальной частотой, которую поддерживает ваша материнская плата.
· Материнская плата – основное устройство, к которому подключаются все остальные устройства компьютера. Характеристиками материнской платы могут служить максимальная частота процессора, максимальный объем оперативной памяти, жесткого диска, которые можно установить. При выборе материнской платы следует обратиться за помощью к консультантам в любом компьютерном магазине.
· Видеокарта – устройство, подготавливающее информацию для ее отображения на мониторе. В зависимости от типа подключения видеокарты бывают двух типов: AGP и PCI-E. Если вы собираетесь использовать компьютер для работы с документами или простых игр, можете смело покупать материнскую плату со встроенной видеокартой.
· Монитор – устройство для отображения информации, получаемой с видеокарты. Наиболее популярны мониторы двух типов: электронно-лучевые (ЭЛТ) и жидкокристаллические (ЖК). Если вы собираетесь работать с графикой, необходимо остановить свой выбор на ЭЛТ-мониторах. Для дома лучше выбрать ЖК-монитор.
· Клавиатура – устройство ввода, работающее подобно пишущей машинке.
· Мышь – устройство ввода. Мыши бывают оптические и механические.
· CD-ROM (DVD-ROM) – устройство для чтения и записи компакт-дисков.
· Floppy-дисковод – устройство для чтения гибких дисков (дискет).
· Модем – устройство для передачи информации между компьютерами посредством телефонной линии. Это одно из устройств, с помощью которого можно выходить в Интернет.
· Принтер – устройство вывода графической и текстовой информации.
· Сканер – устройство для ввода графической и текстовой информации.
· Компакт-диск – внешний носитель информации. Служит для хранения средних объемов информации. На компакт-диск можно записать до 700 Мбайт информации.
· Гибкий диск – внешний носитель информации в виде диска с магнитной поверхностью, заключенного в защитный футляр. Служит для хранения небольшого объема информации (до 1,5 Мбайт).
· BIOS – встроенное в материнскую плату программное обеспечение, доступное без обращения к жесткому диску.
· Операционная система – специальная программа, создающая среду, в которой работают компьютерные программы.
· Щелчок – предложение щелкнуть мышью на указанном объекте (кнопке, рисунке и т. д.).
· История создания операционной системы Windows XP
· Операционная система Windows XP имела кодовое название Whistler. Первоначально задумывалось создание двух систем с кодовыми названиями Neptune и Odyssey. Проект Neptune должен был стать продолжением линейки операционных систем на базе Windows 98, a Odyssey – продолжением линейки на ядре NT. Однако в корпорации Microsoft решили пойти другим путем и объединили два проекта в один, который и получил название Whistler.
· В результате слияния двух проектов родилась операционная система, унаследовавшая лучшие черты операционных систем Windows Millennium и Windows 2000. От Windows Millennium ей достались удобство установки, простота настройки, простота использования, богатые мультимедийные возможности и другие функции, облегчающие работу. От Windows 2000 новая система получила высокую надежность работы, многофункциональность, а также широкие возможности настройки безопасности.
· 10 причин для перехода на Windows XP
· Рассмотрим 10 основных причин, которые помогут вам окончательно определиться с выбором операционной системы.
· 1. Обеспечение защиты вашего компьютера. Windows XP автоматически загружает из Интернета обновления для операционной системы. Кроме того, в Windows XP встроен брандмауэр (программа для защиты вашего компьютера в локальной сети и сети Интернет), который обеспечит безопасность вашего компьютера при использовании сетевых подключений.
· 2. Простота и удобство настройки сетевых подключений. С помощью встроенных мастеров вы сможете быстро и легко подключить ваш компьютер к локальной сети, а также открыть доступ к папкам и файлам на вашем компьютере.
· 3. Удобный интерфейс. Windows XP имеет приятный и функциональный дизайн.
· 4. Обеспечение конфиденциальности при использовании сети Интернет. С помощью встроенного браузера Internet Explorer 6 вы можете не беспокоиться за сохранность своих данных при работе в сети Интернет.
· 5. Возможность общения с друзьями в режиме реального времени. В Windows XP включена программа Windows Messenger, с помощью которой можно обмениваться с друзьями текстовыми сообщениями.
· 6. Восстановление системы в случае возникновения ошибки. Если в результате установки программы или по другой причине ваш компьютер перестал работать, с помощью системы восстановления вы можете вернуть ему работоспособность, сохранив при этом важную информацию.
· 7. Большие мультимедийные возможности. С помощью встроенной программы Widows Media Player вы можете смотреть свои любимые фильмы на DVD, записывать диски, слушать музыку и многое другое.
· 8. Простота подключения к беспроводным сетям. С помощью встроенного мастера подключения к беспроводной сети вы без проблем сможете подключить ваш компьютер к беспроводной сети.
· 9. Использование удаленного помощника. Если у вас есть знакомый, которому вы доверяете настройку вашего компьютера, данная функция незаменима для вас. Теперь можно отправить запрос удаленному помощнику для того, чтобы он смог настраивать ваш компьютер удаленно.
· 10. Хорошая совместимость с прошлыми версиями Windows. Разработчики Windows ХР постарались, чтобы программы, написанные под предыдущие версии Windows, работали и в Windows ХР. Теперь у вас не должно возникнуть проблем при использовании старых программ.
· Основные возможности Windows ХР
· Рассмотрим основные возможности, включенные в операционную систему Windows ХР. Прочитав данный раздел, вы поймете, почему стоит остановить свой выбор именно на этой системе.
· – Устранена большая часть конфликтных ситуаций, при которых владельцы Windows NT 4.0 и Windows 95/98/ME были вынуждены перезагружать компьютеры. Кроме того, во многих случаях теперь не требуется выполнять перезагрузку после установки программного обеспечения.
· – Windows ХР предохраняет основные системные файлы от перезаписи при установке приложений. Если произошла перезапись файла, правильная версия будет восстановлена благодаря защите Windows.
· – Допускается одновременная работа нескольких приложений; при этом обеспечиваются быстрая реакция системы и высокая стабильность ее работы.
· – Сохранив ядро Windows 2000, операционная система Windows ХР Professional приобрела обновленный внешний вид. Типичные задачи объединены и упрощены, добавлены новые визуальные подсказки, помогающие в работе с компьютером. Одним щелчком на кнопке администратор или пользователь может сменить обновленный интерфейс на классический интерфейс Windows 2000.
· – При выборе файла в Проводнике появляется динамическое меню, в котором перечислены действия, выполняемые с файлами данного типа.
· – В программу Проводник Windows встроена поддержка как однократной записи, так и многократной перезаписи компакт-дисков.
· – Рабочий стол компьютера может отображаться на двух мониторах, управляемых одним видеоадаптером.
· – По прошествии установленного времени или по требованию пользователя операционная система Windows ХР Professional сохраняет содержимое памяти на жестком диске и отключает питание. При повторном включении питания все приложения открываются заново в том же состоянии, что и в момент отключения.
· – Центр справки и поддержки объединяет в себе функции предыдущих версий системы Windows (например, Поиск, Указатель и Избранное) с информационными ресурсами Интернета, тем самым повышая шансы на получение именно такой помощи, которая вам необходима. Для диагностирования и устранения неполадок можно использовать информацию папки Мой компьютер и средства восстановления системы.
· – При установке новых драйверов для некоторых классов устройств система Windows XP Professional сохраняет копию предыдущего драйвера и позволяет установить его заново в случае неполадок.
· – Сотни приложений, которые отказывались работать в операционной системе Windows 2000 Professional, будут функционировать в Windows XP Professional благодаря наличию новых исправлений.
· – С разрешения пользователя операционная система Windows XP Professional загружает критически важные обновления в фоновом режиме из Интернета. Загрузка почти не влияет на просмотр веб-сайтов, а если компьютер был отключен от сети до окончания загрузки, процедура автоматически возобновляется при следующем подключении.
· Отличия версий Ноте и Professional
· Теперь определимся с версией Windows XP, которую мы будем устанавливать на компьютер. Существует три версии Windows XP: Home Edition, Professional Edition и 64-bit Edition.
· Как видно из названия, Windows XP Home Edition предназначена для домашнего использования, a Windows XP Professional Edition – для офиса. Однако дома рекомендуется ставить именно Professional Edition, ТЭ.К КЭ.К ОНИ обладает полезными функциями (о них будет рассказано ниже), которых нет в версии Ноте Edition. Windows XP Home Edition является заменой операционных систем линейки Windows 98, a Windows XP Professional – заменой систем линейки Windows NT/2000. Различия между этими двумя версиями операционной системы представлены в табл. 1.1.
·
· Таблица 1.1. Различия между версиями Ноте и Professional.
·

· Как видно из данной таблицы, рядовому пользователю хватит версии Ноте Edition, но если вы хотите постепенно повышать свой уровень овладения операционной системой Windows XP, рекомендуем вам остановить выбор на версии Professional Edition. По мере освоения Windows XP вы можете столкнуться с ситуацией, когда необходимо будет разграничить доступ к файлам или зашифровать их (то есть защитить), именно поэтому и рекомендуется устанавливать версию операционной системы с максимальным количеством возможностей.
· Какую версию Windows XP выбрать?
· В предыдущем разделе мы рассмотрели, какая из версий операционной системы Windows XP подойдет вам больше всего. После версии системы указаны обозначения SP1 или SP2. SP – это сокращение от Service Pack, что в переводе с английского языка означает пакет обновлений. Таким образом, если вы видите перед собой диск Windows XP SP2 Professional Edition, то это значит, что на нем записана операционная система Windows XP Professional Edition, в которую уже включен второй пакет обновлений.
· После выпуска Windows XP в корпорации Microsoft продолжают работать над поиском ошибок в этой операционной системе. Если находят ошибки в работе операционной системы или ошибки, нарушающие безопасность вашего компьютера, выпускается обновление. Именно для обеспечения безопасности необходимо устанавливать обновления (процесс установки и загрузки обновлений рассмотрен в следующих главах). Периодически (примерно раз в один-два года) выпускаются пакеты обновлений, содержащие все обновления, имеющиеся на момент выпуска пакета обновлений. Таким образом, Service Pack 1 содержит все обновления с момента выпуска Windows XP до момента выпуска самого пакета обновлений. Аналогично обстоит дело и с Service Pack 2.
· ПРИМЕЧАНИЕ
· В Service Pack 2 включены обновления с момента выпуска Service Pack 1 до момента выпуска второго пакета обновлений плюс все обновления, которые были включены в Service Pack l. Поэтому если у вас установлен Service Pack 2, вам уже не нужно устанавливать Service Pack l.
· Итак, вам нужно приобрести операционную систему Windows XP SP2.
· Системные требования
· Подготовка компьютера к установке Windows XP
· Глава 2
· Подготовка компьютера к установке Windows XP
· В данной главе рассказывается обо всех требованиях, которые необходимо выполнить перед установкой операционной системы Windows XP. Приведены минимальная и рекомендуемая конфигурации компьютера, а также описана последовательность действий перед установкой Windows XP.
· Системные требования
· Операционная система Windows XP более требовательна к ресурсам компьютера по сравнению с предыдущими версиями. Поэтому если у вас установлена одна из предыдущих версий Windows, перед установкой Windows XP обязательно ознакомьтесь с этим разделом, так как мощности вашего компьютера может быть недостаточно для комфортной работы с этой операционной системой. Минимальные и рекомендуемые системные требования, объявленные корпорацией Microsoft, представлены в табл. 2.1.
·
· Таблица 2.1. Системные требования, рекомендуемые Microsoft.
·

· На самом деле эти требования занижены, то есть вы сможете установить систему, но скорость работы будет далека от идеальной. Для достижения приемлемой скорости работы системы придется долго настраивать Windows XP. Поэтому в табл. 2.2 указаны минимальные и рекомендуемые требования, необходимые для нормальной работы Windows XP без дополнительных настроек.
·
· Таблица 2.2. Реальные системные требования.
·

· Как видите, разница довольно существенная, но именно данные из табл. 2.2 позволят добиться комфортной работы в Windows XP, не прибегая к дополнительным настройкам системы.
· Подготовка компьютера к установке Windows XP
· Подготовимся к установке Windows XP. Нам понадобится загрузочный компакт-диск с русской версией операционной системы Windows XP, а также компьютер, отвечающий требованиям, приведенным в табл. 2.2.
·

· Рис. 2.1. Главное окно BIOS.
·
· Перед началом установки нужно сделать несколько изменений в BIOS.
· 1. Включите компьютер.
· 2. После появления экрана с черным фоном нажмите клавишу Del (иногда вместо клавиши Del используется клавиша F2).
· 3. Появится экран, напоминающий изображенный на рис. 2.1.
· ПРИМЕЧАНИЕ
· Внешний вид вашего BIOS может отличаться, так как существует две наиболее распространенные версии BIOS: Award BIOS и Phoenix BIOS (последняя приведена на рис. 2.1).
· 4. Теперь с помощью клавиш <– и — > перейдите на вкладку Boot.
· 5. С помощью клавиш 8 и 2 выберите пункт CD-Rom Drive и нажимайте клавишу + до тех пор, пока пункт CD-Rom Drive не будет первым в списке (рис. 2.2).
·

· Рис. 2.2. Выбор источника загрузки.
·
· 6. Нажмите клавишу F10.
· 7. В появившемся окне выберите Yes и нажмите Enter (рис. 2.3).
· ПРИМЕЧАНИЕ
· Если внешний вид вашего BIOS не похож на тот, который приведен на рис. 2.2 и 2.3, у вас установлен Award BIOS. В таком случае в пунктах 4 и 5 с помощью клавиш 8 и 2 выберите пункт Bios Features, в пункте 1-st Boot device с помощью клавиш Page Up, Page Down выберите значение CDROM.
· 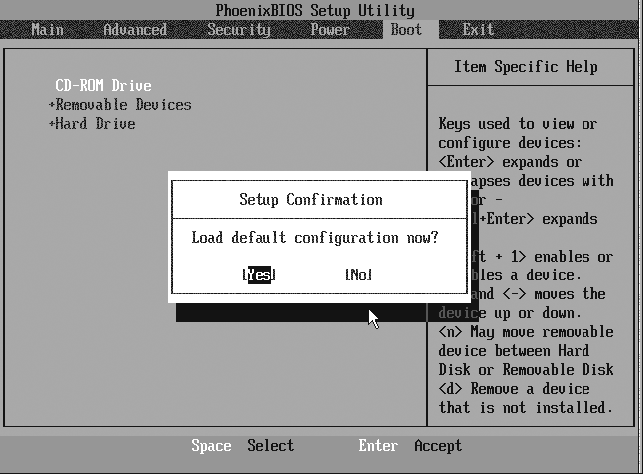
· Рис. 2.3. Сохранение изменений.
·
· У вас может возникнуть вопрос: «А зачем нам все это нужно?» Делается это для того, чтобы загрузка произошла с компакт-диска, на котором находится дистрибутив операционной системы Windows XP.
· На этом подготовка к установке Windows XP закончена. Вставьте компакт-диск с операционной системой Windows XP и переходите к главе 3.
· Начало установки
· Информация о разделах жесткого диска
· Форматирование раздела
· Форматирование
· Копирование файлов
· Создание информационных файлов
· Изменение параметров BIOS
· Экран загрузки Windows XP
· Новое оформление
· Мастер установки Windows XP
· Лицензионное соглашение
· Языковые и региональные настройки
· Ввод имени и названия организации
· Ввод пароля администратора
· Настройка времени и даты
· Завершение установки
· Параметры экрана
· Приветствие Windows XP
· Создание учетных записей
· Первый запуск системы
· Информация о Windows XP
· Активация Windows XP
· Глава 3
· Установка Windows XP
· В данной главе мы опишем процесс установки Windows XP шаг за шагом. Каждое действие для наглядности сопровождается рисунком, поэтому у вас не должно возникнуть затруднений.
· СОВЕТ
· В процессе установки вам будет предложено ввести пароль администратора компьютера, который лучше где-нибудь записать, так как потеря этого пароля может вызвать массу проблем, вплоть до необходимости переустановки операционной системы и потери данных. Записанный пароль нужно спрятать в укромное место, чтобы никто не смог получить к нему доступ.
· Начало установки
· Итак, все готово к началу установки Windows XP. Вставьте компакт-диск с дистрибутивом операционной системы в дисковод и перезагрузите компьютер. Не забудьте, что в настройках BIOS нужно задать CD-привод первым загрузочным устройством. Если этот параметр задан правильно, вставленный диск начнет вращаться, и через какое-то время вы увидите сообщение о том, что идет проверка оборудования, необходимая для установки Windows XP.
· После окончания проверки конфигурации вашего компьютера системе необходимо загрузить файлы, называемые драйверами, которые требуются для работы всех устройств, установленных на вашем компьютере.
· После загрузки всех драйверов экран вашего монитора на некоторое время станет черным. Не пугайтесь! Вам может показаться, что компьютер завис, но это не так. Подождите несколько секунд, установка продолжится.
· Информация о разделах жесткого диска
· На следующем этапе на экране появится информация о вашем жестком диске, а также об имеющихся на нем разделах (логических дисках) (рис. 3.1).
· ПРИМЕЧАНИЕ
· Если вы устанавливаете операционную систему на новый компьютер, то есть до этого момента на жестком диске не было информации, вы увидите специальное окно (рис. 3.1), в котором будет указан размер вашего жесткого диска.
· 
· Рис. 3.1. Информация о разделах жесткого диска.
·
· Вы увидите подсказку, какими клавишами нужно пользоваться на данном этапе для конфигурирования жесткого диска. Для продолжения установки операционной системы нажмите клавишу Enter.
· Если у вас большой жесткий диск (например, более 20 Гбайт), имеет смысл разбить его на несколько логических дисков. С помощью дополнительных логических дисков вы сможете более удобно разместить файлы – например, на диск С: установить все программы, а на диске D: хранить свои данные: документы, фотографии, видео и т. п. Впрочем, не следует увлекаться и создавать много логических дисков. Это не позволит гибко использовать общее дисковое пространство. Для начала можно ограничиться двумя логическими дисками или не создавать их вовсе.
· Если вы все же решили использовать отдельный логический диск (обычно С:) для установки операционной системы и другого программного обеспечения, не делайте его слишком маленьким. Задайте его размер не менее 5-10 Гбайт, а если объем вашего жесткого диска более 100 гигабайт, выделите под системный логический диск 20—30 Гбайт.
· ПРИМЕЧАНИЕ
· Со временем для работы операционной системы требуется все больше свободного места на жестком диске, поэтому под системный раздел нужно стараться выделять как можно больше места. Вы можете ориентироваться на 25—30% от общей емкости жесткого диска.
· При соблюдении этих простых правил вы сможете максимально обезопасить себя от потери важных файлов.
· Иногда работоспособность операционной системы нарушается, и единственным способом решения проблемы является переустановка Windows XP. В случае, если ваш жесткий диск полностью предоставлен логическому диску С:, вам придется устанавливать новую операционную систему поверх старой, что может привести к нестабильной работе компьютера и потере ваших файлов.
· Предпочтительнее перед началом установки отформатировать (форматирование – процесс разметки диска на секторы и дорожки для записи данных) диск, на который будет установлена Windows XP. Однако если диск у вас всего один, накопленные данные будут потеряны. Именно из этих соображений рекомендуется разбивать жесткий диск на несколько разделов (логических дисков) и использовать для установки программ и хранения данных разные логические диски.
· ПРИМЕЧАНИЕ
· Имейте в виду, что при форматировании диска все имеющиеся на нем данные уничтожаются.
· Еще один аргумент в пользу логических дисков возникнет, когда на компьютере будут работать несколько пользователей. В этом случае имеет смысл создать логический диск для каждого пользователя. Для создания логического диска нажмите клавишу С: и в появившемся окне укажите размер создаваемого диска.
· ПРИМЕЧАНИЕ
· Помните, что под системный диск рекомендуется выделять не менее 10 Гбайт.
· После создания первого логического диска с помощью клавиш 2 и 8 снова выберите Неразмеченная область и создайте остальные логические диски аналогично диску С:.
· Как только вы закончите разбиение вашего жесткого диска на разделы, переведите курсор на первую строчку и нажмите клавишу Enter.
· Форматирование раздела
· После выбора раздела необходимо его отформатировать. На выбор будет предложено четыре варианта форматирования (рис. 3.2):
· – Форматировать раздел в системе NTFS (быстрое);
· – Форматировать раздел в системе FAT (быстрое);
· – Форматировать раздел в системе NTFS;
· – Форматировать раздел в системе FAT.
·

· Рис. 3.2. Форматируем раздел.
·
· С помощью клавиш 2 и 8 выберите первый пункт. Ниже приведены основные отличия систем FAT и NTFS, из которых вы увидите преимущества файловой системы NTFS:
· – при большом количестве файлов и каталогов производительность системы NTFS будет выше, чем системы FAT;
· – система NTFS позволяет настраивать безопасность файлов и каталогов, ограничивая доступ к папкам и файлам на вашем компьютере;
· – система NTFS включает в себя систему шифрования файлов EFS (Encrypting File System), которая позволяет зашифровать данные на жестком диске;
· – при использовании NTFS можно задавать дисковые квоты – каждому пользователю компьютера можно определить количество места, которое он может использовать на диске;
· – NTFS также обладает встроенными средствами сжатия, которые можно применять к отдельным файлам, целым каталогам и даже томам (и впоследствии отменять или назначать их по своему усмотрению); с помощью сжатия можно сэкономить место на жестком диске.
· ПРИМЕЧАНИЕ
· Так как мы устанавливаем систему на новый жесткий диск, нет необходимости выполнять полное форматирование, достаточно произвести быстрое форматирование.
· Форматирование
· Если вы выбрали быстрое форматирование, процесс займет около двадцати секунд. В том случае, если вы выбрали полное форматирование, вам придется ждать от нескольких минут до получаса в зависимости от размера раздела, на который происходит установка Windows XP (рис. 3.3).
·

· Рис. 3.3. Форматирование
· Копирование файлов
· Как только закончится создание списка необходимых файлов, сразу же начнется процесс их копирования на ваш жесткий диск (рис. 3.4). В зависимости от мощности вашего компьютера этот процесс займет от одной до десяти минут.
·

· Рис. 3.4. Копирование файлов
· Создание информационных файлов
· После окончания процесса копирования файлов начнется создание информационных файлов и будет проведена инициализация конфигурации Windows XP (рис. 3.5). Как только завершится процесс инициализации, система выполнит перезагрузку.
·

· Рис. 3.5. Создание информационных файлов.
· ВНИМАНИЕ
· Сразу же после перезагрузки компьютера необходимо выполнить изменения в BIOS вашего компьютера.
· Изменение параметров BIOS
· Теперь необходимо изменить порядок выбора источника загрузки вашего компьютера подобно тому, что мы делали в начале прошлой главы. Мы не будем снова описывать порядок ваших действий (см. главу 2). Сейчас нам необходимо, чтобы первым в списке загрузки стоял пункт Hard Drive. Если мы не внесем изменений в BIOS, процесс установки, который был описан в начале этой главы, повторится снова.
· ВНИМАНИЕ
· Не забудьте сохранить изменения, произведенные в BIOS вашего компьютера. Подробно об этом рассказано в главе 2.
· Экран загрузки Windows XP
· Если вы все сделали правильно, то увидите экран загрузки Windows XP (рис. 3.6).
·

· Рис. 3.6. Экран загрузки
· Новое оформление
· Сразу же после экрана загрузки вы увидите новое оформление Windows XP, продолжится процесс установки (рис. 3.7). В отличие от начала процесса установки, внешний вид программы установки становится приятнее. С этого момента до конца установки остается от 10 до 30 минут.
·

· Рис. 3.7. Новое оформление
· Мастер установки Windows XP
· Далее появится мастер установки Windows XP, навигация по которому осуществляется уже с помощью мыши (рис.