MHDD – диагностика жесткого диска

MHDD – наиболее популярная программа для низкоуровневой диагностики жесткого диска. Программа распространяется бесплатно, поддерживает жесткие диски большинства распространённых интерфейсов SATA, IDE, SCSI, USB. Последняя версия программы – «4.6».
Особенности использования интерфейсов.
Интерфейс SATA – диск может не определиться в MHDD. Причина может заключаться в режиме работы SATA контроллера(IDE и AHCI) в BIOS. MHDD не поддерживает режим AHCI. Необходимо произвести настройку BIOS(на текущий момент более современные материнские платы, а также большинство ноутбуком не поддерживают режим IDE, в этом случае проверить диск можно только при помощи другой программы или использования мат. платы, поддерживающей режим (IDE).
Интерфейс IDE – для данного интерфейса характерно использование распределение устройств на шлейфе – MASTER/SLAVE. По умолчанию MHDD скрывает все устройства в режиме SLAVE. Исправить это можно двумя способами – первое изменить расположение жесткого диска(переключить перемычку на MASTER) и проверить соответствие настройки в BIOS. Второй способ – попробовать выбрать в MHDD номер диска – «2» или «4».
Интерфейс SCSI – может не определиться драйвер SCSI контролера.
Интерфейс USB – подключить диск через USB теоритически возможно с помощью дополнительного драйвера и настройки программы. Драйвер эмулирует режим работы через SCSI. Также необходино отключить все лишние USB накопители. Целевой диск должен быть подключен до загрузки MHDD. В config.sys необходимо прописать: device=X:\USBASPI.SYS /w /v где X:\ полный путь к диску.
Операции с жестким диском.
Несмотря на то, что программа MHDD предоставляет широкие возможности по работе с диском, чаще всего, по мнению автора, используется ограниченный набор операций: проверка диска, очистка, восстановление поверхности. Приступим к работе с MHDD. Загружаем программу с диска или дискеты.
Первоначально выбираем жесткий диск для проверки и вводим соответствующий номер:
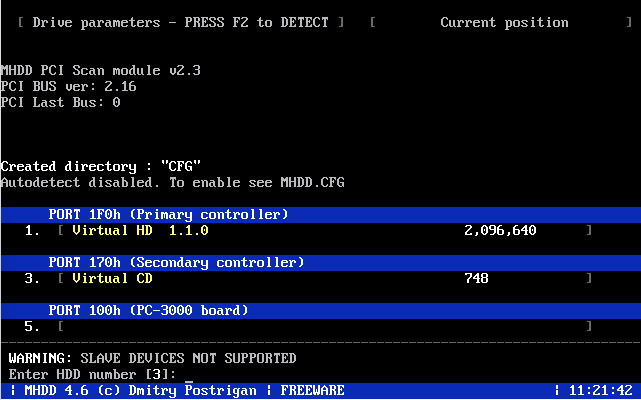
Рассмотрим операцию стирания диска ERASE.

ERASE проводит низкоуровневое форматирование диска. Вся информация на диске уничтожается и не подлежит восстановлению.
Основные параметры – начальный и конечный сектор для стирания. Ну и подтверждение запуска операции.
Операция проверки поверхности. Запустить операцию можно – набрав команду SCAN или нажатием клавишу F4. Нам откроется окно выбора параметров сканирования:

Start LBA: начальный сектор для сканирования.
End LBA: сектор завершения сканирования. По умолчанию сектора выставлены для проверки всего диска, но в некоторых случаях целесообразно ограничить область сканирование, особенно если объем Вашего диска исчисляется терабайтами. Как правило наиболее показательно сканирование области расположения операционной системы. Если ОС находится на диске C:\ и размер диска составляет 50GB, то для первичной диагностики достаточно проверить эту область, установив End LBA = 2 * 50 * 1024 * 1024= 104 857 600 сектор. Можно посчита проще: (объем * 2) 000 000, итого 100 000 000.
Remap: помечает сектор как сбойный в специальной служебной областе, после чего диск к нему не обращается.
Timeout: время задержки на чтение сектора, после которого проверка переходит к следующему сектору.
Spindown after scan: остановить жесткий диск после сканирования.
Loop test/repair: проводить сканирование/проверку циклично.
Erase Delays *DESTRUCTIVE*: стирание секторов, в которых обнаружены задержки чтения.
Для изменения параметров используется ENTER, для перехода – стрелки, либо клавиши A,D,S,W. Приступить к сканированию можно нажав клавиши CTRL+ENTER, либо F4. Сканирование с параметрами по умолчанию не производит повреждение данных. Во время сканирование, при обнаружении подряд идущих сбойных секторов, можно пропустить их, нажав стрелку в право.

По результатам тестирования необходимо определить дальнейшие действия. Как правило в большей степени это зависит от значимости информации находящейся на жестком диске.
Важно: при наличии большого количества сбойных секторов, а также при ошибке жесткого диска (проверка прекращается, вылетает сообщение о не доступности диска), для сохранения целостности информации, следует прекратить проверку диска и немедленно скопировать информацию (восстановление информации с жесткого диска выходит за рамки данной статьи). Любые операции со сбойным дисков могут приблизить его полный отказ и восстанавливать уже будет нечего.
Стоит отметить: что наличие коричневых и красных секторов не желательно, но и не критично. А наличие зеленых в небольшом количестве вполне естественно. Не стоит поддаваться панике раньше времени.
Предположим, что в ходе проверки MHDD выявила неисправности, например 10 секторов UNC, обозначающие БЭД БЛОКИ (BAD BLOCK). Бэд блок – сбойный сектор жесткого диска. Различают два вида бэд блоков – софтовые и аппаратные. Софтовые – ошибка в записи информации, после чего считать информацию не получается, но такие блоки можно исправить. Аппаратные – физический дифект поверхности диска.
