Для фильтрации реестра документов необходимо воспользоваться фильтрами окна реестра документов.
Параметры фильтрации отображаются в области фильтрации реестра документов. Для применения фильтра необходимо ввести часть значения в ячейку фильтра и выполнить команду «Применить» управления фильтрами. Для отключения фильтра необходимо очистить значения ячейки и выполнить команду управления фильтрами «Применить». Для очистки значения ячейки возможно использовать команду управления фильтрами «Очистить».
Для перехода к расширенному набору параметров фильтрации необходимо перейти в раздел «Расширенный фильтр». Порядок работы с параметрами фильтрации расширенного фильтра аналогичен порядку работы с быстрым фильтром.
Подписание документов
Если в поле «Статус подписи» карточки документа указано «Требуется Ваша подпись», то необходимо выполнить визирование документа (Рисунок 12).

Рисунок 12 - Статус подписи
В ином случае при изменении состояния документа будет выдаваться сообщение с требованием выполнить визирование документа (Рисунок 13).
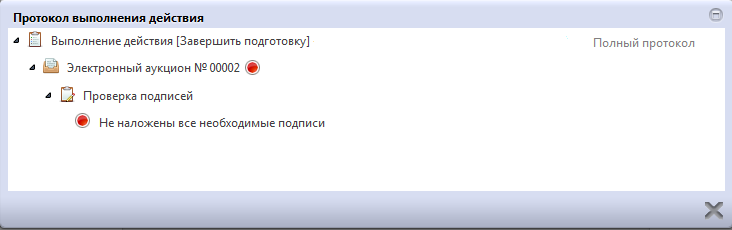
Рисунок 13 - Протокол выполнения действия
Для визирования документа необходимо нажать на кнопку «Подписание» и выбрать пункт «Визировать» (Рисунок 14).

Рисунок 14 - Подписание документа
Работа с задачами по документу
Если для отдела, в который входит пользователь, существует задача по документу, то информация по таким задачам отображается в разделе «Список текущих задач» стартовой страницы системы. При этом, если по задаче не назначен исполнитель, то она отображается с пометкой «коллективные» (Рисунок 15).

Рисунок 15 - Коллективные задачи
Для перехода к документу, по которому сформирована задача, необходимо перейти по ссылке в разделе «Список текущих задач». После этого откроется реестр документов (Рисунок 16).

Рисунок 16 - Реестр документов
Для просмотра задачи необходимо перейти в карточку документа.
Для выполнения действий по задаче необходимо нажать на кнопку «Задачи» и выбрать действие, которое необходимо выполнить (Рисунок 17).

Рисунок 17 - Кнопка «Задачи»
Пункт «Закрепить задачу за собой» назначает текущего пользователя исполнителем по задаче. Данное действие используется только при переводе задачи из коллективных в индивидуальные. Если задача является индивидуальной, то данное действие недоступно.
Пункт «Назначить исполнителя» позволяет выбрать исполнителя по задаче. В результате осуществляется смена исполнителя.
Пункт «Восстановить исполнителя» позволят восстановить первоначального исполнителя (исполнителей) по задаче.
Индивидуальные задачи отображаются в разделе «Список текущих задач» с пометкой «индивидуальные» (Рисунок 18).

Рисунок 18 - Индивидуальные задачи
Связанные документы
Для перехода к связанным документам необходимо открыть карточку документа, затем в командах карточки записи реестра документов нажать кнопку «Связанные документы» (Рисунок 19). В результате отобразится список связанных документов, сгруппированных по типам документов.

Рисунок 19 - Переход к связанным документам
При нажатии на кнопку  отобразятся все версии связанного документа с указанием идентификационного кода закупки (Рисунок 20). При нажатии на ссылку, документ откроется в отдельной вкладке.
отобразятся все версии связанного документа с указанием идентификационного кода закупки (Рисунок 20). При нажатии на ссылку, документ откроется в отдельной вкладке.

Рисунок 20 - Связанные документы