Цель работы: знакомство c принципами полигонального моделирования в программе 3D Studio Max.
Общие сведения
Полигональное моделирование (редактирование сетки или редактирование каркаса) является низкоуровневым моделированием и основано на манипулировании с вершинами, ребрами и гранями объектов (рис. 1).
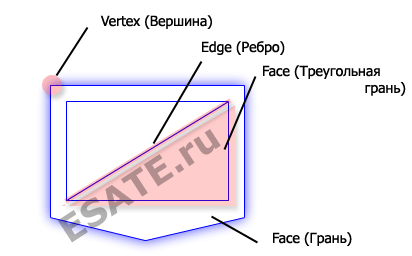
Рисунок 1. Составляющие любого полигонального объекта.
Полигональное моделирование является одним из основных способов моделирования. При полигональном моделировании изменяют форму объекта, непосредственно воздействуя на его составляющие. Для обеспечения этой разновидности моделирования в 3D Studio Max применяются:
- объекты типа Editable Mesh. Mesh может переводиться как петля, ячейка сети (решетки), поэтому и сам объект может быть переведен как «Редактируемая Сетка» или «Редактируемый Каркас». Объект Editable Mesh может быть получен при помощи конвертирования, а также операции сворачивания стека.
- модификатор Edit Mesh (Редактирование Сетки (Редактирование Каркаса)).
Выбор подобъектов
Грань является треугольником, обычно две треугольные грани лежат в одной плоскости и объединены в прямоугольную грань. Чтобы перейти на уровень редактирования подобъектов, выполните следующие дейтсвия:
Шаг 1. Нажмите кнопку Sub-Object (Подобъект).
Шаг 2. Выберите уровень из всплывающего меню объекта.
Шаг 3. Используйте кнопки в свитке Selection (Выбор):
 – уровень вершин;
– уровень вершин;
 – уровень ребер;
– уровень ребер;
 – уровень треугольных граней;
– уровень треугольных граней;
 – уровень прямоугольных граней;
– уровень прямоугольных граней;
 – уровень всех граней.
– уровень всех граней.
Назначение инструментов для редактирования сетки (редактирования каркаса), показанных на рисунке 2, описано в Таблице 1.

Рисунок 2. Инструменты для работы с редактируемой сеткой (редактируемым каркасом).
|
|
Таблица 1: Назначение инструментов редактирования сетки (редактирования каркаса):
| № | Название | Уровень: V – вершина, Edg – ребро, F –треугольная грань, Poly – грань. | Назначение кнопки |
| Create | V, F, Poly | Добавление элементов. | |
| Delete | V, Edg, F, Poly | Удаление элементов. | |
| Attach | V, Edg, F, Poly | Присоединение других (независимых) (Attach List) объектов сцены. Объекты другого типа автоматически конвертируются в объекты типа Mesh. | |
| Detach | V, Edg, F, Poly | Отделение подобъектов с созданием на их основе независимого объекта. Появляется диалоговое окно, где нужно ввести имя, флажок Detach as Clone позволяет отделить не сам подобъект, а его копию. | |
| Divide, Break | V, Edg, F, Poly | Операция Divide делит подобъект на две части. Операция Break разбивает выделенные вершины так, чтобы ни одна из них не принадлежала более чем одной грани. | |
| Turn | Edg | Поворот выделенной грани на 90° с образованием на ее основе двух треугольных граней, где данная грань является общей. | |
| Extrude | Edg, F, Poly | Выдавливание подобъектов. Величина выдавливания вводится в соседнее поле. | |
| Chamfer, Bevel (F, Poly, Edg) | V, Edg, F, Poly | Кнопка Chamfer позволяет создать фаску на основе выбранных подобъектов. Bevel позволяет стянуть или расширить выбранную совокупность. | |
| SlicePlane | V, Edg, F, Poly | Установка вспомогательной плоскости для операции Slice. | |
| Slice | V, Edg, F, Poly | На месте пересечения плоскости и объекта создаются новые элементы. | |
| Cut | Edg, F, Poly | Инструмент позволяет вручную создавать новые ребра и рассекать грань, добавляя ребро. При установленном флажке Split создаются две вершины на концах точек рассечения ребер. Установка флажка Refine Ends ведет к разбиению примыкающих граней, чтобы предотвратить появление ненужных отверстий. | |
| Selected | V | Инструмент позволяет удалить вершины путем их аппроксимации в одну усредненную общую (слияние); граница (минимальное расстояние между вершинами, при котором начинает действовать слияние) задается рядом. Операция применяется к выделенной совокупности вершин. | |
| Target | V | Действие кнопки подобно Selected, но усредненную точку пользователь выбирает сам (значение в рядом расположенном поле задает максимальную дистанцию между указателем мыши и целью, при которой происходит слияние). | |
| Tessellate | F, Poly | Добавляет грани сразу ко всему объекту, т.е. происходит разбиение на более мелкие части. | |
| Explode | F, Poly | Отделяет подобъект либо в подобъект, который находится внутри объекта (Element), либо в независимый объект (Object). | |
| Remove Isolated Vertices | V, Edg, F, Poly | Удаление вершин, которые не связаны гранями. | |
| Select Open Edges | Edg | Выделяет ребра, которые входят только в одну грань. | |
| Create Shape from Edges | Edg | Создание формы из ребра. | |
| View Align | V, Edg, F, Poly | Выравнивание по плоскости активной проекции. | |
| Grid Align | V, Edg, F, Poly | Выравнивание по активной решетке. | |
| Make Planar | V, Edg, F, Poly | Превращение набора граней в плоскость. | |
| Collapse | V, Edg, F, Poly | Инструмент позволяет объединить (свернуть) все вершины в одну. |
|
|
После этого на командной панели программа автоматически переключится в режим редактирования, что видно на вкладке Modify. При этом стандартные параметры объекта Box (длина, ширина, высота и количество сегментов) станут недоступными. Вместо них открылся более широкий список параметров объекта как объекта системы редактирования Editable Poly.
|
|
Вместо имени Box01 введем для него новое имя, например, «Этаж». Теперь наш объект состоит из множества подобъектов: 8 точек (Vertex), 12 рёбер (Edge), 0 отверстий с замкнутой границей (Border), 6 граней или полигонов (Polygon) и одного подобъекта (ячейка, элемент) (Element)), каждый из которых можно редактировать отдельно и практически независимо.
Для построения на этом объекте «Этаж» по три окна на каждой стене выполнить предварительные построения. С помощью рёбер (Edge) построить контуры этих окон. Сначала построить 2 горизонтальные прямые, определяющие высоту подоконника и верхней границы окна. Для этого используем операцию соединения всех вертикальных рёбер между собой с помощью команды Connect (соединить). Эта команда соединяет два (или более) выделенных рёбра несколькими прямыми, при условии, что между ними отсутствуют другие невыделенные рёбра.
В свитке Selection активируем режим редактирования рёбер (Edge). Затем выделим все 4 вертикальные рёбра нашего объекта рамкой или по одному при нажатой Ctrl. При данном построении более рациональным приемом выделения является следующий выделить одно любое вертикальное ребро и нажать на кнопку Ring, что позволяет выделить все вертикальные ребра.

На командной панели в свитке Edit Edges нажать на кнопку Connect, чтобы вызвать диалоговое окно Connect Edges. В нём установим количество сегментов 2 и нажмём кнопку Apply (применить).
На гранях объекта появились два горизонтальных ребра, разделяющих высоту этажа на три равные части (по одному метру). При этом вновь созданные рёбра остались выделенными и теперь, чтобы прорисовать контуры всех 12 окон по всем фасадам вертикальными прямыми, достаточно ввести количество сегментов равное 6 (число вертикальных прямых в одной грани) и нажать кнопку OK.


При необходимости следует выполнить редактирование положения линий, определяющих пропорции окон. Для их изменения активируем режим редактирования точек, выделив подобъект Vertex. Выделим все точки нижнего пояса окон, т.е. уровня подоконника. Удобнее это делать рамкой в окне Front или Left. Щелкнем правой кнопкой мыши по кнопке Move (перемещение), чтобы вызвать диалоговое окно Move Transform Type-In (F12), и опустим все выделенные точки на 10см. Для этого необходимо ввести значение -0,1м в параметрах Offset Screen (относительное перемещение в системе координат Screen - экрана). Если вы работаете в перспективе: движение происходит по оси Z, а если в окнах Front или Left - по оси Y. Таким образом, высота подоконника стала равна 1м – 0,1м = 0,9м.
Таким же способом поднимем верхний пояс окон на пол метра вверх, чтобы высота окон стала 1,6м.


После выполненных изменений пропорции окон по высоте приблизительно соответствуют стандартным размерам.

Назначение материалов.
Открыть редактор материалов Material Editor (M) и создать три материала разных цветов: бежевый для стен, белый для оконных проёмов и синий для стёкол. Назвать материалы соответственно Стена, Проём, Стекло. Для того, чтобы изменить цвет материала необходимо зайти в свиток Blinn Basic Parameters и изменить цвет в окошке Diffuse (цвет диффузного рассеивания). Другие параметры пока сохранить без изменений.
Для удобства назначения материалов, начнём с материала, которого на этом объекте должно быть больше всего, то есть с материала стен. Выйдем из режима редактирования точек и назначим материал стен на весь объект, нажав кнопку Assign Material to Selection (присвоить материал по выделению). Вокруг «шарика» материала появятся белые треугольнику (уголки) – это означает, что материал назначен, и объект с данным материалом выделен. По этому признаку можно отслеживать так называемые горячие и холодные (назначенные и не назначенные) материалы, а так же выделен объект с материалом или нет. Если объект с данным материалом не выделен, то уголки становятся серыми.

Итак, Этаж у нас целиком окрашен в материал стен. Перед тем как назначать материал оконных проёмов требуется выполнить их построение. Для этого нужно зайти в режим редактирования на уровне подобъекта Polygon (полигон) - и выделить все полигоны, на месте которых должны быть расположены окна. Затем выделить в окне редактирования материалов нужный материал «Проём» (белый) и, нажав кнопку Assign Material to Selection, назначить материал уже не на весь объект, а лишь на выделенные полигоны.

Не снимая выделения с полигонов, следует произвести для нихвыдавливание(Extrude), что позволит получить оконные проемы внутри стен. Сразу же после назначения материала «Проём» найти на панели Modify кнопку Extrude и с помощью окошка справа от неё (счетчик) задать глубину оконного проема. Вызвав диалоговое окно Extrude Polygons, ввести значение ( 0,2м) в окне Extrusion Height. С помощью этой команды мы заглубляем окна, тем самым, показывая толщину стены, которая будет окрашена в цвет выделенного полигона (белый). По-прежнему, не снимая выделения с полигонов, можно назначить для них третий материал «Стекло» (синий). Выйти из режима редактирования подобъектов.

Для проверки результатов проделанных операций в окне Perspective перейти в режим отображения Smooth + Highlights (F3). Ниже показаны две проекции полученного объекта в окнах Perspective и Top.

Построение этажей
Для получения многоэтажного здания применить копирование объектов. Предварительно следует включить привязки Snaps Toggle, выбрав вариант настройки 3 (магнит с цифрой 3). Затем щелкаем правой кнопкой мыши по той же кнопке, чтобы вызвать диалоговое окно Grid and Snap Settings (настройки координатной сетки и задание привязок) и выбираем во вкладке Snaps только один вид привязок к точкам Vertex. А так же во вкладке Options ставим галочку Use Axis Constraints перемещать только вдоль активных осей.
Рационально использовать наиболее простой способ копирования, то есть копирование с помощью кнопки Shift.

Окно Perspective. Выделить «Этаж», и вызвать команду Select and Move (перемещение). Затем выделить ось Z, так чтобы она стала жёлтой (активной) и при нажатой кнопке Shift переместим Этаж, выделив одну из нижних вершин и двигая курсор вверх по вертикали до соответствующей верхней вершины (от точки к точке). Следить за привязками. После того, как завершится перемещение, отпустить левую кнопку мыши, и появившемся окне Clone Options (опции копирования). В этом окне выбирать вариант Instance и ввести число копий 11. Завершить копирование, нажав OK.

Перед нами начальная модель 12-ти этажного дома.

Для полученной модели дома следует добавить цоколь и парапет. Эти детали можно образовать из уже готовых этажей, изменяя их геометрию (цоколь создать из нижнего этажа, парапет - из верхнего).
Следует учесть, что этажи построены как копии типа Instance. В этом случае изменение геометрии одного этажа будет вызывать те же изменения сразу всех этажей, что в данном случае не требуется. Следовательно, предварительно необходимо отсоединить выбранные объекты - в нашем случае это нижний и верхний этажи. Для отсоединения надо выделить их и нажать кнопку Make unique (сделать уникальным). Эта кнопка расположена в верхней части командной панели.
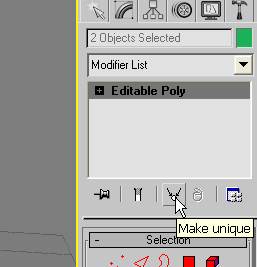
В окне Make unique ответить «Да» на вопрос «Do you want to make selected items unique with respect to each other?». Теперь можно редактировать параметры этого объекта, не боясь, что будут изменяться все остальные.

Построение цоколя.
Выделить нижний этаж, перейти в режим редактирования полигонов и выделить самый нижний полигон, для чего потребуется в окне Perspective применить поворот - Arc Rotate, чтобы этот полигон стал видимым. Нажать на окошке справа от кнопки Inset - Setting, чтобы вызвать диалоговое окно Inset Polygons. Эта команда создаёт внутри выделенного полигона ещё один полигон с границами, совпадающими или параллельными границам оригинала. В появившемся окне Inset Polygons в счетчике Insert Amount ввести значение 0,1м.

Не снимая выделения с полигона, присваиваем ему ещё один (четвертый) из оставшихся «холодных» материалов (серый). Экструдируем выделенный полигон вниз на 1м для получения цоколя, для чего справа от кнопки Extrude нажимаем кнопку счетчика Settings и в окне Extrude Polygons указываем 1м. Снимаем выделение, выйти из режима редактирования и проверить результат построений, задав в окне Perspective режим Smooth + Highlights (F3).
Поднять все здание на 1м.

Построение парапета.
Для получения парапета выполнить аналогичные построения. Задать режим редактирования полигонов, выделить верхний полигон. Вызвать окно Inset Polygons и ввести значение 0,3м – это будет толщина парапета. Назначить выделенному полигону (плоскость крыши) тот же серый материал.

Затем выделить 4 новых полигона (они бежевого цвета «Стена», так как серый материал был назначен после команды Inset, а не перед ней). Вызывать окно Extrude Polygons и указать 0,5 м – это будет высота парапета.

В окне Perspective перейти в режим Smooth + Highlights (F3) и просмотреть результат построений.

И, наконец, задав освещение, построить плоскость или Box в качестве земли получить окончательную сцену. Выполнить Render.

При подборе положения камеры можно получить изображение здания с точкой схода вертикальных ребер.
