Инструментальная панель параметризации
Кнопки команд, позволяющих накладывать ограничения на объекты и удалять эти ограничения, расположены на отдельной странице Инструментальной панели. Для того чтобы активизировать эту страницу, нажмите кнопку Параметризации на Компактнойпанели.

Рисунок 1 - Внешний вид компактной панели и вкладки параметризация
Для преобразования обычного чертежа или фрагмента в параметрический нужно выполнить следующие действия.
1. Наложите связи и ограничения, которые можно сформировать в полуавтоматическом режиме. К ним относятся совпадение точек, горизонтальность, вертикальность, параллельность и перпендикулярность.
2. Выделите объекты, которые следует параметризовать.
Перейдите на Инструментальную панель параметризации и нажмите кнопку Параметризовать объекты  .
.
В диалоге, появившемся на экране после вызова команды, выберите названия ограничений и связей и задайте допуски для совпадения точек и отклонений углов наклона.

Рисунок 2 - Наложение ограничений на выделенный фрагмент
Для снятия ограничений уберите флажки у опций окна диалога.
3. Для того, чтобы сделать размеры, штриховки, обозначения центра, шероховатости и обозначения баз ассоциированными с геометрическими объектами, можно в режиме редактирования каждого из этих объектов указать заново базовые кривые.
При выполнении параметризации на рассматриваемые элементы эскиза накладываются ограничения. Ограничение – это зависимость между параметрами объекта или равенство объекта постоянной (константе). Примеры ограничений, их изображение, расположение и команды представлены в таблице 1.
Таблица 1 – Ограничения используемые в параметрическом режиме в программе Компас-3D.
|
|
| Ограничение | Изображение | Расположение | Команда |
| Горизонтальность | 
| В середине отрезка | 
|
| Вертикальность | 
| В середине отрезка | 
|
| Выравнивание точек по горизонтали | 
| Штрихованный горизонтальный отрезок, связывающий выровненные точки | 
|
| Выравнивание точек по горизонтали | 
| Штрихованный вертикальный отрезок, связывающий выровненные точки | 
|
| Совпадение точек | 
| В точке | 
|
| Точка на кривой; Точка на середине кривой | 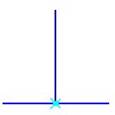
| В точке; при необходимости кривая продлевается пунктирной линией | 

|
| Симметрия двух точек | 
| Штриховой отрезок, связывающий симметричные точки и квадрат в точке его пересечения с осью; при необходимости ось продлевается штриховой линией до центра квадрата | 
|
| Параллельность | 
| В серединах отрезков | 
|
| Перпендикулярность | 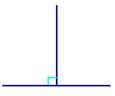
| В точке пересечения отрезков; при необходимости отрезки продлеваются штриховой линией | 
|
| Коллинеарность | 
| Над серединами отрезков; ближайшие концы отрезков соединяются штриховой линией | 
|
| Касание | 
| В точке касания; при необходимости кривые продлеваются до точки касания штриховой линией | 
|
| Равенство радиусов | 
| Для дуги – над серединой, для окружности – над верхней точкой | 
|
| Равенство длин | 
| Над серединами отрезков | 
|
| Фиксация точки | 
| В точке | 
|
| Фиксированный размер | 
| 
| |
| Биссектриса | 
| На середине отрезков | 
|
| Зафиксировать длину | 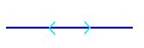
| На середине отрезков | 
|
| Зафиксировать угол | 
| На середине отрезков | 
|
Ввод значения размера
Ввод значения зафиксированного размера производится в диалоге установки значения размера при помощи команд типа автоматический размер  . В этом же диалоге можно поставить размеру в соответствие переменную.
. В этом же диалоге можно поставить размеру в соответствие переменную.
|
|
Переменная, поставленная в соответствие ассоциативному размеру, называется связанной. Соответствие между связанной переменной и размером является взаимно однозначным. Значение связанной переменной равно значению размера.
Для переменной фиксированного размера можно ввести выражение.

Рисунок 3 - Установка значения размера
Для связывания размера с переменной нужно вести ее имя в поле Переменная.
По умолчанию при простановке размера предлагается имя переменной, сформированное по шаблону «vN», где N – порядковый номер переменной в списке переменных документа. При необходимости вы можете отредактировать имя переменной. Имя переменной может содержать буквы латинского алфавита (различаются символы верхнего и нижнего регистра), арабские цифры и символы подчеркивания («_»). Длина имени переменной не более 512 символов. Первый символ в имени переменной – буква или подчеркивание.
Опция Информационный размер позволяет выбрать тип размера – информационный или фиксированный.
– Если опция отключена, то размер фиксированный. В этом случае в диалоге можно ввести его значение или выражение для вычисления значения переменной, связанной с размером.
– Если опция включена, то размер информационный. Ни значение, ни выражение для его переменной задать нельзя.
Завершив установку значения размера, нажмите кнопку ОК диалога.
Если фиксация или изменение значения размера невозможно, то на экране появится соответствующее сообщение.
|
|
Имя связанной переменной отображается в скобках на размерной линии. На печать оно не выводится.
Диалог установки значения размера можно вызвать и без использования специальной команды – достаточно дважды щелкнуть мышью на его размерной надписи. Двойной щелчок на любой другой части размера (например, на размерной линии) запустит процесс редактирования размера.
Имена и значения всех переменных документа, а также выражения, если они заданы, отображаются в Окне переменных. В этом окне возможно выполнение различных операций с переменными и выражениями.
Использование переменных в документе позволяет изменять параметры объектов, не прибегая к их редактированию.
Множество переменных документа составляют пользовательские переменные и связанные переменные.
Пользовательские переменные – переменные, созданные пользователем в Окне переменных. Они создаются в главном разделе и используются для получения значений других пользовательских или связанных переменных. Кроме переменных обычного вида вы можете создать функциональные и интервальные переменные.
Связанные переменные – переменные, созданные автоматически в процессе создания объектов и имеющие связь с параметрами этих объектов. Значение связанной переменной и значение соответствующего параметра равны друг другу.
Переменные могут быть связаны:
– с размерами,
– с параметрами объектов модели,
– с объектами «измерение» в модели.
Переменные могут иметь различные статусы.
Все операции с переменными документа производятся в Окне переменных.
Включение и отключение показа Окна переменных производится с помощью команды Вид — Панели инструментов — Переменные. Можно также воспользоваться кнопкой Переменные на панели Стандартная.
Список переменных показывается в виде таблицы. На первом уровне списка расположены переменные, созданные пользователем (они образуют так называемый главный раздел списка переменных), на следующих — связанные переменные. Связанные переменные в чертеже разбиты на группы согласно видам, содержащим соответствующие размеры. Во фрагменте все связанные переменные образуют одну группу. В модели связанные переменные разбиты на группы согласно объектам, параметрам которых они соответствуют.
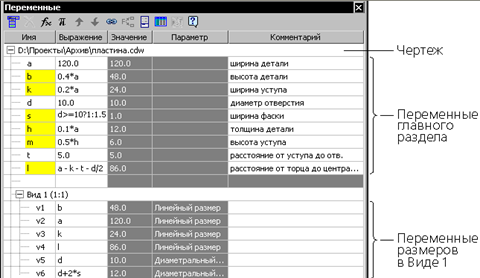
Рисунок 4- Окно переменных
Переменным могут присваиваться статусы «внешних» и/или «информационных».
Связанной переменной возможно присвоение только статуса «информационная».
Пользовательская переменная может быть как внешней, так и информационной.
Если пользовательской переменной в документе присвоен статус «внешняя», то эта переменная остается доступной при вставке документа в другой документ (главный документ). Вы можете изменить значение внешней переменной вставки, использовать ее для получения значений других переменных главного документа.
Если пользовательская переменная в документе является и внешней, и информационной, то при вставке документа в другой документ эта переменная доступна только для получения значений других переменных. Изменить значение такой переменной нельзя.
Для индикации в Окне переменных используются следующие цвета:
– синий — внешняя переменная,
– желтый — информационная переменная,
– зеленый — внешняя информационная переменная,
– розовый — интервальная переменная,
– бирюзовый — функциональная переменная,
– красный — объект, содержащий ошибки.
Создание пользовательских переменных
Для создания пользовательской переменной выполните следующие действия.
1. Щелкните мышью в ячейке Имя пустой строки главного раздела списка переменных.
2. Введите в ячейку имя переменной и нажмите клавишу <Enter>.
Имя переменной может содержать буквы латинского алфавита (различаются символы верхнего и нижнего регистра), арабские цифры и символы подчеркивания («_»). Длина имени переменной не более 512 символов. Первый символ в имени переменной — буква или подчеркивание. Примеры записи: a, b_1.
В случае несоблюдения формата записи имени после нажатия клавиши <Enter> на экране появляется сообщение о том, что имя переменной является недопустимым, и заданное имя не сохраняется.
3. Щелкните мышью в ячейке Выражение создаваемой переменной.
4. Задайте способ присвоения значения переменной и нажмите клавишу <Enter>. Значение переменной может быть получено различными способами.
Если при заполнении ячейки Выражение использовались недопустимые символы, после нажатия клавиши <Enter> на экране появляется сообщение о наличии синтаксических ошибок и содержимое ячейки не сохраняется.
Для пользовательской переменной доступны следующие способы присвоения значения.
– непосредственный ввод числа или константы, являющейся значением переменной,
– ввод выражения для вычисления значения переменной,
– ссылка на переменную внешнего файла, т.е. присвоение значения другой переменной.
Для присвоения значения переменной данным способом выполните следующие действия.
1. В Окне переменных найдите строку переменной, для которой требуется ввести выражение.
2. Щелкните мышью в ячейке Выражение этой строки.
3. Введите выражение для вычисления значения переменной и нажмите клавишу <Enter>. Выражение может быть введено с клавиатуры или вставлено из специального диалога. При составлении выражения можно использовать следующие элементы.
• Арифметические операторы (за исключением оператора «=»), логические операторы и функции.
• Численные значения и константы. Пример использования констант: «a - sin (b * M_PI) <= FLT_EPS? c: d».
• Пользовательские переменные, в том числе функциональные.
В выражение (но не в имена переменных и не в числа) может быть включено любое количество пробелов. При интерпретации выражения они не учитываются. После ввода выражения значение переменной будет автоматически рассчитано в соответствии с текущими значениями переменных, используемых в нем. Результат расчета появится в ячейке Значение.
В документе будет создано уравнение вида «имя переменной = выражение». Уравнение может содержать не более 80 элементов — чисел, переменных, знаков операций и функций. Если это количество превышено, на экране появляется сообщение о том, что выражение слишком сложное.
После добавления каждого нового уравнения выполняется автоматическая проверка получившейся системы уравнений на наличие циклической зависимости и на предмет присвоения переменной самой себе. В случае обнаружения одной из указанных ошибок выдается сообщение об этом.