2.3.1Для написания и частичной отладки программы в режиме симулятора создайте папку на компьютере, на котором Вы работаете в разрещенной на этом компьютере папке. Название папки латинскими буквами по имени Вашей подгруппы.
2.3.2 Запустите MPLAB.
Откройте новый лист- File\New
В появившемся диалоговом окне набираем текст Программы 2.1.

Рисунок 2.3 – Окно для ввода текста программы
Сохраняем файл с помощью File\ Save as (тип файла –Assembly Source Files (*.asm) в ранее созданной Вами папке (пример: Lr2_1. asm). Номер варианта после подчеркивания.
2.3.3 Запускаем мастера по созданию проекта :Project>Project Wizzard
2.3.4 В появившемся диалоговом окне нажать кнопку «Далее».
В следующем окне указать тип микроконтроллера PIC16F877A и нажать кнопку «Далее».
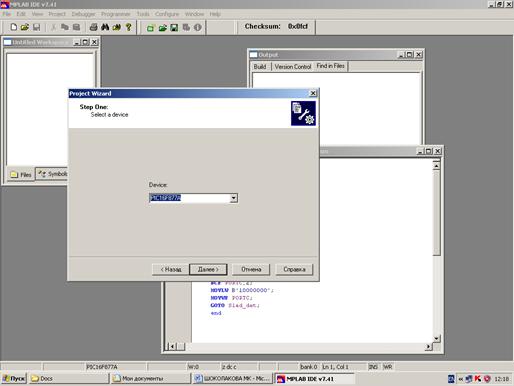
Рисунок 2.4 – Окно выбора типа микроконтроллера
2.3.5 В следующем окне нажать кнопку «Далее», не изменяя НИКАКИХ параметров.

Рисунок 2.5 – В этом окне ничего не вводится
2.3.6 После нажатия далее в новом окне (рисунок 2.6) заполните поле Project name(ввести имя проекта - Lr2_1. asm) и в поле Project Directory через Brows выбрать папку, в которой находится сохраненный Вами файл Lr2_1. asm. 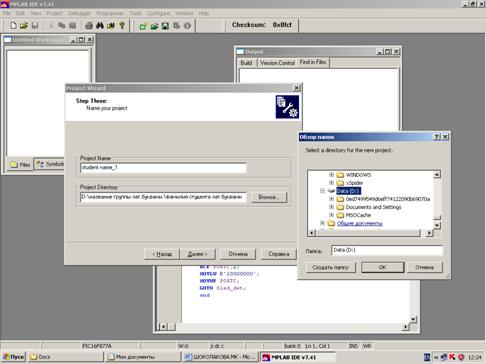
Рисунок 2.6 – Окно выбора папки, где сохраняется проект
2.3.7 Нажимаем кнопку «Далее».
В следующем окне с помощью кнопки «Add», добавить с левого окна в правое:
- файл P16F877A.INC из Мой компьютер\System C:\Program Files\Microchip\MPASM Suite\ P16F877A.INC с библиотекой инструкций Assembler для P16F877A;
- сохраненный файл Lr2_1.asm
Оба файла отметить значком «флажок».
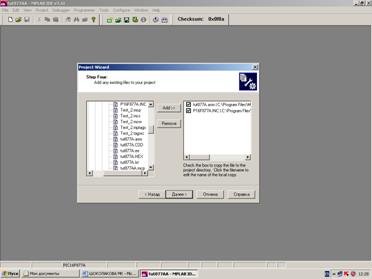
Рисунок 2.7 – Окно выбора библиотеки инструкций и файла проекта
2.3.8 Нажимаем кнопку «Далее» и в следующем окне кнопку «Готово».
Результат создания проекта выглядит таким образом:

Рисунок 2.8 – Окно с созданным проектом
|
|
2.4 Выполним соответствующие настройки для запуска Вашего проекта:
2.4.1 Выполняем через меню: Configurue>Select Device
Появляется окно с параметрами МК PIC16F877A. Подтверждаем их OK.
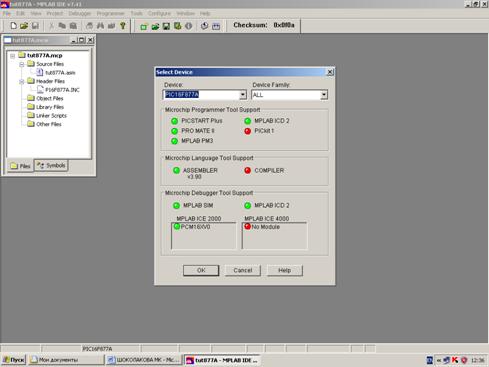
Рисунок 2.10 – Окно с параметрами для выбранного микроконтроллера
2.4.2 Далее выбираем меню: Configurue>Сonfiguration Bits.
В диалоговом окне выставляем параметры согласно рисунку. После ввода всех параметров закрываем данное окно.

Рисунок 2.10 – Окно настройки параметров
2.4.3 Еслипроект будем выполнять в режиме симулятора, то выбираем: Debugger>Select Tool>MPLAB Sim.
2.4.4 Компилируем проект: Project>Make
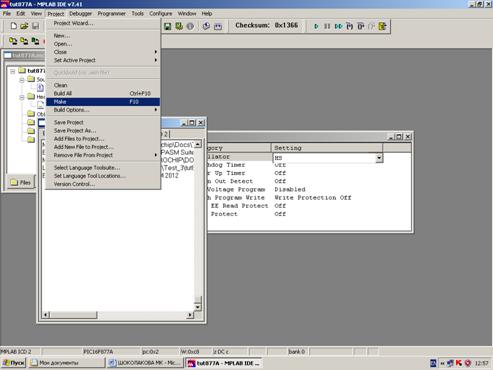
Рисунок 2.11 – Окно после компиляции
Если проект выполнен без ошибок, то в окне сообщений компилятора не будет Error. Если,будут строки с Error, то двойным щелчком по этой строке в окне программы открывается программа с указанием ошибочного места. Устраняем ошибку.
2.4.5Создаем окно наблюдения: View>Watch. С помощью кнопки «Add SFR» добавляем в окно наблюдения регистры, состояние которых мы хотим увидеть по ходу выполнения программы. В данной программе мы хотим увидеть состояние РСН:STATUS,TRISC, PORTC, WREG. Набираем начальную букву регистра в левом верхнем окне окна Watch, выбираем из открывшегося списка наименование нужного регистра и нажимаем кнопку «Add SFR». Чтобы увидеть состояние РОН, набираем начальную букву регистра в правом верхнем окне окна Watch, выбираем из открывшегося списка наименование нужного регистра (Con) и нажимаем кнопку «Add Symbol». Для каждого регистра назначаем систему счисления, в которой будет выводиться состояние регистра, преобразованное в значение числа: двоичная (b), шестнадцатеричная (h), десятичная (d). Для этого в окне Watch щелкаем правой клавишей по нужному регистру, выбираем Свойства и в открывшемся окне выбираем систему счисления при отображении.
|
|
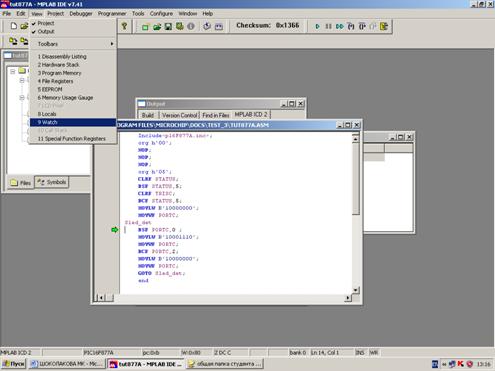
Рисунок 2.12 – Окно создания окна наблюдения
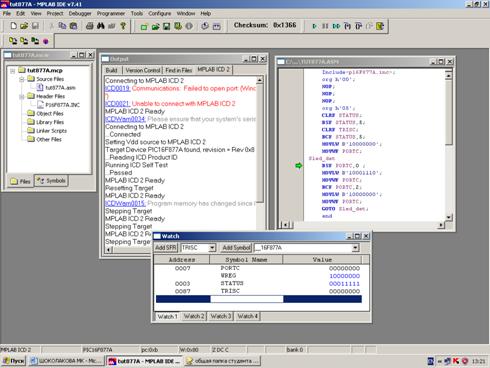
Рисунок 2.13 – Окно с созданным окном наблюдения
Сохраняем созданный проект Project>Save.
2.4.6 В режиме симулятора невозможно отлаживать аппаратно-зависимые участки кода, которые трудно, а порой невозможно воспроизвести в симуляторе, например: работа с АЦП, измерение временных параметров входного сигнала, организация обратной связи с управляемым объектом, отладка интерфейсов USART, SPI, I2C и т.п.
Продолжим дальнейшую настройку для запуска проекта в режиме MPLAB ICD2.
Сохраняем созданный проект в общей папке на компьютере, к которому подключен УМК-7. На данном компьютере вызываем из этой папки созданный проект.
Выбираем: Debugger>Select Tool>MPLAB ICD2.
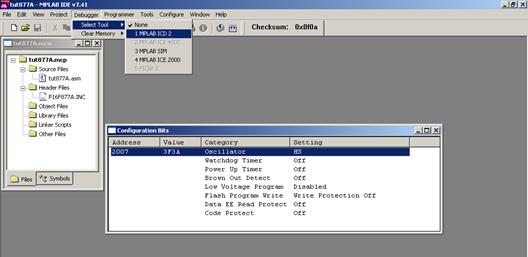
Рисунок 2.14 – Окно выбора режима MPLAB ICD2
2.4.7 Настраиваем соединение УМК с компьютером: Debugger>Settings>Communication>COM1. Далее OK. 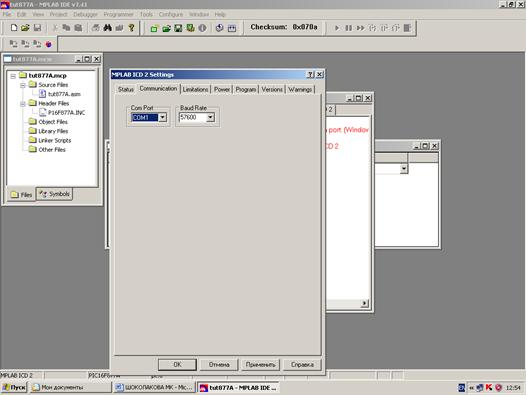
Рисунок 2.15 – Окно выбора параметров соединения
Для проверки наличия соединения с УМК-7 выбрать Debugger>Connect
2.4.8Записываем созданную программу в память программ: Debugger>Program.
2.4.9 Для покомандного исполнения программы нажимаем F7 или Step Into ( вверху, справа). Для выполнения созданной программы в автоматическом режиме Debugger>Run. Остановка Debugger>Halt.