Основные операции Word для создания нового документа рассмотрим на примере общего документа Сбербанк.
Создание нового документа
Задание 1. В папке Мои документы, создать папку с любым именем, а создаваемый документ назвать Сбербанк.
Последовательность выполнения:
Создать папку. В папке Мои документы создать папку
Запустить Word. Выполнить команду Пуск / Программы, найти и запустить Word.
Появляется окно с именем Документ 1. Вводимый текст рассматривается Word как новый документ, которому необходимо присвоить имя.
Задать имя новому файлу:
· Нажать кнопку Оffice, выбрать команду Сохранить как…
· В диалоговом окне Сохранение документа:
– найти и открыть ранее созданную папку со своей фамилией;
– установить курсор в окне Имя файла и ввести имя Сбербанк;
– щёлкнуть кнопку Сохранить.
· В рабочем окне Word в строке заголовка окна появится Сбербанк – Microsoft Word.
Теперь текст, набираемый в этом документе, будет храниться под именем Сбербанк.
Задание 2. В документе Сбербанк задать размер бумаги – формат А4.
Задать поля страницы: верхнее и правое по 2 см, нижнее –1,5 см, левое 3 см ориентация – книжная; от края до колонтитулов верхнего и нижнего по 1,25 см.
Последовательность выполнения действий:
· На вкладке Разметка страницы выбрать команду Размер. В открывшемся окне установить А4(21х29,7 см)
· Открыть окно Параметры страницы, для чего на вкладке Разметка страницы нажать кнопку группы Параметры страницы (стрелочка в правом углу). В окне Параметры страницы на вкладке Поля установить заданные размеры полей (см. текст задания) и книжную ориентацию, а на вкладке Источник бумаги - расстояние от края до колонтитулов, указанных в задании.
Форматирование документа, кроме формата страницы, включает форматы абзаца, символа и раздела.
Абзац в Word создаётся нажатием на клавишу Enter. При этом ставится маркер абзаца. При нажатой кнопке Отобразить все знаки  , расположенной на вкладке Главная в группе Абзац, можно видеть, что абзац – это область текста, заключённая между двумя соседними маркёрами абзаца.
, расположенной на вкладке Главная в группе Абзац, можно видеть, что абзац – это область текста, заключённая между двумя соседними маркёрами абзаца.
Формат абзаца задаётся с помощью окна Абзац на вкладке Главная.
При форматировании абзаца можно изменять положение текста выделенного абзаца относительно страницы. А именно можно задать отступы от правого и левого полей страницы, междустрочный интервал и интервал перед и после абзаца и др.
Формат символа определяет внешний вид отдельных символов или фрагментов текста (вид шрифта, размер, начертание и др.). Форматирование символов выполняется с помощью окна Шрифт на вкладке Главная, а также соответствующих кнопок из группы Шрифт на вкладке Главная. Следующий вводимый символ наследует форматирование предыдущего.
Формат раздела используется при создании документа со страницами разных форматов в отдельных разделах. Документ разбивается на разделы с помощью команды Разрывы на вкладке Разметка страницы.
Колонтитулы
Колонтитулы размещают на верхнем и нижнем полях страницы. Они содержат информацию, которая повторяется на всех страницах документа. Колонтитулы могут включать, например, название фирмы или документа, название главы или раздела, номер страницы, дату создания документа, время и другую графическую или текстовую информацию.
Для создания колонтитулов используется кнопки группы Колонтитулы на вкладке Вставка. При этом открывается контекстная вкладка Конструктор – Работа с колонтитулами с группами команд, предназначенными для работы с колонтитулами. На экране видны пунктирные рамки верхнего или нижнего колонтитулов. Текст документа отображается серым цветом (недоступен), а работать в этот момент можно только с колонтитулами. Переход в область основного текста осуществляется двойным нажатием левой кнопки мыши в области текста или кнопкой Закрыть окно на вкладке Конструктор – Работа с колонтитулами.
Задание 3. В документе Сбербанк создать верхний колонтитул. Шрифтом Times New Roman, размером 12,, полужирным ввести СБЕРБАНК РОССИИ и СЕВЕРО-ЗАПАДНЫЙ БАНК, а между ними размером 12 курсивом - Основан в 1841 году.
Последовательность выполнения действий:
· На вкладке Вставка в группе Колонтитулы выбрать Верхний колонтитул. В окне Встроенный выбрать Пустой (первый вариант). Область колонтитула будет отделена пунктирной рамкой от текста основного документа.
· В поле Введите текст ввести Сбербанк России. Выделить введенный текст, с помощью кнопок из группы Шрифт на вкладке Главная задать форматы шрифта: шрифт -Times New Roman, размер -12,начертание – полужирный Ж, затем нажать кнопку Регистр Аа в группе Шрифт на вкладке Главная и в раскрывшемся окне выбрать команду ВСЕ ПРОПИСНЫЕ.
· Текст СЕВЕРО-ЗАПАДНЫЙ БАНК ввести с помощью элемента Автозамены, для чего на вкладке Вставка в группе Символы нажать кнопку Символ, выбрать команду Другие символы, в окне Символ нажать кнопку Автозамена. Откроется окно Атозамена.
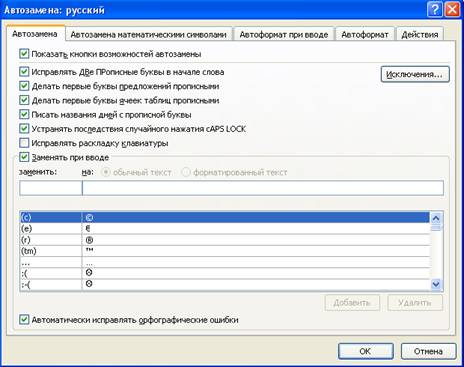
· На вкладке Автозамена в поле Заменить ввести буквысз, в поле Наобычный текст ввести текст: северо-западный банк. Нажать кнопку Добавить (в случае, если такой элемент уже имеется в таблице автозамены, то вместо кнопки Добавить будет доступна кнопка Заменить),нажать кнопку OK.
· После текста СБЕРБАНК РОССИИ сделать пробел,вести буквы сз и нажать клавишу Пробел (Убедитесь, что отобразился текст северо-западный банк).
· Выделить текст северо-западный банк и на вкладке Главная нажать кнопку группы Шрифт (стрелка в правом нижнем углу), в открывшемся окне Шрифт на вкладке Шрифт в разделе Шрифт выбрать Times New Roman, в разделе Начертание – полужирный, Размер – 12, в разделе Видоизменение установить флажок все прописные и нажать ОК.
· На вкладке Вставка в группе Символы нажать кнопку Символ, выбрать команду Другие символы, в окне Символ нажать кнопку Автозамена. Откроется окно Атозамена. Для удаления строки автозамены из списка в поле Заменить набрать буквы сз, выделить строку в списке, нажать кнопку Удалить в окне, затем нажать ОК.

· Между текстом СБЕРБАНК РОССИИ и текстом СЕВЕРО-ЗАПАДНЫЙ БАНК ввести текст: Основан в 1841 году, выделить введенный текст, нажать кнопку группы Шрифт (стрелка в правом нижнем углу), в открывшемся окне Шрифт на вкладке Шрифт в разделе Шрифт выбрать Times New Roman, в разделе Начертание – курсив, Размер – 12, затем на вкладке Интервал в опции Смещение выбрать Вниз на 3пт. Нажать ОК.
· Перейти в область основного текста документа, для чего сделать двойной щелчок левой кнопкой мыши ниже границы верхнего колонтитула или нажать кнопку Закрыть окно на вкладке Конструктор – Работа с колонтитулами.
Замечание. Можно задавать разные колонтитулы на чётных и нечётных страницах. Для этого используется окно Параметры страницы, на вкладке Разметка страницы, в котором на вкладке Источник бумаги, предназначен раздел Различать колонтитулы. Если поставить флажок на первой страницы, то на первой странице можно создать другой колонтитул.
Применение стилей
Стиль – это набор именованных параметров, определяющих формат абзаца или фрагмента текста.
Окно Стили находится на вкладке Главная. Чтобы быстро задать стиль, следует открыть список Стиль и выбрать из открывшегося списка стиль заголовка или фрагмента текста. Например, заголовку главы можно задать стандартный стиль Заголовок 1, а параграфам, входящим в эту главу, выбрать стандартный стиль Заголовок 2.
Задание 4. В документе Сбербанк задать стиль для заголовка Вклады населения.
Для выполнения задания:
· Установить курсор в строке, предназначенной для заголовка. На вкладке Главная, в группе Стили открыть окно Стили (стрелочка в правом углу), выбрать Заголовок 1, закрыть окно.
· Ввести заголовок Вклады населения. Перейти на следующую строку.Вид введенного заголовка (шрифт, цвет, начертание и т.д.) может быть изменен с помощью команд группы Шрифт или Абзац или соответствующих окон.
Задание 5. Ввести текст С 15 сентября затем ГОДОВЫЕ, а далее текст ПРОЦЕНТНЫЕ СТАВКИ ПО ВКЛАДАМ.
Последовательность действий:
· На вкладке Главная в группе Стили нажать кнопку группы Стили (стрелка в правом углу). Выбрать стиль Обычный и нажать кнопку со стрелкой вниз справа от названия стиля. В открывшемся окне выбрать команду Изменить для вывода на экран окна Изменение стиля.

· В окне Изменение стиля нажать кнопку Формат и выбрать команду Шрифт.
· В окне Шрифт в списке Шрифт выбрать Times New Roman, в списке Начертание – обычный, в списке Размер – 12. Нажать ОК в окне Шрифт.
· В окне Изменение стиля нажать кнопку Формат и выбрать команду Абзац.
· В окне Абзац на вкладке Отступы и интервалы установить параметры абзаца: выравнивание – по ширине, уровень - основной текст, отступ слева (справа) – 0 см., первая строка – нет, интервал перед (после) – 0 пт, в списке междустрочный (междустрочный интервал) – одинарный. Нажать ОК в окне Абзац. Нажать ОК в окне Изменение стиля.
· Ввести текст: С 15 сентября годовые процентные ставки по вкладам, после чего выделить введенный текст и на вкладке Главная в группе Шрифт нажать кнопку Полужирный Ж. Затем выделить слово годовые двойным щелчком по левой кнопке мыши, (поместив курсор на любой символ в данном слове) и на вкладке Главная в группе Шрифт открыть окно Шрифт, где на вкладке Шрифт в поле Видоизменение установить флажок все прописные, открыть вкладку Интервал, гдев списке Интервал выбрать Разреженный, в окне На: установить 4пт. Нажать ОК. Выделить фрагмент текста: процентные ставки по вкладам и на вкладке Главная в группе Шрифт нажать кнопку Регистр Аа, выбрать в окне ВСЕ ПРОПИСНЫЕ.
· Перейти на следующую строку.
Табуляция
Простые таблицы в Word могут быть созданы с помощью позиций табуляции. С помощью табуляции текст можно выравнивать по левому или правому краю, по центру. Числа можно выравнивать по десятичному разделителю. По умолчанию позиции табуляции установлены через каждые 1,25 см. Нажатие клавиши Tab перемещает курсор в текущей строке к следующей позиции табуляции.
Задание 6. Выполнить настройку табуляции для ввода следующей информации:
СБЕРЕГАТЕЛЬНЫЙ СБЕРБАНКА РОССИИ
На 1 месяц и 1 день.................................................... 6,0%
На 2 месяца и 1 день.................................................. 6,0%
На 3 месяца и 1 день.................................................. 8,0%
На 6 месяцев............................................................ 11,0%
МОЛОДЁЖНЫЙ СБЕРБАНКА РОССИИ
На 3 месяца и 1 день............................................... 10,0%
Последовательность выполнения задания:
· Поместить курсор в начало строки, в которой нужно задать позиции табуляции.
· Открыть окно Абзац на вкладке Главная. Нажатькнопку Табуляция в нижней части окна.
· В диалоговом окне Табуляция установить:
В поле Позиции табуляции - 1,48.
В поле Выравнивание поставить флажок «по левому краю », в поле Заполнитель – поставить флажок на «нет».
Нажать кнопку Установить.
Следующий табулятор: Позиция табуляции – 12,2
Выравнивание поставить флажок «по правому краю»,
Заполнитель поставить флажок на Заполнитель 2.......,
Нажать кнопку Установить .
Следующий табулятор: Позиция табуляции – 13
Выравнивание – по разделителю,
Заполнитель – нет,
Нажать кнопку Установить .
В окне Табуляция отразится:

· Нажать кнопку ОК. На горизонтальной линейке появляются табуляторы: по левому краю, по правому краю, по разделителю.

· После выполненной настройки нажать клавишу Tab ввести текст СБЕРЕГАТЕЛЬНЫЙ СБЕРБАНКА РОССИИ, нажать Enter. Курсор переместится на следующую строку.
· Нажать клавишу Tab ввести текст На 1 месяц и 1 день, нажать клавишу Tab для ввода заполнителя, снова нажать клавишу Tab, ввести6,0%, а для перехода в следующую строку использовать клавишу Enter, при этом настройка табуляции сохраняется для следующей строки. Аналогичным способом ввести текст остальных строк с табуляцией (см. текст приложения).
· Для отмены настройки табуляции в новой строке, не предусматривающей использование табуляции, нужно открыть окно Абзац на вкладке Главная, нажать кнопку Табуляция, в окне Табуляция нажать кнопку Удалить все, а затем ОК. Можно также с помощью мыши удалить табуляторы с верхней горизонтальной линейки.
Настройку табуляции можно выполнить с помощью горизонтальной линейки, но без заполнителей. Виды табуляторов выбирают слева и устанавливают на линейке.
Списки
В Word можно создавать три вида списков: маркированные, нумерованные, многоуровневые. Для создания любого из этих списков можно использовать следующие способы:
v Кнопки Маркеры, Нумерация или Многоуровневый список в группе Абзац на вкладке Главная.
v С помощью контекстного меню (щелчок правой кнопкой мыши) - команда Маркеры или Нумерация.
Многоуровневый список может иметь до девяти уровней. Например, в задании 7 представлены два уровня (1, 2, 3, 4 - это первый, самый высокий уровень; 4.1., 4.2., 4.3., 4.4. – второй уровень; если есть необходимость, можно ввести третий уровень – 4.1.1. и так далее).
Задание 7. Создать заголовок Информация по кредитам. Ввести текст, представляющий список, следующий за этим заголовком.
Последовательность выполнения действий:
· На вкладке Главная в группе Стили выбрать стиль Заголовок 1, Ввести текст: Информация по кредитам. Перейти на следующую строку.
· На вкладке Главная в группе Стили выбрать стиль Обычный.
· Создать многоуровневый список, для чего:
– Нажать кнопку Многоуровневый список в группе Абзац на вкладке Главная. В разделе библиотека списков выбрать.

– нажать ОК
· Каждый нумеруемый элемент списка должен находиться в отдельном абзаце, то есть после ввода каждого элемента следует нажимать клавишу Enter.
· Чтобы понизить элемент списка на один уровень (сдвинуть вправо), следует щёлкнуть кнопку Увеличить отступ  в группе Абзац на вкладке Главная (или выполнить команду Увеличить отступ в контекстном меню, нажав правую кнопку мыши). Например, с помощью этой кнопки задать уровень 4. 1. Также, чтобы понизить уровень элемента списка, можно использовать клавишу Tab на клавиатуре
в группе Абзац на вкладке Главная (или выполнить команду Увеличить отступ в контекстном меню, нажав правую кнопку мыши). Например, с помощью этой кнопки задать уровень 4. 1. Также, чтобы понизить уровень элемента списка, можно использовать клавишу Tab на клавиатуре
· Чтобы повысить элемент списка на один уровень (сдвинуть влево), следует щёлкнуть на панели Форматирование кнопку Уменьшить отступ (или выполнить команду Уменьшить отступ в контекстном меню, нажав правую кнопку мыши) Например, с помощью этой кнопки из уровня 4.1. сделать уровень 4.
· Ввести текст первого пункта списка (см. приложение) и нажать клавишу Enter.
· Аналогичным способом ввести текст второго, третьего и четвертого пунктов.
· При нажатии клавиши Enter после ввода текста четвертого пункта курсор переместится в новую строку, обозначенную элемент списка 5.
· Для того, чтобы понизить элемент списка на один уровень (4.1), нажать кнопку Увеличить отступ  в группе Абзац на вкладке Главная (или нажать клавишу Tab на клавиатуре).
в группе Абзац на вкладке Главная (или нажать клавишу Tab на клавиатуре).
· Ввести текст остальных элементов списка (см. приложение). Перейти на следующую строку и нажать кнопку Многоуровневый список в группе Абзац на вкладке Главная, в открывшемся окне в группе Библиотека списков выбрать вариант Нет.
Таблицы
Таблицы в Word помогают разместить текстовые и цифровые материалы в документах наиболее удобным способом, выполнить элементарные вычисления и многое другое.
Основные правила работы с таблицами:
Ø Таблица состоит из строк и столбцов. Элемент, расположенный на пересечении строки и столбца, называется ячейкой.
Ø При вычислениях ячейкам задаются адреса, состоящие из названия столбца (A…Z) и номера строки. Например, F3 обозначает адрес ячейки, расположенной на пересечении столбца F и строки 3.
Ø Ячейки таблицы могут содержать числа, текст и др.
Ø Для каждого столбца можно задать ширину независимо от ширины других столбцов.
Ø Ячейку можно залить цветом и обвести рамкой. Можно провести ограничительные линии разной толщины с одной или нескольких сторон ячейки.
Задание 8. Создать таблицуи маркированный список.
Последовательность действий:
· На вкладке Главная в группе Стили выбрать стиль Заголовок 1. Ввести текст: Ценные бумаги.. Перейти на следующую строку.
· Ввести текст: Страхование автомобиля (не переходить на следующую строку).На вкладке Главная в группе Стили выбрать стиль Заголовок 2. Перейти на следующую строку.
· На вкладке Главная в группе Стили выбрать стиль Обычный.
· Для ввода текста следующего абзаца установить отступ (красная строка) 1,5 см., для чего использовать окно Абзац, нажав кнопку группы Абзац (стрелка в правом углу) навкладке Главная, где выбрать на вкладке Отступы и интервалы в списке Первая строка Отступ на 1,5 см. Можно также передвинуть маркер отступа на верхней горизонтальной линейке на заданное расстояние. Ввести текст абзаца (см. приложение). Перейти на следующую строку.
· Ввести заголовок для таблицы Таблица для определения страхового взноса, разместив его по центру абзаца (нажать кнопку По центру в группе Абзац на вкладке Главная), перейти на следующую строку.
· Нажав кнопку Таблица на вкладке Вставка, открыть окно Вставка таблицы.
· В открывшемся окне выбрать Вставить таблицу и задать размер таблицы, то есть в Число столбцов ввести – 6, а в Число строк – 5. Нажать ОК. после вставки таблицы в документ верхняя горизонтальная линейка будет иметь вид:

· Для оформления таблицы:
- Выделить ячейки А1, А2 и объединить их командой Объединить ячейки в контекстном меню, которое вызывается нажатием правой кнопки мыши.
- Аналогично объединить ячейки В1 и В2.
- Также объединить ячейки C1, D1, E1, G1, и ячейки А3, А4,А5.
Получится таблицу:
· Заполнить таблицу. Текст приведён в приложении. При необходимости ширину столбцов можно изменять с помощью мыши, установив курсор на границу столбцов в таблице или на верхней горизонтальной линейке.
Для изменения вида текущей таблицы можно использовать команды вкладки Макет (для вставки строк, столбцов и т. д.), а также команды вкладки Конструктор – Работа с таблицами (для применения стиля таблицы, заливки и т.д.) или самостоятельно оформить таблицу, предварительно выделив нужные части (строку, столбец, ячейку).
· В новой строке после таблицы для ввода заголовка на вкладке Главная в группе Стили выбрать стиль Заголовок 2.
· Не перемещаясь на следующую страницу, ввести текст: Размещение средств в ценные бумаги (смотри приложение стр. 2). Перейти на следующую строку.
· На вкладке Главная в группе Стили выбрать стиль Обычный.
· Ввести текст Условия обслуживания:
· Создать маркированный список, для чего на вкладке Главная нажать стрелку на кнопке Маркеры, выбрать маркер «Галочка», ввести элементы списка (см.приложение).
· Перейти на следующую строку и нажать кнопку Маркеры (не нажимать на стрелку вниз) для удаления списка для следующего раздела текста.
Колонки
Текст можно размещать не только в столбцах таблицы, что было рассмотрено выше, но и в виде так называемых газетных колонок.
Колонки можно применить ко всему документу или только к текущей странице. На текущей странице можно создать несколько разделов, если необходимо расположить на одной странице фрагменты текста с разным числом колонок.
Рассмотрим пример, когда нужно вставить раздел внутри текущей страницы.
Задание 10. Задать стиль и ввести заголовок Коммунальные платежи. Разбить страницу на три колонки и поместить в них текст.
Последовательность действий:
· На вкладке Главная в группе Стили выбрать стиль Заголовок 1, ввести текст: Коммунальные платежи. Перейти на следующую строку.
· На вкладке Главная в группе Стили выбрать стиль Обычный.
· Чтобы видеть выполняемые далее настройки в режиме разметки страницы нажать кнопку Отобразить все знаки  в группе Абзац на вкладке Главная.
в группе Абзац на вкладке Главная.
· Создать разрыв предыдущего раздела, для чего на вкладке Разметка страницы нажать кнопку Разрывы в группе Параметры страницы. В окне Разрывы страниц выбрать Текущая страница в области Разрывы разделов.
· В документе появляется линия с текстом «Разрыв раздела (на текущей странице)». Нажать клавишу Enter.
· Разбить страницу на три колонки. Для этого выбрать группу Колонки на вкладке Разметка страницы. Колонки. В раскрывшемся окне выбрать Другие колонки. После этого в окне Колонки:
– задать число колонок, равное 3;
– установить флажок (галочки) в опции Разделитель и Колонки одинаковой ширины;
– задать ширину промежутков, равную 0,5 см;
– из списка Применить выбрать К текущему разделу;
– нажать ОК.

· Заполнить первую колонку текстом, приведённым в приложении (стр.2).
· Для перехода в следующую колонку в группе Разрывы на вкладке Разметка страницы, в окне Разрывы страниц выбрать Столбец в разделе Разрывы страниц. Курсор перейдёт во вторую колонку. Заполнить её.
· Аналогично перейти в третью колонку и заполнить её.
· Для дальнейшего ввода текста, не предусматривающего наличие колонок, необходимо:
– оставив курсор в конце третьей колонки, нажать кнопку Разрывы на вкладке Разметка страницы в группе Параметры страницы. В окне Разрывы страниц выбрать Текущая страница.
– В новой строке в группе Колонки на вкладке Разметка страницы, выбрать Одна.
Сноски
Сноски используются в документах для оформления различных уточняющих сведений. Сноски могут быть: Обычные сноски и Концевые сноски. Например, обычные сноски (внизу страницы) можно использовать для разъяснения вводимых терминов, а концевые сноски (в конце документа) для ссылки на первоисточники.
Обычные сноски могут быть преобразованы в концевые и наоборот. Ссылка на сноску состоит из знака сноски и текста сноски. Сноска отделяется от текста документа линией - разделителем.
Текст и оформление сносок и разделительных линий может быть произвольным.
Способ обозначения сносок определяется пользователем, то есть можно употреблять различные варианты нумерации или специальные символы.
Вставка сноски выполняется через окно Сноски на вкладке Ссылки. В окне Сноски можно выбрать обычную или концевую сноску. Возможно использование команд Вставить сноску или Вставить концевую сноску непосредственно в разделе Сноски.
Задание 11. Создать в документе Сбербанк две сноски, приведённые в приложении 1 на второй странице.
Для создания в документе первой сноски необходимо:
1. Установить курсор в разделе Коммунальные платежи после слов « с вашего вклада». На вкладке Ссылки в группе Сноски открыть окно Сноски маленькой стрелкой в правом углу.
2. В окне Сноски выбрать в области Положение выбрать концевые сноски, в списке – В конце документа, выбрать в списке формат номера 1,2,3… ( можно использовать формат другой, нажав на кнопку Символ, после чего выбрать в открывшемся окне любой символ. ) Внизу из списка выбрать применить ко всему документу., а затем Вставить.

· Внизу на листе появляется разделительная линия и под ней знак сноски 1, курсор установлен справа от знака сноски для ввода текста сноски. Ввести текст: При наличии вклада в СБЕРБАНКЕ.
· Аналогично создать вторую сноску в разделе «Коммунальные платежи».
· Поместить курсор в текст основного документа.