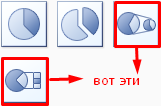Информационные технологии
Microsoft Excel в профессиональной деятельности
Для облегчения чтения отчетности, особенно ее анализа, данные лучше визуализировать. Динамику какого-либо процесса можно отобразить в виде графиков или диаграмм.
Для примера используем таблицу выручки и затрат за год, на основании которой построим простой график:

Вне зависимости от используемого типадиаграммы, будь это гистограмма, поверхность и т.п. или график, принцип создания в основе не меняется.
1. Создайте таблицу на Листе1 Книги MSExcel
2. Выделите нужные данные. В нашем случае это вся таблица
3. На вкладке «Вставка» выберите раздел «Диаграммы» и кликните по требуемой пиктограмме. В нашем случае это График
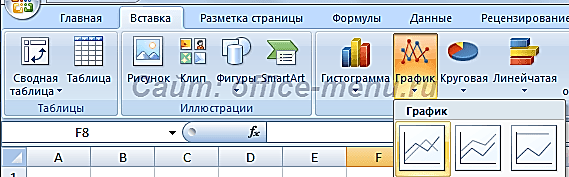
Посмотрите, что должно получиться:
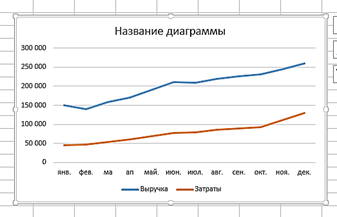
Элементы диаграммы
По умолчанию диаграмма состоит из следующих элементов:

· Ряды данных – визуализируют данные (непосредственно график или диаграмма);
· Легенда – содержит названия рядов и пример их оформления (можно поместить в любую часть графика);
· Оси – шкала с определенной ценой промежуточных делений;
· Область построения – является фоном для рядов данных;
· Линии сетки.
Помимо упомянутых выше объектов, могут быть добавлены такие как:
· Названия диаграммы;
· Линий проекции – нисходящие от рядов данных на горизонтальную ось линии;
· Линия тренда;
· Подписи данных – числовое значение для точки данных ряда;
· И другие нечасто используемые элементы.
Эти элементы можно добавить/изменить воспользовавшись кнопкой Добавить элемент диаграммы вкладки Конструктор, либо в контекстном меню диаграммы (графика)

Изменение стиля
Для изменения внешнего вида диаграммы можно воспользоваться предоставленными по умолчанию стилями. Для этого выделите ее и выберите появившуюся вкладку «Конструктор», на которой расположена область «Стили диаграмм».
|
|

Смена стиля не меняет самой структуры диаграммы.
Приложение позволяет быстро перестроить структуру через экспресс макеты, которые располагаются в той же вкладке.
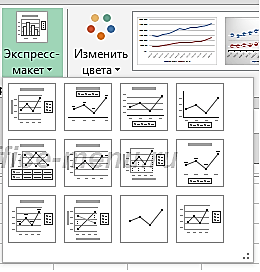
Типы диаграмм
График
Идеально подходить для отображения изменения объекта во времени и определения тенденций. Рассмотрен выше
Гистограмма
Хорошо подходит для сравнения нескольких объектов и изменения их отношения со временем.
Создайте таблицу, по которой нужно будет создать графическое отображение ее содержимого:

Для начала работы выделите диапазон A1:C4 и выполняйте следующие действия:
1. Нажмите клавишу F11, после чего у вас автоматически создастся диаграмма на отдельном листе.

2. Если автоматически диаграмма создалась не того вида, что было необходимо, то измените ее тип: 
3. Щелкните правой кнопкой мышки по легенде и выберите опцию «Шрифт» в контекстном меню. В появившемся окне укажите больший размер шрифта (например, 12) и нажмите ОК.

4. Выберите инструмент «Конструктор»→«Расположение»→«Переместить диаграмму». В появившемся диалоговом окне: «Перемещение диаграммы» выберите опцию «на имеющемся листе», а из выпадающего списка укажите лист где размещена таблица с исходными данными, например «Лист1» и нажмите ОК.

График переместился на лист, где находятся его исходные данные. Теперь проверим их связь между собой. Для этого сделайте любые изменения в значениях таблицы. Например, измените размер выручки Магазина 2 в понедельник. После нажатия клавиши Enter график динамически изменяет отображение значений в соответствии с новыми значениями в таблице.
|
|
Для следующего примера удалите текущий график. Для этого щелкните по графику, чтобы активировать его и нажмите клавишу «DELETE» на клавиатуре.
Примечание. Обратите внимание, что при переносе графика с отдельного листа, сам лист «Диаграмма1» удаляется автоматически.
Изменение осей в графике Excel
Снова выделите диапазон A1:C4 и нажмите комбинацию горячих клавиш для создания графика на этом же листе ALT+F1. В результате у нас по оси X отображаются магазины, а нужно там отобразить дни недели.
Теперь проследим одну важную особенность автоматического создания диаграмм и графиков:
1. Удалите текущую гистограмму. Щелкните по ней левой кнопкой мышки и нажмите клавишу «DELETE» на клавиатуре.
2. Измените таблицу, добавив все рабочие дни недели (до пятницы).
3. Выделите диапазон A1:F4 и снова нажмите комбинацию клавиш ALT+F1 либо Вставка®Гистограмма
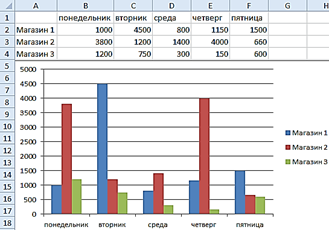
Теперь при создании график поменял значения на осях X и Y. MSExcel всегда распределяет данные на графике так, чтобы большее количество данных приходилось на ось X, а меньшее – на ось Y соответственно.
Внимание! При необходимости всегда можно вручную задать какие данные на каких осях графика должны находиться. Для этого в конструкторе выберите инструмент «Строка/столбец» или воспользуйтесь инструментом «Выбрать данные».
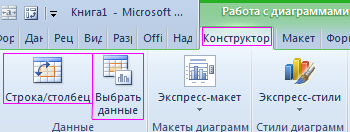
Попробуйте поменять местами данные строки и столбца.
|
|
Подпишите название, оси диаграммы и данные, используя
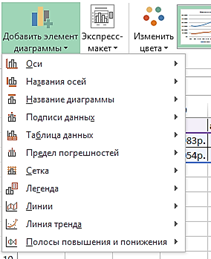

Гистограмма в процентах
Теперь рассмотрим, как сделать в Excel гистограмму на проценты. Для примера возьмем эту же таблицу.
1. Выделите диапазон ячеек A1:F4 и выберите: «Вставка»→«Диаграмма»→«Гистограмма»:
· «Объемная гистограмма с группировкой»;
· «Объемная гистограмма с накоплением»;
· «Объемная нормированная гистограмма с накоплением».
2. В созданных гистограммах используйте поменяйте строки и столбцы местами

Изначально при создании гистограмм Excel разместил магазины по умолчанию в рядах, а дни недели в категориях. Так как дней неделибольше они попали в категории. А нам нужно было сравнить показатели по магазинам и для этого мы поменяли строки со столбцами местами, используя переключатель «Строка/столбец».
На гистограммах визуально видно как меняется выручка в магазинах в разные дни недели относительно друг друга. Как в абсолютном, так и процентном отношении.
Круговая
Предназначения для сравнения пропорций объектов. Не может отображать динамику.Пример доли продаж каждой категории товаров от общей реализации:
Составим таблицу:
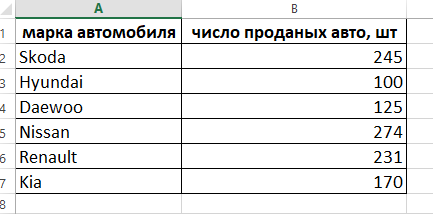
Нам необходимо наглядно сравнить число проданных автомобилей каждой марки. Удобнее показать разницу в «частях», «долях целого». Поэтому выберем тип диаграммы – «круговую».
1. Выделяем таблицу с данными. Переходим на вкладку «Вставка»→«Диаграммы→«Круговая».
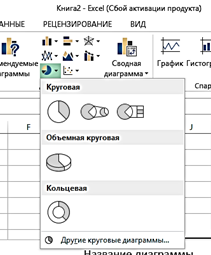
2. Как только мы нажимаем на подходящее нам изображение, появляется готовая диаграмма.

Одновременно становится доступной вкладка «Работа с диаграммами»-«Конструктор». Ее инструментарий выглядит так:

Что можно сделать с имеющейся диаграммой:
1. Изменить тип. При нажатии на одноименную кнопку раскрывается список с изображениями типов диаграмм.

Попробуйте изменить типа на объемную круговую.
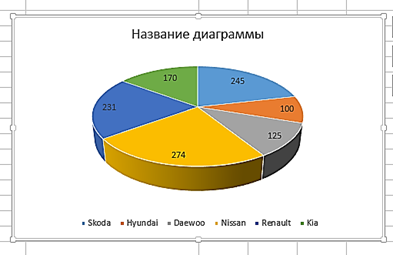
2. Изменить цвета диаграммы. Для этого можно нажать инструмент  и выбрать понравившееся цветовое решение.
и выбрать понравившееся цветовое решение.
На практике пробуйте разные типы и смотрите как они будут выглядеть в презентации. Если у Вас 2 набора данных, причем второй набор зависим от какого-либо значения в первом наборе, то подойдут типы: «Вторичная круговая» и «Вторичная гистограмма».