1. Рассмотрим выполнения индивидуального задания на примере конкретного автотранспортного предприятия, для которого имеются необходимые бухгалтерские документы за декабрь 2001 года.
2. Если работа выполняется вне учебных классов, то необходимо установить программу АЕМ на компьютер. Для этого полученный инсталляционный пакет с двух дискеток копируется на компьютер в новую папку. Эта папка имеет вид, показанный на рис. 2.
 |
Рис.2 Папка с инсталляционным пакетом.
3. Далее вызывается файл SETUP.EXE(например, щелкнуть правой кнопкой мыши, а затем в контекстном меню выполнить команду открыть) после чего на экране компьютера появляется диалоговое окно, показанное на рис 3.

Рис. 3 Диалог «Выбор каталога»
При необходимости в данном окне можно изменить папку и группу установки программы. После нажатия кнопки ОК происходит инсталляция программы и появляется диалоговое окно, показанное на рис.4

Рис.4 Диалог «Регистрация пользователя»
В данном окне ничего задавать не надо, достаточно нажать кнопку ОК. После чего возникает диалоговое окно, показанное на рис.5. Соответственно в списке программ должна появиться строчка меню Audit Expert Micro.
 |
Рис. 5 Завершение инсталляции программы
3. Для начала выполнения индивидуального задания необходимо вызвать программу Audit Expert Micro из этой строчки меню. После вызова программы, необходимо выполнить команду НАСТРОЙКА-СЦЕНАРИИ, после которой на экране компьютера появляется диалоговое окно "СЦЕНАРИИ", представленное на рис.6.
 |
Рис. 6 Диалог Сценарии
Для подключения необходимого сценария необходимо нажать кнопку ДОБАВИТЬ, после чего появляется диалоговое окно, показанное на рис. 7
 |
Рис. 7 Диалог Выбор файла сценария
В этом окне необходимо выбрать нужный файл сценариев (можно с дискетки) и нажать конку ОК. После этого в списке сценариев появятся новые доступные сценарии, что показано на рис. 8.
 |
Рис.8 Диалог Сценарии
4. Далее для выполнения индивидуального задания необходимо задать имя файла, что делается с помощью кнопки СОЗДАТЬ или режима меню НОВЫЙ. В результате возникает диалоговое окно, представленное на рис.9.

Рис.9 Диалог Создать новый файл аудита
Для задания имени файла можно использовать кнопку ПРОЛИСТАТЬ с целью поиска необходимой папки. После нажатия кнопки ОК открывается основной диалог программы, который показан на рис.1. Далее необходимо нажать кнопку ИНФОРМАЦИЯ. В данном диалоге обязательными для заполнения являются поля ФИНАНСОВАЯ ОТЧЕТНОСТЬ(Беларусь стандартный отчет), ПЕРИОД (месяц, полугодие, квартал, год), ЕДИНИЦЫИЗМЕРЕНИЯ основной валюты (обычно в тыс. рублей).
5. Для задания конкретного периода для своих документов нажать кнопку ДОБАВИТЬ. В диалоговом окне появляются периоды, которые показаны на рис. 10.
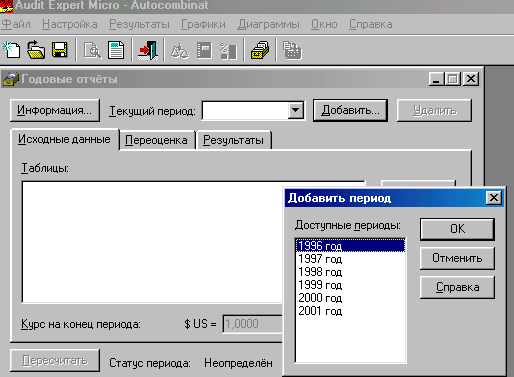
Рис.10 Диалог Добавить новый период
Устанавливаем курсор на нужный период, для нашего примера 2001 год, и нажимаем кнопку ОК. Для нашего примера появится сообщение "Курс для данного периода отсутствует", нажимаем кнопку ОК, и диалоговое окно приобретает вид, показанный на рис.11.

Рис. 11 Основной диалог программы
6. Для выполнения индивидуального задания необходимо заполнить три входных формы Баланс предприятия (Актив), Баланс предприятия (Пассив) и Отчет о прибылях и убытках. Эти формы заполняются на основе бухгалтерской отчетности республики Беларусь - Бухгалтерский баланс и Отчет о прибылях и убытках.
7. Для заполнения этих необходимо выполнить команду НАСТРОЙКА- ОТОБРАЖЕНИЕ ТАБЛИЦ - ФОРМАТ ЧИСЕЛ. В этой команде установить число дробных знаков - 0. Далее вызывать последовательно формы с помощью кнопки ОТКРЫТЬ и заполняем их на основе бумажных документов. При заполнении необходимо обращать внимание на итоговые строки, которые выделены темным цветом. В них нельзя непосредственно занести информацию, они формируются на основе заполнения внутренних строк. Если в бумажном документе не заполнены внутренние строки, то они заполняются в соответствии с итоговыми строками отчетов предприятия. На рис.12 показана подобная ситуация. В бухгалтерском балансе была заполнена только строчка с кодом 120, поэтому при заполнении информация была занесена в строчку с кодом 121, которая отразилась в итоговой строчке с кодом 120. После заполнения всех строк должны совпадать итоговые строки в рукописном документе и в компьютерном документе.

Рис. 12 Диалог Баланс - Актив
8. Аналогично заполняется форма Баланс предприятия (Пассив). В данном случае оказался частично заполненный резервный фонд (строка с кодом 320) на рис.13. Итоговая строка заполнена, а составляющая указана лишь строка с кодом 321.

Рис. 13 Диалог Баланс - Пассив
Поэтому значение строки с кодом 322 получаем вычитанием из значений строки с кодом 320 значений строки с кодом 321. Таким образом, обеспечивается правильное формирование итоговых строк баланса. В результате итоговые цифры данной формы должны совпадать с итоговыми цифрами рукописного документа, а также с итоговыми цифрами документа Баланс предприятия (Актив).
9. Далее заполняется документ Отчет о прибылях и убытках. В данном документе итоговые строки рассчитываются на базе предыдущих, поэтому необходимо контролировать их значение с соответствующими строками рукописного документа. В частности, такими контрольными строками являются строки с кодами 050, 140 и 170 для нашего примера как показано на рис.14.

Рис. 14 Диалог Отчет о прибылях и убытках
10. После ввода всех этих входных форм необходимо нажать на кнопку ПЕРЕСЧИТАТЬ. В результате (рис.11) СТАТУС ПЕРИОДА: НЕОБХОДИМ ПЕРЕСЧЕТ станет СТАТУС ПЕРИОДА: РЕЗУЛЬТАТЫГОТОВЫ. Далее необходимо зайти в меню РЕЗУЛЬТАТЫи ознакомиться с аналитическими таблицами БАЛАНС и ПРИБЫЛИ-УБЫТКИ, которые получены на основе входных бухгалтерских форм.
11. Далее заходим в аналитическую таблицу ФИНАНСОВЫЕ ПОКАЗАТЕЛИ и проводим анализ финансового состояния предприятия. При этом у нас будут показатели, отмеченные разными цветами, как показано на рис. 15. Так, значение КОЭФФИЦИЕНТА АБСОЛЮТНОЙ ЛИКВИДНОСТИ для нашего предприятия окрашено в серый цвет, что говорит об очень плохом значении показателя. Плохие значения окрашены в красный цвет, а хорошие и нормальные значения в желтый и зеленый.

Рис.15 Диалог Финансовые показатели
 |
Для более детального ознакомления с оптимальными значениями каждого показателя и его сущностью необходимо щелкнуть правой кнопкой мыши на строчку с показателем. В результате высвечивается контекстное меню. В данном меню имеется строчка КОММЕНТАРИЙ.
Рис.16 Комментарий к таблице «Финансовые показатели»
После вызова этого режима возникает диалоговое окно “ Комментарий к таблице ФИНАНСОВЫЕ ПОКАЗАТЕЛИ”, что показано на рис.16. В данном окне приводятся алгоритмы расчета показателей и рекомендуемые значения. Именно на основании этой информации проводится анализ финансового состояния предприятия, при этом достаточно проанализировать показатели, значения которых окрашены в серый и красный цвет. Для нашего примера это КОЭФФИЦИЕНТ АБСОЛЮТНОЙ ЛИКВИДНОСТИ, КОЭФФИЦИЕНТ ТЕКУЩЕЙ ЛИКВИДНОСТИ,
а также показатели рентабельности: РЕНТАБЕЛЬНОСТЬ ПРОДАЖ,
РЕНТАБЕЛЬНОСТЬ СОБСТВЕННОГО КАПИТАЛА, РЕНТАБЕЛЬНОСТЬ ТЕКУЩИХ АКТИВОВ, РЕНТАБЕЛЬНОСТЬ ВНЕОБОРОТНЫХ АКТИВОВ, РЕНТАБЕЛЬНОСТЬ ИНВЕСТИЦИЙ.
Показатели рентабельности являются неудовлетворительными, так при их расчете используется показатель ЧИСТАЯ ПРИБЫЛЬ, который для данного предприятия является отрицательным (см. рис. 14).