
1. Откройте Blender. Правой клавишей мыши выберите куб и нажмите на X или DELET, чтобы удалить его. 3D-курсор  поместите на пересечение всех осей с помощью клавиш Shift+C, так будет удобнее работать с объектом.
поместите на пересечение всех осей с помощью клавиш Shift+C, так будет удобнее работать с объектом.
2. Сделаем колесо. Для этого добавим цилиндр. «Добавить» (Shift+A) >> «Полисетка» >> «Цилиндр». Откройте N-панель (открывается с помощью клавиши N) и перейдите к пункту вращение. Введите значение 90 по оси X.
** Также можно повернуть цилиндр с помощью последовательного нажатия R, X, 90.
3. Уменьшите масштаб цилиндра по оси Z. Для этого в N-панели перейдите к пункту масштаб. Введите значение 0.2 по оси Z.
4. Сгладим колесо. Для этого откроем T-панель (открывается с помощью клавиши T), выберем инструменты и перейдем к пункту затенение. Нажмите на «Гладко» (рисунок 1).

Рисунок 2 – Затенение, гладко
Так вы сгладили низкополигонный объект – объект из малого количества граней. Теперь перейдите в «Данные объекта»  (находятся правой стороне интерфейса), поставьте галочку на автосглаживании и поставьте 30 градусов (рисунок 2).
(находятся правой стороне интерфейса), поставьте галочку на автосглаживании и поставьте 30 градусов (рисунок 2).

Рисунок 3 – Автосглаживание
Должно получиться колесо как на рисунке 3.
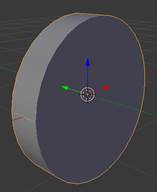
Рисунок 4 – Колесо машины
5. Скопируйте колесо, нажав Shift+D и после нажмите Y, чтобы колесо перемешалось параллельно другому (по оси Y). Разместите его через 4 клетки и подтвердите перемещение левой кнопкой мыши или клавишей Enter (рисунок 5).
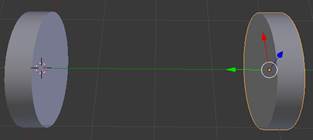
Рисунок 5 – Колеса машины
6. Снова скопируйте колесо (Shift+D), нажмите Y и расположите его посередине, подтвердите перемещение левой кнопкой мыши или клавишей Enter – почти все действия в Blender подтверждаются этими кнопками (перемещение, масштабирование и т.д.), запомните это. Уменьшите колесо с помощью клавиши S, подтвердите свое действие. Должно получится как на рисунке 6.
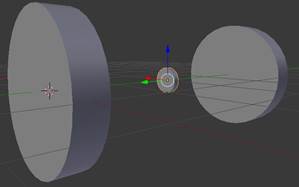
Рисунок 6 – Уменьшенное колесо по середине
7. Сделаем из этого колеса балку, соединяющая колеса. В низу интерфейса выберите масштабирование  (квадратная стрелка). Растяните колесо по оси Y (зеленая стрелка) так, чтобы соединить 2 колеса. При этом проследите, чтобы балка не торчала из колес (рисунок 7).
(квадратная стрелка). Растяните колесо по оси Y (зеленая стрелка) так, чтобы соединить 2 колеса. При этом проследите, чтобы балка не торчала из колес (рисунок 7).
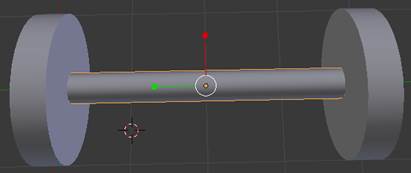
Рисунок 7 – Колесная пара
8. Необходимо выделить все 3 объекта. Для этого нажмите клавишу B и выделите 2 колеса и балку. Скопируйте объекты, нажав на сочетание клавиш Shift+D, нажмите X, чтобы сделать колесную пару параллельно другой и подтвердите перемещение. Должно получиться как на картинке 8.
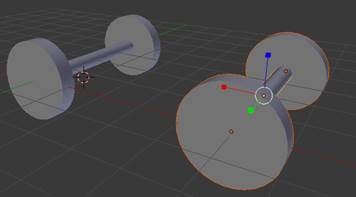
Рисунок 8 – 2 колесных пары
Выделите обе колесных пары (4 колеса и 2 балки) с помощью клавиши B и объедините все в один объет, нажав клавиши Ctrl+J.
9. Добавьте куб. «Добавить» (Shift+A) >> «Полисетка» >> «Куб». Разместите куб между одной из колесных балок. Отредактируйте куб так, чтобы он выглядел как бампер или багажник машины, куб должен закрывать балку. Для этого используйте квадратные стрелочки  , для перемещения объекта используйте клавишу G, для уменьшения или увеличения объекта используйте клавишу S. Должно получиться как на рисунке 9.
, для перемещения объекта используйте клавишу G, для уменьшения или увеличения объекта используйте клавишу S. Должно получиться как на рисунке 9.
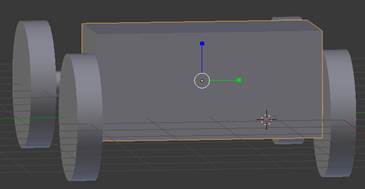
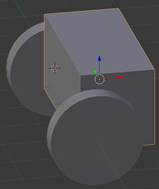
Рисунок 9 – Растянутый куб
10. Перейдите в режим редактирования, нажав клавишу TAB. Далее мы будем трансформировать объект в машины с помощью различных преобразований. Если у вас есть геометрия, вы знаете, что у куба есть вершины, ребра и грани (рисунок 10). Запомните это.
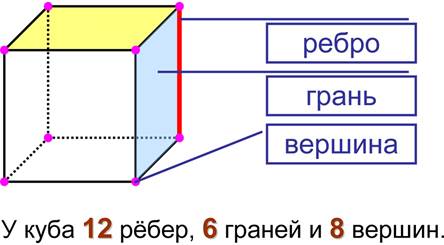
Рисунок 10 – Ребра, грани, вершины куба
11. Сейчас мы будем работать с ребрами, для этого нажмите «выделение ребер»  (находится внизу интерфейса в режиме редактирования). Выделите одно верхнее ребро сверху как показано на рисунке 11.
(находится внизу интерфейса в режиме редактирования). Выделите одно верхнее ребро сверху как показано на рисунке 11.
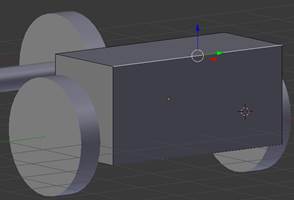
Рисунок 11 – Выделенное ребро
Это будет багажник машины (или бампер, смотря с какой стороны вы начали). Нажмите последовательно G, Z, опустите ребро немного вниз и подтвердите перемещение. Должно получиться как на рисунке 12.
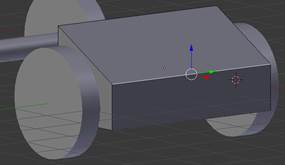
Рисунок 12 – Опущенное ребро
12. Теперь переключитесь на режим «выделение граней»  . Правой кнопкой мыши выделите внутреннюю грань машины будущей машины (рисунок 13).
. Правой кнопкой мыши выделите внутреннюю грань машины будущей машины (рисунок 13).
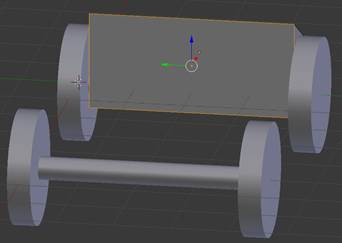
Рисунок 13 – Выделенная грань
13. Нажмите E (выдавливание), сделайте основу машины (рисунок 14) и подтвердите свое действие.

Рисунок 14 – Основа машины
14. Опять нажмите E и снова выдавите оставшуюся часть машинки (рисунок 15). Снова выберите «выделение ребер»  и проделайте тоже самое, что и в пункте 11. Должно получится как на рисунке 15.
и проделайте тоже самое, что и в пункте 11. Должно получится как на рисунке 15.
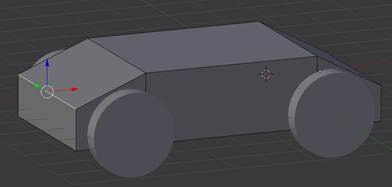
Рисунок 15 – Основа машины
15. Теперь на основе полученных знаний доделайте корпус машинки. Для подсказки используйте 16 рисунок. Выйдите из режима редактирования (TAB).
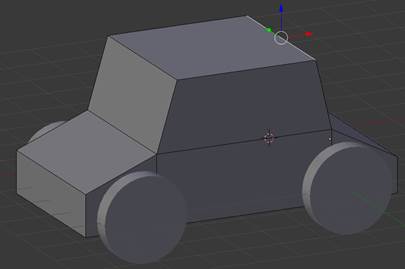
Рисунок 16 – Корпус машинки
16. Добавьте еще один куб. «Добавить» (Shift+A) >> «Полисетка» >> «Куб». С помощью стрелок масштабирования  и стрелок перемещения
и стрелок перемещения  отредактируйте куб так, чтобы он стал будущим окном для машинки. Также можно использовать клавишу перемещения G и клавишу масштабирования S, функции клавиш аналогичны стрелкам, выберите наиболее удобный способ редактирования для вас. Будущее окно должно немного входить в машинку и выходить наружу, для удобства можно включить режим прозрачности с помощью клавиши Z, отключается прозрачность также. Должно получиться примерно как на рисунке 17.
отредактируйте куб так, чтобы он стал будущим окном для машинки. Также можно использовать клавишу перемещения G и клавишу масштабирования S, функции клавиш аналогичны стрелкам, выберите наиболее удобный способ редактирования для вас. Будущее окно должно немного входить в машинку и выходить наружу, для удобства можно включить режим прозрачности с помощью клавиши Z, отключается прозрачность также. Должно получиться примерно как на рисунке 17.
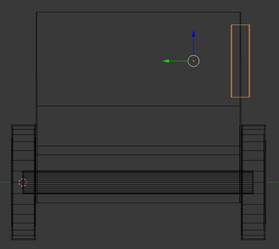
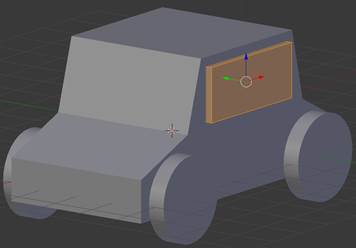
Рисунок 17 – Окно машинки
Скопируйте окно для противоположной стороны. Также аналогично сделайте передние и задние окна. Должно получится как на рисунке 18.

Рисунок 18 – Будущие окна машинки
17. Выделите машинку правой кнопкой мышки. Перейдите в модификаторы  (находятся в правой части интерфейса) и добавьте модификатор «логический»
(находятся в правой части интерфейса) и добавьте модификатор «логический»  (рисунок 19). Появится новое окно, в нем поставьте операцию «разница» и пипеткой
(рисунок 19). Появится новое окно, в нем поставьте операцию «разница» и пипеткой  выделите будущее окно машинки.
выделите будущее окно машинки.

Рисунок 19 – Модификатор «логический»
Применяете модификатор и удаляете выбранный вами один из прямоугольников. На его место должно появиться углубление. Вырежете еще 3 окна. Должно получиться как на рисунке 20.
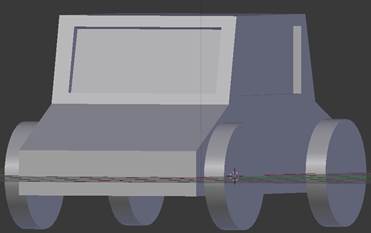
Рисунок 20 – Окна машинки
18. Добавьте плоскость. «Добавить» (Shift+A) >> «Полисетка» >> «Плоскость». Увеличьте её последовательно нажав клавиши S, 20. Перейдите в ортогональный вид с помощью клавиши 1 на числовой клавиатуре (находится НЕ сверху над буквами, а справа от стрелок, под сигнальными лампочками). Под машинку поместите плоскость, используя синюю стрелку  или последовательное нажатие клавиш G, Z и подтвердите перемещение левой кнопкой мыши или клавишей Enter (рисунок 21).
или последовательное нажатие клавиш G, Z и подтвердите перемещение левой кнопкой мыши или клавишей Enter (рисунок 21).
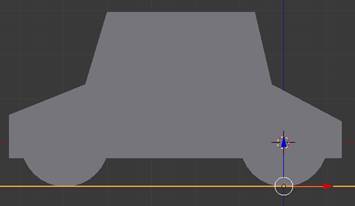
Рисунок 21 – Плоскость, помещенная под машинку
19. Скопируйте плоскость с помощью клавиш Shift+D, затем сразу же последовательно нажмите R, X, 90 и подтвердите все действия левой кнопкой мыши или клавишей Enter. Затем переместите плоскость за текст, используя зеленую стрелку  или последовательное нажатие клавиш G, Y и подтвердите перемещение. Должна получиться небольшая сцена как на рисунке 22.
или последовательное нажатие клавиш G, Y и подтвердите перемещение. Должна получиться небольшая сцена как на рисунке 22.
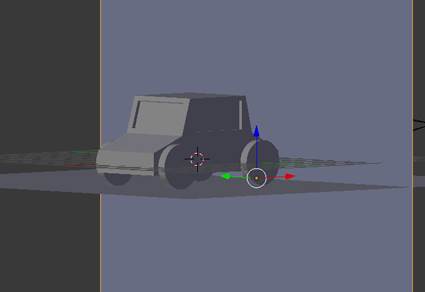
Рисунок 22 – Сцена для машинки
20. Раскрасим все объекты. Для начала выберите колеса и перейдите в материалы  , нажмите кнопку «создать». В пункте «диффуз.» выберите цвет текста (рисунок 23).
, нажмите кнопку «создать». В пункте «диффуз.» выберите цвет текста (рисунок 23).

Рисунок 23 – Выбор материала и его цвета
21. Правой кнопкой мыши выберите одну из плоскостей. Перейдите в материалы  и нажмите на кнопку «создать». Выберете нейтральный цвет: белый, серый, темно серый и т.д. Далее нажмите на другую плоскость и выберите такой же материал, как и у первой плоскости. Для этого нажмите на
и нажмите на кнопку «создать». Выберете нейтральный цвет: белый, серый, темно серый и т.д. Далее нажмите на другую плоскость и выберите такой же материал, как и у первой плоскости. Для этого нажмите на  и выберите нужный материал (рисунок 24).
и выберите нужный материал (рисунок 24).
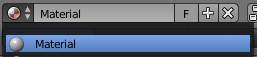
Рисунок 24 – Выбор такого же материала
22. Таким же способом добавьте любой цвет для машинки. После перейдите в режим редактирования и выберите «выделение граней»  . Снимите все выделения с помощью клавиши A (ничего не должно гореть оранжевым цветом). С зажатой клавишей Shift выделите правой кнопкой мыши все грани окон (всего 4 грани). В материалах с помощью плюсика добавьте новый материал (рисунок 25), создайте его и задайте любой цвет. Нажмите на кнопку назначить. Выйдете из режима редактирования (TAB).
. Снимите все выделения с помощью клавиши A (ничего не должно гореть оранжевым цветом). С зажатой клавишей Shift выделите правой кнопкой мыши все грани окон (всего 4 грани). В материалах с помощью плюсика добавьте новый материал (рисунок 25), создайте его и задайте любой цвет. Нажмите на кнопку назначить. Выйдете из режима редактирования (TAB).

Рисунок 25 – Добавление дополнительно материала объекта
23. Добавьте свет. Выберите объект «лампа»  , которая уже добавлена в вашу рабочую область. Переключите параметр лампы с «точки» на «солнце» (рисунок 26).
, которая уже добавлена в вашу рабочую область. Переключите параметр лампы с «точки» на «солнце» (рисунок 26).

Рисунок 26 – Параметры лампы
24. Разместите «солнце» с помощью клавиши G или осевых стрелок. Здесь будет удобно работать в ортогональном виде – нажимайте на цифру 1, 3 и 7 на числовой клавиатуре и вам откроются вид спереди, сбоку и сверху (рисунок 26). Поверните «луч солнца» на машинку с помощью клавиши R.
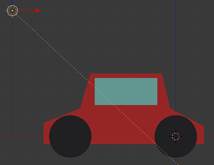
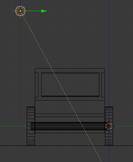
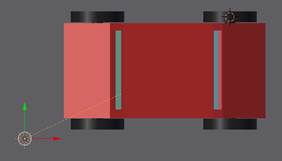
Рисунок 27 - Вид сбоку (клавиша 1), спереди (3) и сверху (7)
25. Настроим камеру. С помощью числовой клавиатуры перейдем на вид с камеры. Для этого нажмите на 0. Откройте N-панель (открывается с помощью клавишу N) и во вкладке «вид» нажмите на галочку на «привязать камеру к виду» (рисунок 28).

Рисунок 28 – Настройка камеры
Теперь камера следует за нашим перемещением в 3D пространстве. И теперь настройте камеру так, чтобы машинка была в объективе камеры напротив (рисунок 29). Выйдите из камеры нажав клавишу 0 на числовой клавиатуре.
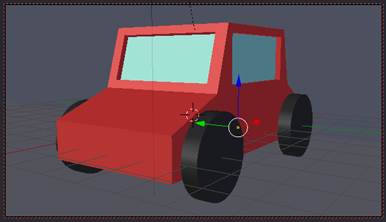
Рисунок 29 – Настройка камеры
26. Перейдем к визуализации. Нажмите на F12, чтобы начать рендеринг 3D модели. После окончания рендрера нажмите на F3 и сохраните картинку по адресу «C:\Users\Public\Documents\ВашеИмяФамилия\названиефайла.jpeg».
27. Попробуем визуализировать итоговый результат в другом рендере. Для этого выйдите из визуализации изображения нажав ESC, вверху интерфейса выберите вместе «рендер Blender» «рендер Cycles» (рисунок 30).
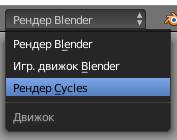
Рисунок 30 – Выбор рендера
28. Перейдите во вкладку «мир»  и пункте поверхность нажмите на «использовать узлы», цвет задайте белый (рисунок 12). Так мы добавили окружающий фон, что сделает итоговую картинку ярче.
и пункте поверхность нажмите на «использовать узлы», цвет задайте белый (рисунок 12). Так мы добавили окружающий фон, что сделает итоговую картинку ярче.

Рисунок 31 – Добавление фона
29. Перейдите к пункту 26 снова и выполните его, название файла введите другое. Сравните 2 итоговых результата (рисунок 32).


Рисунок 33 – Рендер «Blender» и «Cycles»
Какой вариант вам нравится больше? Какие различия вы видите?
30. Самостоятельно добавьте фары для машинки, используя объект «цилиндр». В итоге должно получиться примерно как на рисунке 34. Рендер выбираете сами.

Рисунок 34 – Итоговая машинка
31. Сохраните файл блендер по адресу «C:\Users\Public\Documents\ВашеИмяФамилия\названиефайла.blender».
Урок завершен. Все молодцы!