D урок 3ds Max: Логические операции Boolean
К логическим операциям относятся объединение, разница и пересечение. В операциях всегда используются только два объекта, их называют операндами (операнд А и операнд В).
Необходимы булевские операции для того, чтобы вырезать из одного объекта отверстие формой второго объекта. Например, нужно смоделировать обычную пуговицу с двумя отверстиями для пришивания. Подробное описание этого процесса рассмотрено далее в этом уроке.
Имеется несколько ограничений для применения Boolean.
1. Для этой операции подходят только объекты с замкнутой поверхностью (например, плоскость или чайник не подойдут).
2. Объекты должны пересекаться.
Режимы Boolean:
Union (Сложение);
Intersection (Пересечение);
Subtraction (A-B) (Вычитание из главного объекта), по умолчанию;
Subtraction (B-A) (Вычитание наоборот).
Cut (Разрез), используется для работы с полигональной сеткой.
Последовательность применения
1. Создайте Box и Sphere произвольных размеров и расположите их так, чтобы сфера пересекалась с боксом. Выделите Вох.

2. На вкладке Create (Создание) откройте выпадающий список и выберите там Compound Object (Объекты компоновки).

3. Нажмите кнопку Boolean.

4. В открывшемся свитке Pick Boolean щелкните по кнопке Pick Operand B (она станет желтой).

5. В окне перспективного вида щелкните по сфере, она исчезнет. Щелкните правой кнопкой мыши для завершения операции. Булевский объект готов.

6. По умолчанию включен режим вычитания операндов A-B. При необходимости можно выбрать другой режим. Для этого в свитке Parameters есть раздел Operation.
Попробуйте переключать режимы и следите за результатом.
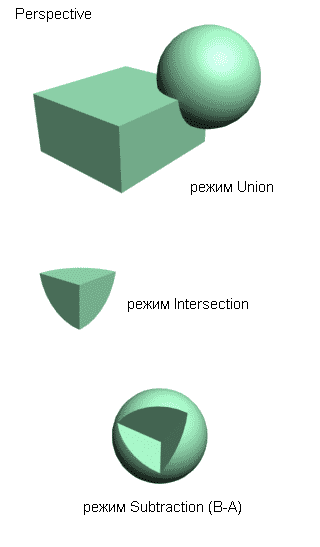
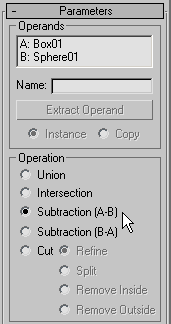
Коротко можно записать алгоритм использования Boolean так:
|
|
1. Создать два объекта.
2. Выделить один из них (операнд А).
3. Вызывать команду Boolean.
4. Щелкнуть по кнопке Pick Operand B.
5. Щелкнуть по второму объекту в любом видовом окне.
6. Щелкнуть правой кнопкой мыши в активном видовом окне (это для того, чтобы завершить команду).
Пример использования Boolean
1. На виде Top создайте Chamfer Cylinder:
Radius = 30;
Height = 8;
Fillet = 1,5;
Sides = 50;
2. На виде Top создайте Cylinder:
Radius = 6;
Height = 20;
Height Segments = 1;
Sides = 30.
3. На виде Front расположите цилиндр так, чтобы он насквозь проникал в Chamfer Cylinder.

4. Клонируйте цилиндр как Copy (удерживая нажатой клавишу <Shift>, переместите цилиндр и в открывшемся меню выберите Copy).
В булевских операциях не могут участвовать Instance клоны.

5. Выделите только Chamfer Cylinder.
На вкладке Create в разделе Geometry из выпадающего списка выберите Compound Objects.
Нажмите кнопку Boolean (после нажатия кнопка станет желтой).
В свитке Pick Boolean нажмите на кнопку Pick Operand B и щелчком мыши выделите цилиндр.
Щелчком правой кнопкой мыши в любой области активного окна выйдите из режима Boolean (кнопка станет серой).
Повторите те же действия со вторым цилиндром.

6. Для придания пуговице более реалистичного вида сделаем выемку. Для этого создайте сферу:
Radius = 70;
Segments = 60.
Выровняйте центр сферы по центру пуговицы, используя инструмент Align (Выравнивание).
Приподнимите сферу на виде Front так, чтобы она лишь слегка пересекала пуговицу.

7. Выполните булевскую операцию вычитания сферы из пуговицы.
В результате получится пуговица как на рисунке.

Можно пофантазировать и придумать много других вариантов пуговицы. Например, такую:
|
|
