Практическое занятие № 8
Тема: Создание многослойного растрового изображения (Применение маски слоя, преобразований объектов, фильтров).
Цель: научиться создавать многослойные растровые изображения в GIMP.
Оборудование: персональный компьютер.
Программное обеспечение: ОС Windows, GIMP.
Порядок выполнения
Задание. Создать открытку «День Победы» в графической редакторе GIMP.
1. Фон. Создайте новый документ. Переименуйте фоновый слой на «День
Победы». Залейте слой цветом или градиентом. В качестве фона можно взять изображение.
2. Звезда. Чтобы создать звездочку нужно запустить: Фильтры -> Визуализация. Сначала определите число сторон (концов) в Параметрах инструмента справа от просмотра. Затем нажмите на Просмотр чтобы указать центр и, не отпуская кнопки мышки, переместите курсор мышки, чтобы задать размер и ориентацию.
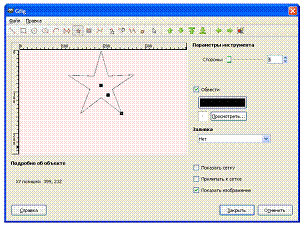
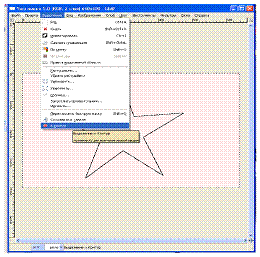
3. После закрытия редактора звездочка останется на изображение. Далее
Волшебной палочкой выделяем внутренность звезды и нажимаем меню Выделение -> В контур.
4. Выберем наш контур на соответствующей панели (двойной клик по
нему), и увидим, что у него содержится множество лишних узлов. Если на прямых частях контура находятся лишние узлы, то с помощью зажатых одновременно Ctrl+Shift щелкаем, чтобы удалить их, оставляя только вершины звезды.
5. Нажимаем Enter, чтобы выделить по контуру, создаем новый слой,
называем его Звезда и заливаем выделение красным-бордовым цветом. Придадим немного базового объема нашей звезде. Для этого настраиваем инструмент градиента как на рисунке ниже и делаем градиентные заливки как указано: белым светом сверху, а черным снизу.
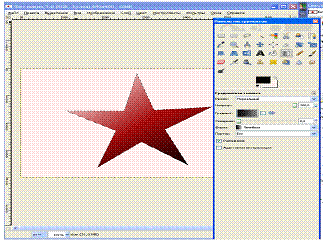
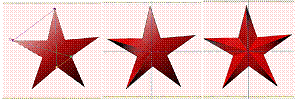
6. Далее, первым шагом делаем выделения как в левом рисунке, надо точно пройти через отмеченные зеленым точки. Таким образом, мы найдем центр звезды. Отметим этот центр двумя направляющими. Для этого нужно ухватиться мышкой за линейку слева и тащить ее до центра звезды: появиться синяя вертикальная пунктирная линия. Если так же ухватиться мышкой за верхнюю линейку и протащить её до центра звезды, то появится горизонтальная линия. Далее берем инструмент Лассо, выделяем треугольные сектора, как показано на рисунке в центре, и заливаем градиентами в новом слое, который мы назовем Новая звезда Соответственно, где надо блик, там заливаем белым, а где тень — черным, а у градиента необходимо поставить режим на Нормальный.
|
|
7. Георгиевская ленточка. Создаем новое изображение. Выбираем инструмент «Контуры» и проводим линию:
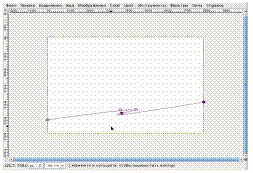
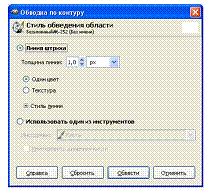
8. На панели инструмента Контуры выбираем «Обводка по контуру» и выставляем настройки.
9. Выбираем в настройках контура тип действия «Перемещение (Alt)»
И смещаем наше выделение 5 раз вниз на одинаковое расстояние каждый раз обводим по контуру. Теперь берем контур и соединяем получившиеся у нас контуры. Важно, чтобы все концы контуров касались этих линей, которыми мы будем соединять их. Должно получится как на левом рис. Затем Ластиком стираем ненужные линии (рис. справа)
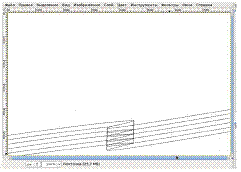
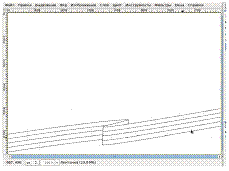
10. Теперь переходим к покраске нашей ленточки. С помощью волшебной палочки мы выделяем 1, 3 и 5 полосочки на левой части ленты до изгиба (выделение делаем зажав клавишу Shift) после того, как мы все выделили мы идем в Выделение > Увеличить и увеличиваем на 1 пиксель.
|
|
То выделение, что сделано, нужно залить градиентом от бледно черного до черного.
11. Теперь выделяем правую часть ленточки: полоски 1, 3 и 5 и заливаем градиентом от чёрного к бледно-черному.
12. Аналогично закрашиваем 2 и 4 полосочки градиентом от бледно-оранжевого до оранжевого. В итоге получится закрашенная ленточка, но её изгиб остался белым. Его нужно выделить, увеличить выделение на 1 пиксель и закрасить градиентом от черного к бледно чёрному. Получится вот такая вот ленточка:
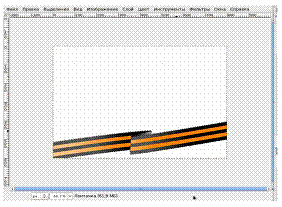
13. Вечный огонь. Лучше делать на темном фоне. Кистью рисуем языки пламени. Выбираем инструмент «Градиент», а в его настройках градиент с названием «Incandescent».
14. Затем идем в меню Цвет — Карта — Отобразить градиент. Получаем пламя.
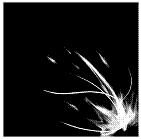
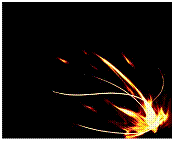
15. Салют. Создайте новое изображение размером 600x600px. Откройте фильтр «Сплошной шум» (Фильтры – Визуализация – Облака – Сплошной шум) и задайте ему параметры как на рис. слева. В результате у вас получится черно-белая текстура с вертикальными полосами. Теперь нужно залить нижнюю часть градиентом. Установите цвет переднего плана черным, возьмите инструмент «Градиент», в его настройках установите градиент «Основной в прозрачный» и сделайте заливку снизу вверх прямо на этом же слое.
16. К полученному изображению нужно применить фильтр «Полярные координаты» (Фильтры – Искажения – Полярные координаты) с параметрами как на рис. справа.
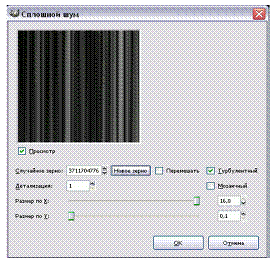
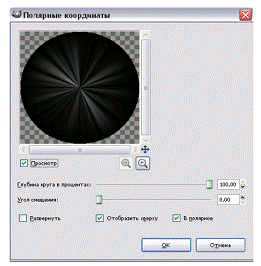
17. После применения фильтра «Полярные координаты» вокруг изображения появятся пустоты. Создайте новый слой, заполните его черным цветом, во вкладке слоев переместите этот слой под слой с будущим салютом и сведите изображение. Затем к изображению нужно применить фильтр выделения края (Фильтры – Выделение края – Край)
|
|
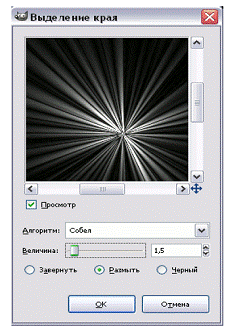
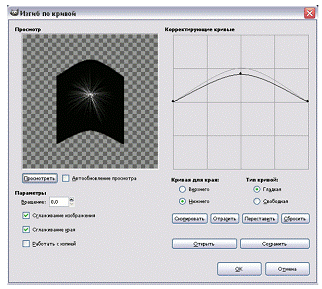
18. Так как салюты не бывают правильной эллиптической формы, наш нужно изогнуть по кривой (Фильтры – Искажения – Изгиб по кривой) сверху и снизу.
19. После изгиба по кривой тоже могут остаться прозрачные области. Создайте новый слой, заполните его черным цветом, во вкладке слоев переместите его ниже слоя с салютом и сведите изображение.
20. Салюты редко бывают белыми, для того, чтобы добавить цвета салюту нужно его тонировать (Цвет – Тонировать).
21. Продублируйте слой, во вкладке слоев поменяйте режим смешивания на «Экран», примените к слою фильтр «Гауссово размывание» (Фильтры – Размывание – Гауссово размывание) со стандартными настройками. После этого добавьте немного другого цвета с помощью инструмента «Тон-Насыщенность» (Цвет – Тон-Насыщенность). Я передвинула ползунок «Тон» вправо на 30 пунктов.
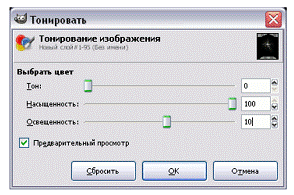
22. В принципе, на этом этапе можно и остановиться, но в области салюта обычно есть маленькие светящиеся точки, именно они и придают свечение салюту. Эти огоньки мы будем делать кистью.
23. Создайте новый слой. Возьмите инструмент «Кисть». В настройках инструмента выберите кисть под названием «Sparks», укажите масштаб кисти – 0,25%, установите степень дрожания кисти к 3,5. Нарисуйте несколько полосок огоньков с помощью кисти.
24. Для того чтобы привести огоньки к тому же цвету, что и сам салют, нужно тонировать слой с огоньками Продублируйте слой с огоньками, примените к нему фильтр «Гауссово размывание» со стандартными параметрами и поверните слой на 90 градусов в любую сторону. Переместите слой таким образом, чтобы размытые огоньки тоже были в области салюта.
25. После сведения изображения вы сможете применить этот салют на любой фотографии, используя для слоя с салютом режим смешивания «Экран».