Бизнес-процессы, массивы (потоки) данных можно представить графически в виде схем. Такой способ моделирования называется визуальным. Его основное отличие и преимущество – простота и наглядность. В ряде случаев он является альтернативой математической модели, или визуальные и математические модели могут использоваться совместно. Для профессионального визуального моделирования предназначены системы CASE-средств: CA ERwin Process Modeler (BPwin), CA ERwin Data Modeler (ERwin), Rational Rose и др.
Зная правила построения визуальных моделей, например методологии IDEF0, IDEF3, можно создать простую модель без привлечения программных продуктов, реализующих CASE-средства. Требуется по методологии IDEF0 построить модель бизнес-процесса продажи техники, состоящую из трех работ, и для одной из работ создать модель данных. Для этого выполнить следующие действия:
1. Открыть файл с результатами лабораторной работы № 1.
2. На ярлыке страницы «Поиск чисел по условию» выполнить контекстную программу «Добавить страницу» (Insert Page). Присвоить имя IDEF0 новой странице.
3. Щелчок по кнопке «Фигуры» (Shapes). Выбрать «Блок-схема / Фигуры схемы IDEF0» (Flowchart / IDEF0 Diagram Shapes).
4. На панели инструментов выбрать масштаб 130%.
5. Перетащить элемент «Блок заголовка» (Title Block) и в окне «Данные фигуры» (Custom Properties) ввести данные:
– в строке «Узел» (Node) окна – A0;
– в строке «Заголовок» (Title) – «Деятельность компании»;
– в строке «Номер» (Number) – 1;
– в строке «Поля страницы» (Page Offset) – 12,5 мм, ОК (рис. 1).

Рисунок 1 - Начальный ввод данных
6. Форматировать заголовочные области в нижней части рамки. Для этого выполнить следующие действия:
– При нажатой клавише Ctrl выделить области «Узел» (Node), «Заголовок» (Title), «Номер» (Number). Выделенные области указаны на рис. 1.
– Контекстной командой «Формат / Текст / Шрифт» (Format / Text / Font) установить высоту шрифта 12 пт (pt), «Применить» (Apply), OK.
Для снятия выделения щелкнуть вне выделенной области на пустом месте.
– Выделить область «Узел» (Node) и выполнить контекстную команду «Формат / Текст / Абзац / Первая строка» (Format / Text / Paragraph / First Line), выбрать 8 мм. При этом по умолчанию установлено выравнивание «По правому краю» (Right). Результат представлен на рис. 2.
– Щелчок по тексту А0 – выделится блок (рис. 2); на панели инструментов выбрать высоту шрифта 14 пт (pt).

Рисунок 2 - Форматирование области «Узел»
− Выделить область заголовка (рис. 3).

Рисунок 3 - Выделение области «Заголовок»
– Выполнить контекстную команду «Формат / Текст / Абзац / Первая строка» (Format / Text / Paragraph / First Line), выбрать 100 мм. При этом по умолчанию установлено выравнивание «По правому краю» (Right). Результат представлен на рис. 4.

Рисунок 4 - Выделение области «Заголовок»
– Выделить блок текста «Деятельность компании» (рис. 5), на панели инструментов выбрать высоту шрифта 14 пт (pt).
– Аналогично в блоке «Номер» изменить высоту шрифта до 10 пт (pt), установить отступ первой строки 10 мм, а в блоке 1 – высоту шрифта 14 пт (pt). Результат представлен на рис. 5.

Рисунок 5 - Результат форматирования
7. Ввести элементы работ:
– Перетащить элемент «Блок действия» (Activity box).
– В строке «Имя процесса» (Process Name) окна «Данные фигуры» (Custom Properties) ввести «Продажи и маркетинг», а в строке «Идентификатор процесса» (Process ID) – 1 (рис. 6).
– Аналогично ввести работы: «Сборка и проверка», «Отгрузка и получение» (рис. 6).

Рисунок 6 - Работы в модели IDEF0
8. Редактировать введенные элементы. Для этого выполнить следующие действия.
– При нажатой клавише Ctrl выделить три элемента.
– На панели инструментов установить шрифт Arial 12 пт (pt).
– Двойной щелчок по идентификатору 1 работы «Продажи и маркетинг», на панели инструментов выбрать выравнивание «По правому краю».
– Аналогично изменить выравнивание идентификаторов остальных элементов работ (рис. 7).

Рисунок 7 - Выравнивание идентификаторов
9. Ввести стрелку «Звонки». Для этого выполнить следующие действия: – Перетащить элемент «Соединительная линия IDEF0» (connector IDEF0). Результат представлен на рис. 8.

Рисунок 8 - Ввод стрелки
– Перетащить правый конец соединительной линии на границу работы в синий крест; красный квадрат означает автосоединение (рис. 9).

Рисунок 9 – Автосоединение
– Двойной щелчок по линии, ввести имя «Звонки», установив на панели инструментов размер шрифта 12 пт (рис. 10).

Рисунок 10 - Ввод имени стрелки
– Контекстная команда «Формат / Текст / Блок текста / Поля / нижнее – 14 пт» (Format / Text / Text Block / Margins / Bottom – 14 pt), выполненная на линии «Звонки».
– Контекстная команда «Формат / Линия» (Format / Line), выполненная на линии «Звонки»; в окне выбрать «Конец – 13» (End – 13) и «Конечный размер – очень крупный» (End Size – extra large), «Применить», (Apply), ОК (рис. 11).
10. Ввести линию «Заказы». Для этого выполнить следующие действия:
– Перетащить элемент «Соединительная линия IDEF0» (Connector IDEF0).
– Изменить изгиб (рис. 11). Ввести имя.
– Выделить линию «Звонки», щелчок по кнопке «Формат по образцу» (Format Painter), щелчок по линии «Заказы».
– Контекстная команда «Формат / Текст / Блок текста» (Format / Text / Text Block); в окне выбрать «Поля / нижнее – 0 пт, левое – 8 пт» (Margins / Bottom – 0 pt, Left – 8 pt) и «Выравнивание – по нижнему краю» (Alignment Vertical – Bottom).
11. Ввести стрелки «Техника», «Продукция». Применить средство «Формат по образцу». Блоки работ можно передвигать (рис. 11).
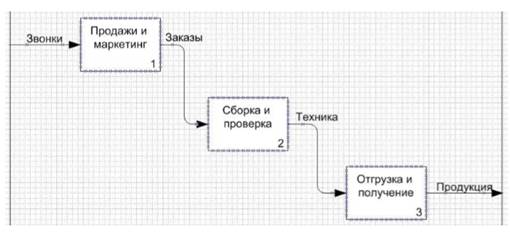
Рисунок 11 – Стрелки
12. Ввести стрелку «Правила». Для этого выполнить следующие действия:
– Ввести элемент «Односторонняя соединительная линия» (1 legged connector), правый конец присоединить к середине верхней стороны работы «Продажи и маркетинг».
– Переместить левый конец вверх, добиваясь вертикального направления стрелки (рис. 12).
– Ввести элемент «Соединительная линия IDEF0» (Connector IDEF0). Левый конец привязать к середине введенной односторонней линии (точка – голубой крест), правый конец – к середине верхней стороны работы «Сборка и проверка» (рис. 13).

Рисунок 12 - Ввод стрелки «Правила»
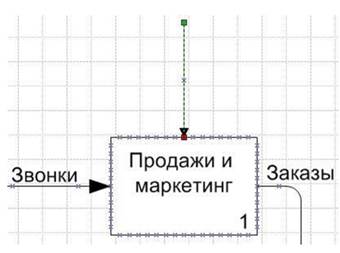
Рисунок 13 - Выпрямление стрелки «Правила»
– Ввести элемент «Соединительная линия IDEF0» (Connector IDEF0). Левый конец привязать к середине введенной односторонней линии (точка – голубой крест), правый конец – к середине верхней стороны работы «Отгрузка и получение» (рис. 14).
– Аналогично ввести еще одну ветвь стрелки. Результат представлен на рис. 15.
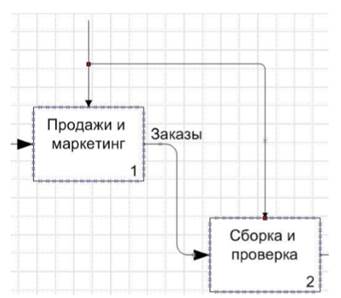
Рисунок 14 - Ответвление стрелки «Правила»

Рисунок 15 - Ветви стрелки «Правила»
– Ввести элемент «Блок текста» (Text block).
– На панели инструментов выбрать выравнивание «По левому краю», высота шрифта 12 пт (рис. 16).
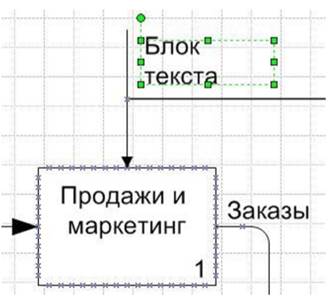
Рисунок 16 - Блок текста
– Двойной щелчок по введенному блоку текста и ввести имя «Правила», щелчок вне блока (рис. 17).
– Увеличить концы стрелок (конец – 13, конечный размер – очень крупный).
13. Аналогично ввести стрелку «Персонал» (рис. 2417).
14. Выполнить команду «Сервис / Привязать и приклеить» (Tools / Snap & Glue) и отключить опцию «Приклеивание» (Glue).
15. Ввести стрелку «Результат сборки» (рис. 18).
16. Форматировать стрелку «Результат сборки»: толщина линии – 09, цвет линии и текста – красный, конечный размер стрелки – мелкий.
17. Контекстной командой «Формат / Заливка» (Format / Fill) выполнить заливку блоков работ бледно-голубым цветом – оттенок 20% и тень со стилем «02: смещение, вниз вправо» (Shadow /Style – 02: Offset, lower right). Результат в режиме предварительного просмотра представлен на рис. 19.
18. Ввести новую страницу контекстной командой «Добавить страницу» (Insert Page) с именем «Модель данных».
19. Щелчок по кнопке «Фигуры» (Shapes). Выбрать «Программное обеспечение и базы данных / Базы данных / Отношение сущности» (Database / Entity Relationship).
20. Выполнить команду «Сервис / Привязать и приклеить» (Tools / Snap & Glue). Включить опции «Привязка» (Snap), «Приклеивание» (Glue), «Сетка» (Grid).
21. Перетащить элемент «Сущность» (Entity).
22. Щелчок по введенному элементу, затем повторный щелчок по верхней затемненной части элемента.
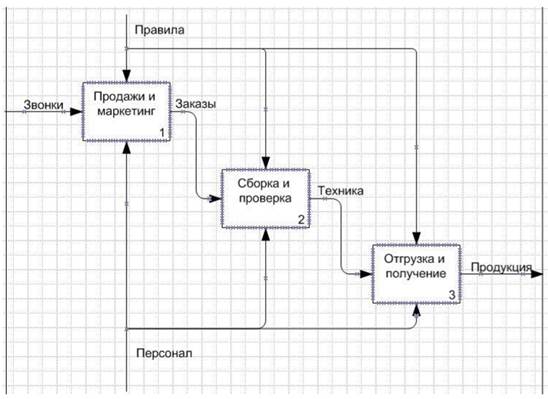
Рисунок 17 - Стрелки «Правила», «Персонал»
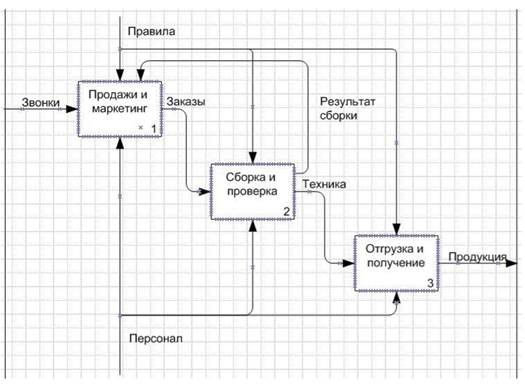
Рисунок 18 - Стрелка «Результат сборки»
23. Ввести имя поля первичного ключа «Код_заказа», высота шрифта – 12 пт, выравнивание – по центру. Щелчок вне фигуры.
24. Щелчок по элементу, затем повторный щелчок по нижней незатемненной части элемента.
25. Ввести текст «Заказчик», высота шрифта – 12 пт, выравнивание – по левому краю, Enter, ввести текст «Адрес», Enter, ввести текст «Дата_заказа». Щелчок вне фигуры (рис. 20).
26. Аналогично ввести другие сущности (рис. 20).
27. При нажатой клавише Ctrl выделить три введенные сущности и выполнить команду «Фигура / Выровнять фигуры / Вертикальное выравнивание – по верхнему краю» (Shape / Align Shapes / Vertical Alignment – top). Результат представлен на рис. 20.
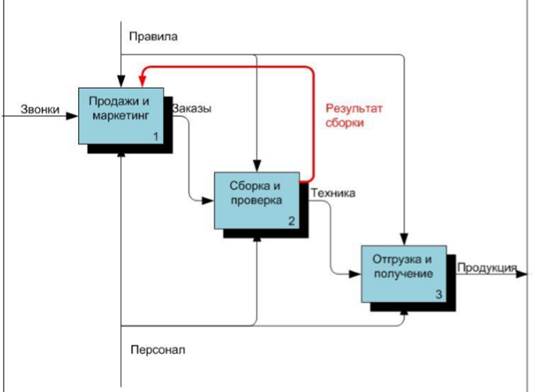
Рисунок 19 - Предварительный просмотр

Рисунок 20 - Ввод сущностей и атрибутов
28. Щелчок по кнопке «Текст» (Text Tool) на панели инструментов, затем щелчок над первой введенной сущностью.
29. Ввести имя сущности «Заказ», высота шрифта 14 пт. Аналогично ввести имена других сущностей (рис. 21. Щелчок по кнопке «Указатель» (Pointer Tool).
30. Перетащить элемент «Динамическая соединительная линия» (Dynamic connector). Присоединить конец линии без стрелки к правой границе сущности «Заказ», а конец со стрелкой – к левой границе сущности «Продукт». Выпрямить линию при помощи среднего маркера линии. Будет введена связь «Заказчик» – «Продукт» (рис. 21).
31. Выполнить контекстную команду «Формат / линия» (Format / Line). Выбрать «Конец – 42» (End – 42), «Конечный размер – крупный» (End size – Large).
32. Аналогично ввести связь «Сотрудник» – «Продукт» (рис. 21).

Рисунок 21 - Модель данных
33. Сохранить файл.