Инструкционная карта практического занятия № 7
Тема занятия: «Использование операторов ветвления и циклов ».
Цель занятия:
1. Изучить информационную технологию организации и редактирования макросов в приложениях Word и Excel
2. Научиться создавать макросы для автоматизации действий пользователя
Для выполнения работы студент должен знать:
1. Особенности вставки функций в MS Excel.
2. Построение графиков.
3. Правила создания формул.
4. Особенности форматов данных в MS Excel.
Оборудование: ПК,
Программное обеспечение: Windows, Microsoft Word, MS Excel.
Ход работы.
Задание1. Создание функций пользователя в приложении MS Excel, используя алгоритмы, изученные на лекционном занятии
Постройте три функции: функцию одной переменной, нескольких переменных и функцию с одним оператором условного перехода в соответствии с вариантом (Приложение 1)
Проверьте, чтобы созданные функции появились в общем списке, вызвав Мастер функций в MS Excel.
Задание 2. Создайте программу, которая средствами Excel и VBA будет табулировать функцию с одним оператором условного перехода (№3 в задании 1) на интервале с шагом, заданными пользователем. В качестве примера оформления может выбрано указано на рисунке 1. Начальное значение, конечное значение и шаг табулирования должны определяться пользователем(вводом значений в ячейки или с помощью операторов ввода-вывода MsgBox и InputBox)
Вручную постройте график указанной функции.

Задание 3. Составить программу в соответствии с вариантом (Приложение 2)
По окончании работы необходимо оформить отчёт в MS Word:
1. Открыть шаблон со стандартной рамкой
2. Указать в отчете тему занятия, цель, оборудование. Заполнить рамку в соответствии с ГОСТ
|
|
3. В ходе работы указать программные коды созданных макросов с комментариями и результат работы макроса
4. Сделать вывод по работе
Приложение 1
| Вариант | Функция одной переменной | Функция нескольких переменных | Функция с одним оператором условного перехода |
| 1. 1 | 
| 
| 
|
| 2. 2 | 
| 
| 
|
| 3. 3 | 
| 
| g= 
|
| 4. |  
| 
| 
|
| 5. | 
| 
| 
|
| 6. | 
| z=x3-y3-t3 | 
|
| 7. | 
| 
| g= 
|
| 8. | 
| 
| 
|
| 9. | 
| 
| 
|
| 10. |  
| 
| 
|
| 11. | 
| 
| 
|
| 12. |  
| 
| 
|
| 13. | 
| 
| 
|
| 14. | 
| 
| 
|
| 15. | 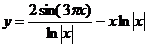
| 
| 
|
| 16. | 
| 
| 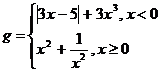
|
| 17. | 
| 
| 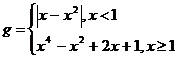
|
| 18. | 
| 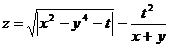
| 
|
| 19. | 
| 
| 
|
| 20. | 
| 
| 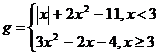
|
| 21. | 
| 
| 
|
| 22. | 
| 
| 
|
| 23. | 
| 
| 
|
| 24. | 
| 
| 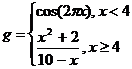
|
| 25. | 
| 
| 
|
| 26. | 
| 
| 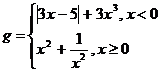
|
| 27. | 
| 
| 
|
| 28. | 
| 
| 
|
29. 
| 
| 
| 
|
| 30. | 
| 
| 
|
Приложение 2
Теоретический материал к практической работе
Функция пользователя
Функция пользователя разрабатывается так же, как и любая функция VBA. Она хранится в модуле и описывается с помощью ключевого слова Public. Параметром функции является значение или ссылка на ячейку. По умолчанию Excel присваивает модулям имена: Модуль1, Модуль2 (Module1, Module2) и т.д. Для создания модуля выполните команду Сервис/ Макрос/ Макросы. Введите имя макроса (например, функция), и нажмите кнопку Создать. В результате откроется приложение VBA, в котором будет открыт уже существующий модуль (или создан новый), например, Модуль1. На экране будут выведены строки:
Sub функция()
End Sub
Замените эти строки на листе модуля текстом следующей программы:
Public Function функция(x)
функция=Sin(Application.Pi()*x)*Exp(-2*x)
End Function

На активном листе Модуль1, на котором введена функция, нажмите F2. На экране появится диалоговое окно Просмотр объектов(Object browser), в котором можно произвести поиск любых компонентов VBA в имеющихся классах. Для поиска необходимо ввести имя необходимого компонента в поле поиска и нажать кнопку с изображением бинокля.
|
|
Произведем теперь вычисления какой-либо функции с использованием только что созданного макроса. Пусть в ячейку А1 записано число 0,2 и вам нужно вычислить в ячекке В1 значение заданной функции при х=0,2. Для этого достаточно в ячейку В1 ввести формулу
= функция(А1)
Это можно сделать и с помощью мастера функций, который будет содержать функцию функция наряду с другими встроенными функциями Excel. Для этого выполните команду Вставка/ Функция.
Тот же результат можно получить, не создавая функцию пользователя, а просто введя в ячейку В1 формулу
= SIN(ПИ()*А1)*EXP(-2*A1)
Однако при постоянном использовании этой функции удобнее все же создать соответствующую функцию пользователя, чтобы не водить эту формулу каждый раз заново.
Общий вид функции пользователя:
Public Function ИМЯ_ФУНКЦИИ(СПИСОК_ПАРАМЕТРОВ)
ТЕЛО_ФУНКЦИИ
End Function
Тело_Функции состоит из описательной части и блока операторов, выполняющихся один за другим. Если необходимо прекратить выполнение функции в некотором конкретном месте, это можно сделать с помощью оператора Exit Function.
Именем функции или переменной может быть любой идентификатор, определенный пользователем. Идентификатор – это последовательность букв и цифр и символа подчеркивания, начинающаяся с буквы. Пробелы внутри идентификаторов недопустимы, поэтому они заменяются символом подчеркивания. Также внутри идентификаторов недопустимы спецсимволы: #, %,$, &,!. Для упрощения чтения и понимания значения идентификаторов на практике рекомендуется при написании сложных идентификаторов использовать строчные и прописные буквы, а также символ подчеркивания. Наприме, вместо идентификатора myage (мой возраст) лучше написать MyAge или My_age.
|
|
Обратите внимание на следующее правило при написании кода программы: если оператор не умещается целиком на одной строке и его необходимо продолжить на следующей строке, то символом продолжения служит последовательность «пробел-подчеркивание»(«_») или «пробел – обратная косая черта»(«\»)
В строке может быть один или нескольких операторов. Один отделяется от другого двоеточием.
Построение графика функции по заданным параметрам
Может производится по следующему алгоритму:
1. Заполните 1-й столбец значениями от -10 до 10 с шагом 1. Для этого в качестве первого значения x укажите значение -10. Выполните команду Правка/ Заполнить/ Прогрессия. Установите параметры Расположение – по столбцам, тип – арифметическая, укажите заданный шаг и предельное значение.
2. В ячейку В2 введите формулу (выберите функцию из списка предложенных функций на панели инструментов). Заполните указанные строки, учитывая, что начальное значение х хранится в расположенной слева ячейке
3. Протяните полученную формулу вниз (выполните копирование) для заполнения всех оставшихся значений функции.
4. Постройте график полученной функции: выделите ячейки, в которых содержатся значения аргумента и функции, выполните команду Вставка/ Диаграмма (или нажмите кнопку на панели инструментов). В качестве типа диаграммы выберите точечная (со значениями, соединенными сглаживающими линиями без маркеров)
5. Приведите оформление листа к указанному на рисунке виду:
