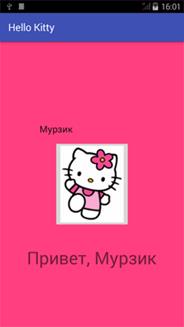Лабораторная №4
Представьте себе, что у вас на экране должны располагаться несколько кнопок, текстовых полей, картинок. Каждому объекту нужно задать размеры, координаты, цвет, текст и так далее. Android поддерживает способ, основанный на XML-разметке, который будет напоминать разметку веб-страницы. Начинающие программисты могут использовать визуальный способ перетаскивания объектов с помощью мыши. Более продвинутые могут писать код вручную. Чаще используется комбинированный подход.
Файлы XML-разметки находятся в папке res/layout вашего проекта. Слово "res" является сокращением от слова "resources" (ресурсы). Папка содержит ресурсы, не связанные с кодом. Кроме разметки, там же содержатся изображения, звуки, строки для локализации и т.д.
Раскройте слева в структуре проектов папки res/layout и дважды щелкните на файле activity_main.xml, если он у вас закрыт. Обратите внимание, что XML-файлы можно просматривать в двух режимах: текстовом и визуальном. Для этого предназначены две вкладки в нижней части окна редактора: Design и Text.

Переключитесь в режим Text.
Структура XML-файла достаточна проста - стандартное дерево XML-элементов, где каждый узел является именем класса View (TextView - один из элементов View). Вы можете создать интерфейс программы, используя структуру и синтаксис XML. Подобный подход позволяет разделить код программы и визуальное представление.
Создайте новый проект. Когда разметка открыта в графическом представлении, то слева от основной части редактора кода можно увидеть панель инструментов, в которой сгруппированы различные элементы по группам Widgets, Texts, Layouts и так далее. В группе Images найдите элемент ImageButton, перетащите её на форму и отпустите. Точное расположение нас не интересует, поэтому не заморачивайтесь по этому поводу, постарайтесь разместить компонент в центре экрана активности. У вас появится диалоговое окно с просьбой выбрать изображение для кнопки. Пока выбирайте любую, например, первую.
Теперь научимся менять фон для экрана приложения. Сейчас у нас экран белого цвета. Возвращаемся в файл разметки activity_main.xml. Справа найдите вкладку Properties, в которой отображаются свойства для выбранного элемента. А слева есть вкладка Component Tree, который отображает структуру компонентов на экране. Вам нужно выделить какой-нибудь компонент, что на вкладке свойств увидеть все доступные свойства компонента. Сейчас у вас есть окно активности, графическая кнопка ImageButton и текстовая метка TextView с надписью Hello World!. Пощёлкайте по этим элементами, чтобы увидеть, как меняется содержание свойств в панели свойств. Так как мы собираемся работать с фоном экрана приложения, то щёлкните на ConstraintLayout. В панели свойств отобразятся самые употребительные свойства выбранного компонента. К ним относятся идентификатор, ширина и высота.
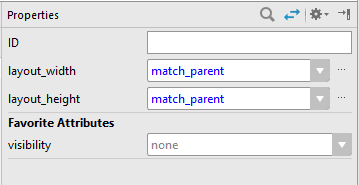
Щёлкаем по кнопке View all properties (две стрелочки), чтобы открыть все свойства компонента.
Найдите свойство background. Щелкните рядом с этим словом во второй колонке, где нужно прописывать значения. Появится текстовое поле, в которое можно ввести значение вручную, и кнопка с тремя точками, которая запустит диалоговое окно для создания ресурса.
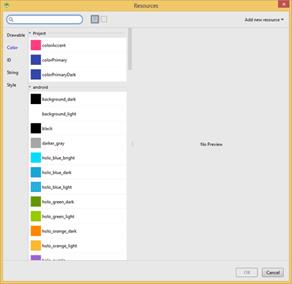
Переходим на вкладку Color и выбираем цвет. Сверху в разделе Project показаны цвета, определённые в проекте в стиле Material Design. В разделе Android показаны цвета, существующие в ресурсах системы. При желании можно установить свой цвет. Давайте выберем цвет colorAccent и нажмём кнопку OK.
Экран окрасится в розовый цвет. Получилось «гла МУР ненько».
Если переключиться в текстовый режим, то увидим, что у элемента ConstraintLayout добавилась строчка:
android:background="@color/colorAccent"Мы связали фон экран с именем цветового ресурса. Существует неправильный подход, когда можно сразу напрямую указать значение цвета.
android:background="#ffffc0cb"Старайтесь так не делать, всегда используйте ресурсы.
Далее поменяем картинку для графической кнопки. Находим подходящее изображение и копируем его в папку res/drawable.

Простое перетаскивание из проводника в папку студии не сработает. Поэтому лучше скопировать картинку в буфер, затем щёлкнуть правой кнопкой мыши на папке drawable в студии, выбрать команду "Вставить".
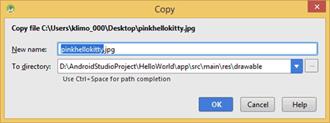
Когда вы поместите графический файл в указанную папку, то студия автоматически создаёт ресурс типа Drawable с именем файла без расширения, к которому можно обращаться программно.
Выделяем элемент ImageButton на форме и в панели свойств откроем только важные свойства, выбираем свойство srcCompat. Снова щёлкаем на кнопке с тремя точками и выбираем ресурс в категории Drawable - вы там должны увидеть ресурс pinkhellokitty (имя добавленного ранее файла).

Запомните, что имена ресурсов должны начинаться с буквы и могут содержать буквы и цифры, а также знак нижнего подчеркивания. Другие символы типа тире, решётки и т.д. использовать нельзя.
Там же в окне свойств находим свойство onClick и вручную прописываем onClick - это будет именем метода для обработки нажатия на кнопку. Вы можете придумать и другое имя, например, onButtonPressed.
Мы закончили работу с графическим интерфейсом приложения. Напоследок, выделите элемент TextView с надписью Hello, World и в окне свойств посмотрите на его идентификатор (ID). Если там не пусто, то удалите его. В разделе Widgets найдите компонент TextView и перетащите его на форму приложения. Постарайтесь разместить его под графической кнопкой с котёнком.
У этого компонента точно будет что-то написано в свойстве id. Скорее всего, это будет textView. Запомните его. Впрочем, мы могли не удалять первый компонент, а прописать идентификатор вручную. Но мне пришлось бы объяснять лишние детали, а так сразу получили результат. Вот я не удалял его и у меня экран выглядит так. А у вас будет текст TextView. Ничего страшного.
Если текст вам кажется мелковатым, то у свойства textAppearance установите значение AppCompat.Display2.
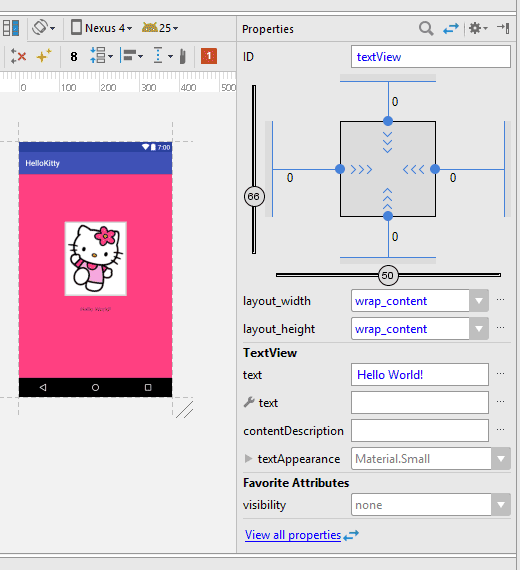
У меня получилось следующее:
<?xml version="1.0" encoding="utf-8"?><android.support.constraint.ConstraintLayout xmlns:android="https://schemas.android.com/apk/res/android" xmlns:app="https://schemas.android.com/apk/res-auto" xmlns:tools="https://schemas.android.com/tools" android:layout_width="match_parent" android:layout_height="match_parent" android:background="@color/colorAccent" tools:context="ru.alexanderklimov.hellokitty.MainActivity"> <TextView android:layout_width="wrap_content" android:layout_height="wrap_content" android:text="Hello World!" app:layout_constraintBottom_toBottomOf="parent" app:layout_constraintLeft_toLeftOf="parent" app:layout_constraintRight_toRightOf="parent" app:layout_constraintTop_toTopOf="parent" android:id="@+id/textView" android:layout_marginTop="0dp" app:layout_constraintVertical_bias="0.668"/> <ImageButton android:id="@+id/imageButton" android:layout_width="164dp" android:layout_height="199dp" android:layout_marginBottom="8dp" android:layout_marginLeft="8dp" android:layout_marginRight="8dp" android:layout_marginTop="8dp" android:onClick="onClick" android:scaleType="centerCrop" app:layout_constraintBottom_toBottomOf="parent" app:layout_constraintHorizontal_bias="0.502" app:layout_constraintLeft_toLeftOf="parent" app:layout_constraintRight_toRightOf="parent" app:layout_constraintTop_toTopOf="parent" app:layout_constraintVertical_bias="0.353" app:srcCompat="@drawable/pinkhellokitty" tools:layout_editor_absoluteX="104dp" tools:layout_editor_absoluteY="101dp"/> </android.support.constraint.ConstraintLayout>Здесь очень много кода, который генерирует ConstraintLayout при размещении и выравнивании компонентов. Это новый контейнер.
Установите курсор мыши внутри текста "onClick" у кнопки и нажмите комбинацию Alt + Enter
В всплывающем окне выберите вариант Create 'onClick(View)' in 'MainActivity'.
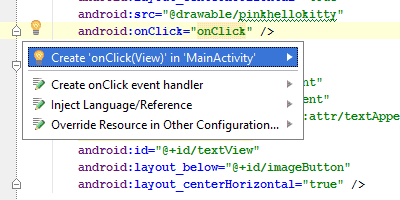
В коде класса MainActivity появится заготовка для обработки щелчка кнопки.
Раз уж у нас теперь открыт файл MainActivity.java, то продолжим теперь работу в нём. Так как мы собираемся менять текст в текстовой метке, необходимо прописать данный элемент в коде. До метода onCreate() наберите строчку:
private TextView mHelloTextView;Мы объявили переменную типа TextView под именем mHelloTextView.
Если вы набирали вручную и при подсказках использовали клавишу Enter, то класс TextView автоматически импортируется и запись появится в секции import. Если вы просто копируете текст с сайта, то студия подчеркнёт название класса TextView и предложит импортировать его вручную.
Далее внутри метода onCreate() после вызова метода setContentView() добавьте строку:
mHelloTextView = (TextView)findViewById(R.id.textView); // помните, я просил запомнить идентификатор?Избегайте соблазна скопировать строку с сайта и вставить в код, пишите самостоятельно и активно используйте автозавершение (Ctrl+Пробел) при наборе слов. Студия часто сама активно помогает подсказками. Теперь система знает о существовании элемента TextView, и мы можем к нему обращаться для изменения различных свойств, например, поменять текст.
Если вы используете компилятор compileSdkVersion 26, то скобки с названием компонента можно опустить, так как изменилась сигнатура метода.
// былоpublic View findViewById(int id); // сталоpublic <T extends View> T findViewById(int id);Пишите теперь так.
mHelloTextView = findViewById(R.id.textView);Эта возможность появилась совсем недавно, поэтому во всех примерах используется старый код. Можете сразу привыкать к новому способу, студия будет подсказывать.
Переходим к заготовке для щелчка кнопки.
public void onClick(View view) {}В следующих занятиях мы подробнее разберём работу с данным методом, пока просто пишем код между фигурными скобками:
mHelloTextView.setText("Hello Kitty!");Мы обращаемся к элементу mHelloTextView и через его метод setText() программно меняем текст на нужные слова.
Запускаем программу и нажимаем на кнопку с изображением котёнка. Если всё сделали правильно, то отобразится замечательная фраза. Мы научились создавать цветовые и графические ресурсы, менять фон у приложения через XML-разметку, обрабатывать нажатия кнопки и выводить текстовые сообщения.

В папке app\build\outputs\apk проекта можно найти готовый APK-файл. Каждому приложению выделяется определённый объем памяти под картинки. В новых устройствах чуть больше, в старых поменьше. Но в любом случае не нужно пытаться загрузить в этом примере фотографию своего любимого кота объёмом в несколько десятков мегабайт, иначе можете получить ошибку в приложении. Позже вы узнаете, как лучше использовать большие картинки.
Теперь поздороваемся с котом. Найдите в разделе Text компонент Plain Text и перетащите его на экран активности, разместив где-то над картинкой. Оставляем все свойства без изменений, разве только в свойстве hint можно добавить строчку-подсказку, которая будет исчезать при вводе текста.
<EditText
android:id="@+id/editText"
android:layout_width="wrap_content"
android:layout_height="wrap_content"
android:layout_marginBottom="8dp"
android:layout_marginLeft="8dp"
android:layout_marginRight="8dp"
android:layout_marginTop="8dp"
android:ems="10"
android:hint="Введите имя кота"
android:inputType="textPersonName"
android:text="Name"
.../>
Переходим в класс MainActivity и добавляем новую переменную рядом с переменной mHelloTextView:
private EditText mNameEditText;
Свяжем созданную переменную с компонентом в методе onCreate():
mNameEditText = (EditText) findViewById(R.id.editText);
Поменяем код для щелчка кнопки.
public void onClick(View view) {
if (mNameEditText.getText().length() == 0) {
mHelloTextView.setText("Hello Kitty!");
} else {
mHelloTextView.setText("Привет, " + mNameEditText.getText());
}
}
Мы внесли небольшую проверку. Если в текстовом поле пустой текст, то длина текста составляет ноль символов, и мы по-прежнему выводим надпись "Hello Kitty!". Если пользователь введёт имя своего кота, то приложение поздоровается с ним. Такая умная и вежливая программа у нас получилась.