Понятие презентация и её виды.
Знакомство с программой MS Power Point.
Понятие презентация и её виды.




В настоящее время стало популярно создавать проекты, связанные с различными областями человеческой жизни. Проекты можно выполнять в различных программах и приложениях, самой популярной является программы Microsoft Power Point. С помощью данной программы можно создавать яркие и «живые» презентации.
Слово «презентация » английское - presentation, в переводе означает представление (в смысле рассказ, предоставление информации и о чём-либо).
Понятие презентация вошло прочно в наш обиход и чаще всего ассоциируется с открытием нового офиса и банкетом.
Презентация - связная последовательность слайдов, выполненных в едином стиле и хранящихся в едином файле.
Приложение MS Power Point 2007 позволяет создавать презентации, определять способы вывода их на экран и поддерживает многие другие операции над слайдами, которые могут содержать не только текстовые, графические или табличные сведения, но и звуковые и видео фрагменты (т.е. быть мультимедийными).
Презентации очень удобно использовать для сопровождения доклада, выступления. Например, презентации часто используют при защите дипломной работы или при выступлении на конференции. Можно даже не утруждать себя таким тяжёлым и рискованным делом, как доставка презентации к месту выступления в кармане или сумке. Можно, не выходя из дома, «выложить» презентацию на свой Интернет-сайт и спокойно отправляться на конференцию. При необходимости, обратиться к сайту и лёгким движением руки продемонстрировать «фигуру высшего пилотажа».



Знакомство с программой MS Power Point.
|
|

Запуск программы Microsoft Power Point 2007.
1способ: щелкните по значку программы PowerPoint 2007, т.е.  , на рабочем столе.
, на рабочем столе.
2 способ:
1. Нажмите кнопку  (кнопка Пуск).
(кнопка Пуск).
2. Щелкните команду «Все программы»:
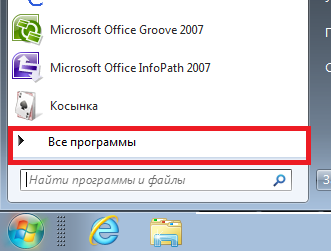
3. Затем щелкните по команде Microsoft Offce и выберите команду Microsoft Office Power Point 2007:
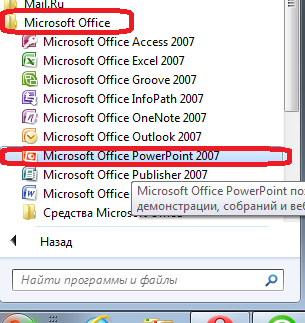
Структура окна Power Point 2007.


Окно программы Microsoft Power Point 2007 состоит из:
1. Строка заголовка.

На ней располагается:
· панель быстрого запуска – 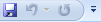 , на ней располагаются кнопки наиболее часто выполняемых команд (например, сохранить, отменить и т.д.).
, на ней располагаются кнопки наиболее часто выполняемых команд (например, сохранить, отменить и т.д.).
· название презентации –  . По умолчанию презентации присваивается название – «Презентация 1». Изменить название презентации можно при сохранении, в окне сохранения документа в поле «Имя файла» необходимо удалить стандартное название и ввести свое:
. По умолчанию презентации присваивается название – «Презентация 1». Изменить название презентации можно при сохранении, в окне сохранения документа в поле «Имя файла» необходимо удалить стандартное название и ввести свое:
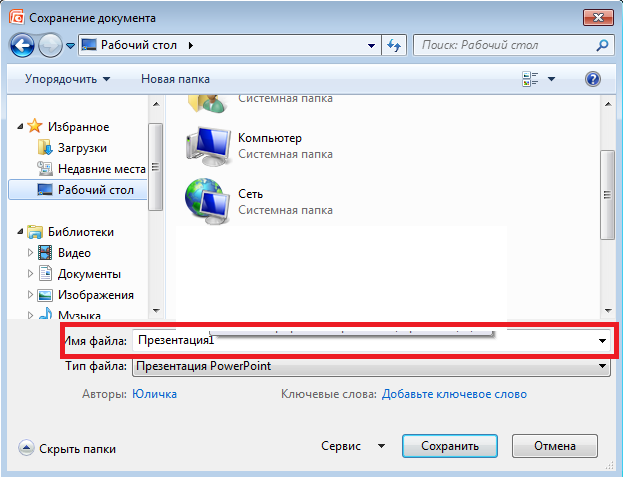
· название программы - 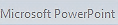 .
.
· кнопки управления:  - свернуть,
- свернуть,  - свернуть в окно (
- свернуть в окно ( - развернуть),
- развернуть),  - закрыть.
- закрыть.
2. Кнопка «Office» используется для вызова меню, содержащего список основных команд, которые можно выполнить с документом.
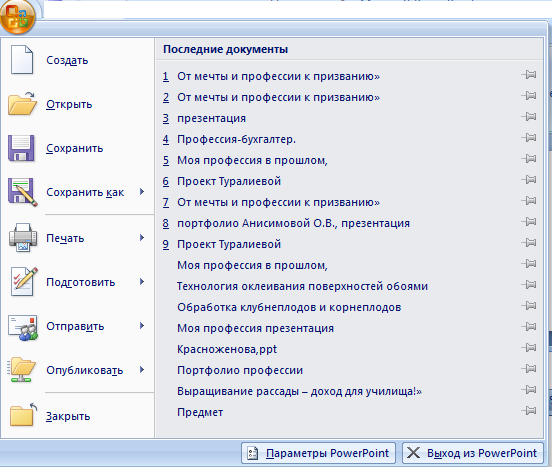
Сохранение презентации:
Как и в любой программе, при работе с презентацией рекомендуется сразу же присвоить ей имя и сохранить ее, а затем по ходу работы часто сохранять изменения.
1. Откройте вкладку Файл.
2. Выберите команду Сохранить или Сохранить как и выполните одно из указанных ниже действий.
· Для презентации, которую можно открыть только в PowerPoint 2010 или в PowerPoint 2007, в списке Тип файла выберите вариант Презентация PowerPoint (*.pptx).
· Для презентации, которую можно открыть в PowerPoint 2010 и более ранних версиях PowerPoint, выберите вариант Презентация PowerPoint 97-2003 (*.ppt).
|
|
3. В левой области диалогового окна Сохранить (Сохранить как) выберите папку или другое расположение для сохранения презентации.
4. Введите в поле Имя файла имя презентации или оставьте предложенное имя файла без изменений и нажмите кнопку Сохранить.
Примечание! С этого момента для быстрого сохранения презентации в любой момент достаточно будет нажать сочетание клавиш CTRL+S или кнопку  Сохранить в верхней части окна.
Сохранить в верхней части окна.
Лента

Лента — это горизонтальная область, похожая на ленточку, проходящая через верхнюю часть окна Power Point при запуске. Команды и другие пункты меню, необходимые для работы, сгруппированы на ленте вместе и расположены на вкладках, таких как Главная и Вставить. Щелкая ярлычки, можно переключать отображаемый набор команд.
Она спроектирована таким образом, чтобы помочь быстро найти команды, необходимые для решения поставленной задачи.
Составляющие ленты:
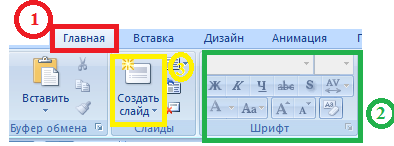
1. Вкладка на ленте, в данном случае — вкладка Главная. Каждая вкладка содержит инструменты, которые используются для выполнения операций определенного типа, например средства для вставки объекта на слайд (выполняется с помощью вкладки Вставка).
2. Группа на вкладке Главная, в данном случае выделена группа Шрифт. Команды объединены в логические группы и собраны вместе на вкладках.
3. Отдельная кнопка или команда, в данном случае — кнопка Создать слайд (в группе Слайды).
Другие возможности ленты:
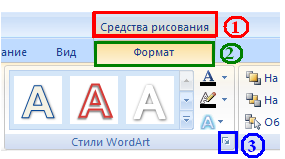
1. Контекстная вкладка – появляются только в том случае, когда на слайд добавлен (вставлен) какой – то объект, что позволяет не перегружать ленту. Активна эта вкладка в том случае, когда объект выделен. В данном случае — вкладка Средства рисования.
|
|
Дополнительнаявкладка.
3. Средство для открытия диалоговых окон, в данном случае — для открытия диалогового окна Параметры анимации. Данные кнопки называются «Дополнительными».
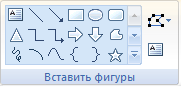
Коллекция, в данном случае — коллекция фигур в группе «Вставить фигуры» На дополнительной вкладке Формат. Коллекция — это прямоугольное окно или меню с набором соответствующих изображений.
Миниатюры слайдов
Они располагаются с левой стороны окна и служат для быстрой навигации в подготовке презентации.
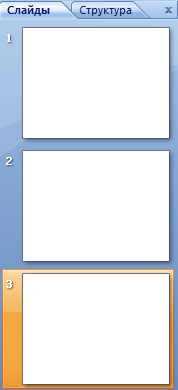
Макета слайда
Занимает основную часть рабочего окна программы. Именно на нем происходит оформление слайда презентации, т.е. добавляются рисунки, надпись, фигуры и много другое.
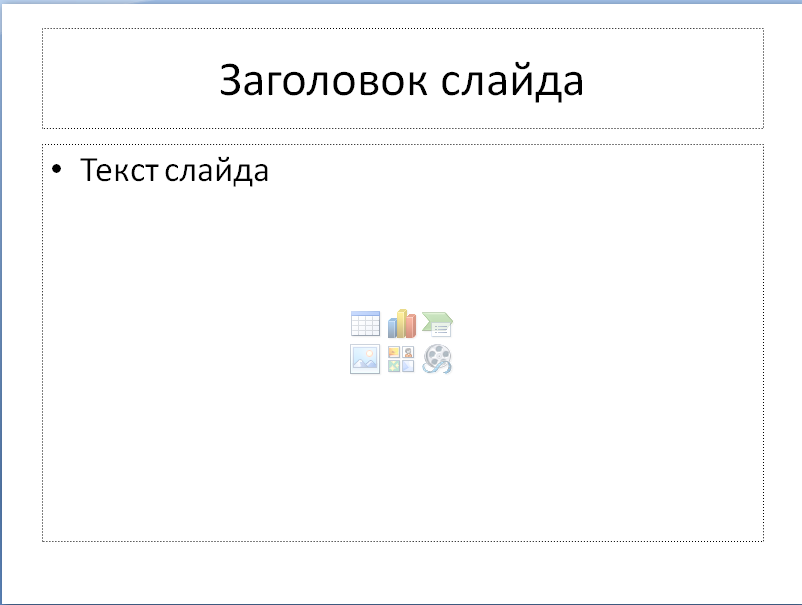
Строка состояния

На ней указывается число слайдов и номер текущего, режим отображения слайдов, масштаб.
Чтобы знать расположение определенных команд на вкладках и в группах, давайте рассмотрим каждую в отдельности.
Вкладка "Главная"

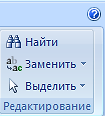
Данная вкладка является первой, так как на ней расположены часто используемые кнопки. Например, вкладка Главная позволяет вставить новые слайды, сгруппировать объекты и отформатировать текст на слайде.
1. Если щелкнуть стрелку под кнопки Создать слайд, можно выбрать один из макетов слайда.
2. В группе Шрифт расположены кнопки Шрифт, Полужирный, Курсив и Размер шрифта.
3. В группе Абзац находятся кнопки По правому краю, По левому краю, По ширине и По центру.
4. Чтобы найти команду Группировать, нажмите кнопку Упорядочить и в разделе Сгруппировать объекты выберите Группировать.
Вкладка "Вставка"

Вкладка Вставка позволяет вставить в презентацию таблицы, фигуры, диаграммы, верхние и нижние колонтитулы.
Таблица
Фигуры
Диаграмма
Колонтитулы
Надпись
Рисунки и много другое.
Вкладка "Дизайн"

С помощью вкладки Дизайн можно настроить фон, выбрать стиль и цвета темы или задать параметры страницы для презентации.
1. Нажмите Параметры страницы, чтобы открыть диалоговое окно Параметры страницы.
2. В группе Темы выберите тему, чтобы применить ее к презентации.
3. Нажмите кнопку Стили фона, чтобы выбрать цвет и стиль фона для презентации.
Вкладка "Анимация"

С помощью этой вкладки можно настроить эффект анимации, применить переходы к текущему слайду, изменить или удалить их.
1. В группе Переходы к этому слайду выберите переход, чтобы применить его к текущему слайду.
2. В списке Звук можно выбрать один из нескольких звуков для перехода.
3. В разделе Смена слайдов можно выбрать вариант По щелчку, чтобы переход выполнялся по щелчку мыши.
Для настройки эффектов анимации к объектам слайда нужно:
1. Нажать на кнопку Настройка анимации и в появившейся справа Области анимации выберите эффект анимации, который требуется применить к выделенному объекту.
2. В этом же окне настраиваем Начало, Скорость и другие параметры анимации.
Вкладка "Показ слайдов"

С помощью вкладки Показ слайдов можно запустить показ слайдов, настроить его параметры или скрыть отдельные слайды.
1. Группа Начать показ слайдов с кнопками С начала и С текущего слайда.
2. Нажмите Настройка показа слайдов, чтобы открыть диалоговое окно Настройка презентации.
3. Скрыть слайд
Вкладка "Рецензирование"

С помощью вкладки можно проверить орфографию, изменить язык презентации или определить изменения в текущей презентации по сравнению с другой презентацией.
1. Команда Орфография, позволяющая запустить проверку орфографии.
2. Команда Язык редактирования, позволяющей изменить язык.
Вкладка "Вид"

Вкладка Вид позволяет показать образец слайда, образец заметок и сортировщик слайдов. Кроме того, здесь можно включить или выключить линейку, сетку и направляющие в документе.
Невозможно найти нужную команду. Некоторые команды, например Обрезать или Сжать, расположены на контекстных вкладках.
Чтобы добавить контекстную вкладку, выделите объект, с которым собираетесь работать, и посмотрите, не появилась ли на ленте контекстная вкладка.




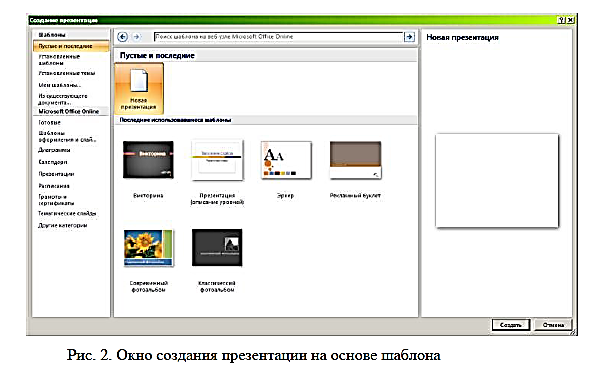



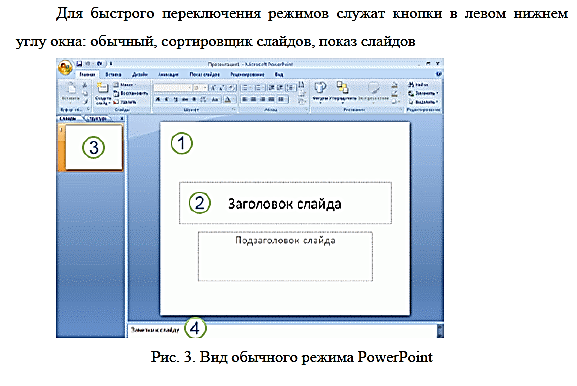

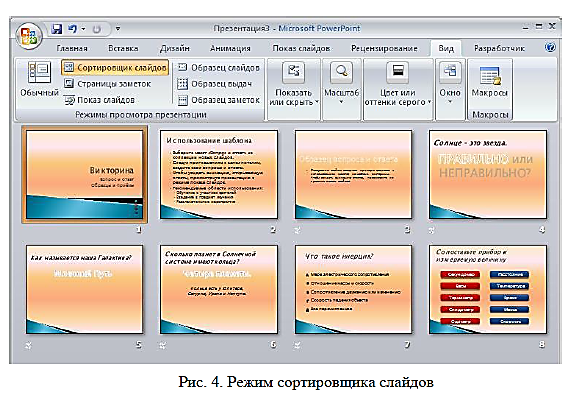


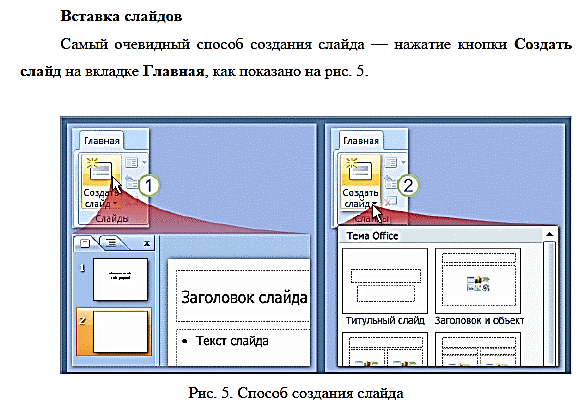













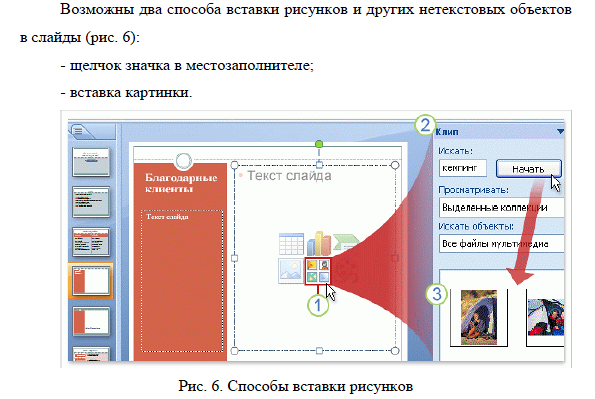



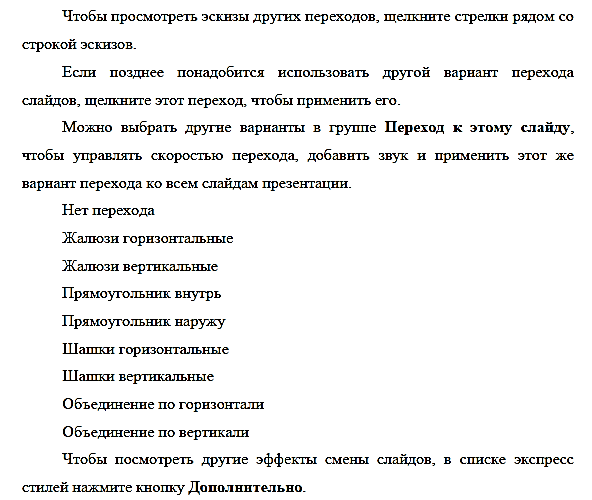


Работа со звуком.
Чтобы воспроизведение звука повторялось до принудительной остановки или непрерывно в ходе всей презентации, укажите параметры остановки или задайте непрерывное воспроизведение. Если длительность звукового файла недостаточна для всей презентации, можно зациклить звучание или проигрывать звуковой файл многократно. Если не указано других параметров, воспроизведение будет остановлено при следующем щелчке мыши.
Добавьте звуковой фрагмент, если он не был добавлен ранее.
1. В обычном режиме просмотра выберите слайд, на который следует добавить звук.
2. На вкладке Вставка в группе Клипы мультимедиа щелкните стрелку в разделе Звук и выберите один из следующих вариантов (Рис.22).

Рисунок 22. Наложение звука.
§ Выберите Звук из файла, укажите папку, где находится файл, и дважды щелкните файл, который следует добавить на слайд.
§ Выберите Звук из организатора клипов, в области задач (Область задач. Область в окне приложении Microsoft Office, содержащая часто используемые команды. Ее расположение и небольшие размеры позволяют использовать эти команды, не прекращая работу над файлами.) Клип выберите клип, который следует добавить в презентацию, и щелкните его.
3. Когда отобразится сообщение, выполните одно из следующих действий.
§ Чтобы звук воспроизводился автоматически при переходе на слайд, выберите Автоматически.
§ Чтобы звук воспроизводился только по щелчку значка звука, выберите По щелчку.
2. Чтобы воспроизведение звука повторялось до остановки щелчком мыши, щелкните звуковой фрагмент и в разделе Работа со звуками (Рис.23) перейдите на вкладку Параметры, в группе Параметры звука установите флажок непрерывное воспроизведение.

Рисунок 23. Настройка параметров звука.
3. Для настройки параметров управления воспроизведением звука на вкладке Анимация в группе Анимация щелкните Настройка анимации (Рис.24).

Рисунок 24. Настройка анимации.
4. На панели задач (Область задач. Область в окне приложении Microsoft Office, содержащая часто используемые команды. Ее расположение и небольшие размеры позволяют использовать эти команды, не прекращая работу над файлами.) Настройка анимации щелкните стрелку справа от выбранного звука в списке Настройка анимации и выберите пункт Параметры эффектов.
5. На вкладке Эффект в разделе Закончить выполните одно из следующих действий.
§ Чтобы остановить воспроизведение звукового файла щелчком мыши в области слайда, выберите По щелчку.
§ Чтобы остановить воспроизведение звукового файла после демонстрации слайда, выберите После текущего слайда.
§ Чтобы воспроизведение звукового файла длилось на протяжении демонстрации нескольких слайдов, выберите После и укажите общее число слайдов, для которых должен воспроизводиться звуковой файл.
Примечание. Для двух последних вариантов длительность звукового файла должна соответствовать времени демонстрации выбранных слайдов. Длительность звукового файла можно посмотреть на вкладке Параметры звука в разделе Сведения.
Примечания Чтобы предварительно прослушать звуковой файл, выполните одно из следующих действий.
· В обычном режиме просмотра дважды щелкните значок звука.
· Щелкните значок звука, затем в разделе Работа со звуками перейдите на вкладку Параметры (Рис.25). В группе Воспроизведение нажмите кнопку Просмотр.

Рисунок 25. Параметры воспроизведения.
· Чтобы скрыть значок звука во время показа слайдов, щелкните значок звука, а затем в разделе Работа со звуками перейдите на вкладку Параметры. В группе Параметры звука установите флажок Скрыть при показе. Чтобы скрыть значок звука, можно также перетащить его за пределы слайда. Используйте эти возможности, только если воспроизведение звука начинается автоматически, или если создан другой элемент управления, например управляющая кнопка (Управляющая кнопка. Готовая кнопка, которую можно добавить в презентацию и назначить для нее гиперссылки.), при нажатии которой начинается воспроизведение звука. Учтите, что в обычном режиме просмотра значок звука всегда остается видимым.
· Можно также добавить музыкальные фрагменты в презентацию путем воспроизведения компакт-диска. Воспроизводимый на компакт-диске музыкальный фрагмент не добавляется к слайду. Настройку параметров для компакт-диска можно выполнить на вкладке Вставка в группе Клипы мультимедиа. Щелкните стрелку рядом с пунктом Звук, выберите Запись с компакт-диска, а затем укажите нужные параметры.
Настройка показа, проверка орфографии, обзор.
Создание основного произвольного показа.
1. На вкладке Показ слайдов в группе Начать показ слайдов нажмите кнопку со стрелкой Произвольный показ слайдов, а затем выберите команду Произвольный показ.
2. В диалоговом окне Произвольный показ нажмите кнопку Создать.
3. В поле Слайды презентации выберите слайды, которые нужно включить в произвольный показ, а затем нажмите кнопку Добавить.
Совет. Чтобы выделить несколько смежных слайдов, щелкните первый слайд, а затем, нажав клавишу SHIFT, щелкните последний слайд в последовательности слайдов, которую необходимо выделить. Чтобы выделить несколько несмежных слайдов, последовательно выберите их, удерживая клавишу CTRL.
4. Для изменения порядка показа слайдов выберите слайд в группе Слайды произвольного показа, а затем переместите его вверх или вниз по списку, нажимая кнопки со стрелками.
5. Введите имя в поле Имя произвольного показа, а затем нажмите кнопку ОК. Для создания других произвольных показов, содержащих слайды из презентации, повторите шаги с 1 по 5.
Совет. Для предварительного просмотра произвольного показа выберите его имя в диалоговом окне Произвольные показы, а затем нажмите кнопку Показать.
Создание произвольного показа с гиперссылками.
1. На вкладке Показ слайдов в группе Начать показ слайдов нажмите кнопку со стрелкой Произвольный показ слайдов и выберите команду Произвольный показ.
2. В диалоговом окне Произвольный показ нажмите кнопку Создать.
3. В поле Слайды презентации выберите слайды, которые нужно включить в главный произвольный показ, а затем нажмите кнопку Добавить.
Совет. Чтобы выделить несколько смежных слайдов, щелкните первый слайд, а затем, нажав клавишу SHIFT, щелкните последний слайд в последовательности слайдов, которую необходимо выделить. Чтобы выделить несколько несмежных слайдов, последовательно выберите их, удерживая клавишу CTRL.
4. Для изменения порядка показа слайдов выберите слайд в поле Слайды презентации, а затем переместите его вверх или вниз по списку, нажимая кнопки со стрелками.
5. Введите имя в поле Имя произвольного показа, а затем нажмите кнопку ОК. Для создания других произвольных показов, содержащих слайды из презентации, повторите шаги с 1 по 5.
6. Для создания гиперссылки из главного показа на дополнительный выберите текст или объект, который должен служить гиперссылкой.
7. На вкладке Вставка в группе Ссылки нажмите кнопку Гиперссылка.
8. В области Связать с щелкните значок Местом в документе.
9. Выполните одно из следующих действий.
§ Для добавления ссылки на произвольный показ в списке Выберите место в документе выберите произвольный показ, к которому нужно перейти, а затем установите флажок Показать и вернуться.
§ Для добавления ссылки на слайд в текущей презентации в списке Выберите место в документе выберите слайд, к которому нужно перейти.
Совет. Для предварительного просмотра произвольного показа выберите его имя в диалоговом окне Произвольный показ, а затем нажмите кнопку Показать.
Запуск произвольного показа в приложении Office PowerPoint 2007
1. На вкладке Показ слайдов в группе Настройка нажмите кнопку Настройка демонстрации.
2. В диалоговом окне Настройка презентации в разделе Слайды установите переключатель в положение произвольный показ, а затем выберите в списке нужный произвольный показ.
3. Нажмите кнопку ОК.
4. Откройте презентацию, которую нужно запустить в режиме произвольного показа слайдов.
5. На вкладке Режим в группе Режимы просмотра презентации щелкните пункт Показ слайдов  .
.
Как выполнить проверку правописания?

Рисунок 26. Проверка правописания.
 На вкладке Рецензирование нажмите кнопку Орфография.
На вкладке Рецензирование нажмите кнопку Орфография.
 Выберите необходимые параметры (Рис.26).
Выберите необходимые параметры (Рис.26).
Команды, необходимые для создания слайда, расположены на вкладках Показ слайдов и Рецензирование.
Речевое сопровождение, настройка. С помощью вкладки Показ слайдов можно создать речевое сопровождение, просмотреть всю последовательность слайдов, создать произвольный показ, настроить показ для просмотра на нескольких мониторах и выполнить другие действия.
Проверка орфографии, справочные материалы и примечания. С помощью вкладки Рецензирование можно по-прежнему проверять орфографию, пользоваться справочными материалами и тезаурусом и создавать примечания к презентации.