Данный курсовой проект был разработан в табличном процессоре Microsoft Excel с использованием макросов и гиперссылок.
Работа имеет вид книги с 27 листами.
Для работы с листами рабочей книги используют контекстно-зависимое меню для ярлычков, которое вызывается щелчком правой кнопки мыши на ярлычках рабочих листов. С помощью него можно управлять рабочими листами книги. После выбора команды Вставка на экране появится диалог, который позволяет выбрать тип вставляемого листа.
Ненужный или пустой рабочий лист можно удалить, выбрав соответствующую команду из контекстно-зависимого меню. Можно удалить сразу несколько листов, предварительно выделив их. Выделение производится при нажатой клавише Ctrl.
Для ежедневной работы переименование рабочих листов очень важно. Для этого нужно выбрать команду "Переименовать". После чего в появившемся диалоге нужно ввести новое имя для рабочего листа.
Можно легко перемещать и копировать листы как внутри рабочей книги, изменяя порядок их следования, так и между рабочими книгами. Для этого нужно выбрать команду Переместить/ Скопировать из контекстно-зависимого меню для ярлычков. После этого на экране появиться диалог.
В поле "В книгу" необходимо указать книгу, в которую необходимо поместить или скопировать рабочий лист, по умолчанию в этом поле находится название текущей книги. В поле "Перед листом" указывается позиция, куда переместить или скопировать лист. С помощью переключателя "Создать копию" можно выбрать между перемещением копированием рабочего листа.
Перемещать и копировать рабочие листы можно и при помощи мыши. Для перемещения листа необходимо установить указатель мыши на ярлычке перемещаемого листа и нажать левую кнопку мыши, затем, удерживая кнопку мыши, перетащить ярлычок в нужную позицию (во время перетаскивания указатель мыши принимает форму стрелки с листом бумаги). Если нужно скопировать рабочий лист, то во время перетаскивания необходимо нажать клавишу Ctrl.
|
|
Словарь имеет вид таблицы, которая заполнена буквами русского алфавита, и набором терминов с определениями, расположенными на разных листах. Алфавит и термины с определениями связаны при помощи макросов и гиперссылок.
Гипертекст - текст со вставленными в него словами (командами) разметки, ссылающимися на другие места этого текста, другие документы, картинки и т.д.
С точки зрения компьютерной науки, сущность гипертекста состоит именно в том, что он – гибрид, который нельзя поместить в традиционные границы. Гипертекст – это метод БД, вводящий новую форму прямого доступа к данным. Он совершенно не похож на традиционный метод запросов. В то же время гипертекст есть схема представления данных – вариант семантический сети, где смешивается неформализованный текстовый материал с более формализованными, механизированными операциями и процессами обработки. Наконец, гипертекст характеризуется интерфейсной модальностью, выражающейся в наличии кнопок, пиктограмм, икон связей, которые могут внедряться пользователем в имеющийся материал произвольным образом.
Создание гиперссылок.
Для создания гиперссылки необходимо выполнить следующие действия:
Выделить нужную ячейку с буквой, на которую будет создана гиперссылка.
|
|
Выбрать команду ВСТАВКА – ГИПЕРССЫЛКА и указать на соответствующий лист из файла.
Нажать ОК.
Создание макросов.
Excel имеет возможность работы с макросами в любом месте рабочей области.
Макрокоманда – последовательность обычных команд.
Макрофункция – собственные формулы и функции, расширяющие набор стандартных функций Excel.
Макрос – записанная последовательность нажатия клавиш, перемещений и щелчков кнопками мыши, которая при необходимости может быть воспроизведена многократно. Чтобы включить запись макроса, необходимо выбрать СЕРВИС; ЗАПИСЬ МАКРОСА; ЗАПИСАТЬ НОВЫЙ МАКРОС. После завершения всех действий, записываемых в макрос, нужно выключить запись, нажав кнопку "ОСТ" в правой части рабочей области или выбрав команду меню СЕРВИС – ЗАПИСЬ МАКРОСА – ОСТАНОВИТЬ ЗАПИСЬ. При этом сообщение ЗАПИСЬ в строке состояния пропадет.
Более эффективным способом нахождения требуемых терминов является поисковая программа, разработанная при помощи языка программирования Visual Basic.
После запуска VB 5.0 на экране появляется окно создания проекта New Project. Далее необходимо щелкнуть левой кнопкой мыши по пиктограмме VB Enterprise Edition Controls, расположенной на вкладке New, а затем по клавише "Открыть": появятся четыре прикладных окна VB 5.0.
В основном окне располагаются меню команд и панель инструментов, которые используются в режимах проектирования и выполнения программы.
Окно проекта позволяет получить быстрый доступ к формам и кодам проекта.
Окно свойств позволяет получить доступ к свойствам всех объектов в текущей форме проекта.
|
|
Для открытия окна формы проекта достаточно в окне Project выполнить двойной щелчок по пиктограмме Forms, а затем – по пиктограмме Form(Form1).
Расположение окон на экране можно изменить с помощью мыши. Прикладные окна можно переместить, изменить их размер, закрыть и вновь открыть.
Разработку приложения в VB 5.0 можно разделить на три основных этапа.
Создание стартовой формы проекта – выбор и расположение объектов в окне формы проекта.
Написание кода (текста программы) в окне кода формы, состоящего из процедур обработки событий, происходящих с объектами.
Подготовка приложения для инсталляции с гибких дисков на других компьютерах.
Изменение названия формы: в окне Properties-Form1 найти свойство Caption (заголовок).
Удалить текст "Form1" (клавишей Backspace).
Ввести текст: "Поиск".
Создание полей надписи:
Выполнить двойной щелчок левой кнопкой мыши по кнопке А в панели компонентов. В форме появится поле Label1, окруженное восемью квадратиками – маркерами. Одновременно с этим в окне Properties появится имя Label1 Label. Положение и размеры поля надписи в форме могут быть легко изменены традиционными для Windows способами с помощью мыши.
Поместить текстовый курсор в правую половину поля Caption окна Properties и заменить его на "Введите термин".
Воспользовавшись возможностями поля Font окна с гибких дисков на другие компьютерах. обработки событий, происходящих с объектами. Properties, можно установить понравившийся тип и размер шрифта, которым буде отображен текст в форме. Для автоматической установки размера поля надписи в форме свойство Auto Size в окне Properties должно иметь значение True.
Аналогично делаются и другие надписи в форме.
Создание полей редактирования:
Выполнить двойной щелчок левой кнопкой мыши по кнопке ab1 в панели компонентов. В форме появится поле Text1, окруженное восемью маркерами. Одновременно с этим в окне Properties появится имя: Text1 Textbox. Удалить "Text1" в правой половине поля Text в окне Properties.
Создание кнопки:
С помощью Командной кнопки (Command Button), расположенной на Панели инструментов, создаем необходимые кнопки.
Заключение
В данном курсовом проекте мы показали эффективность использования гипертекста в экономике на примере словаря экономических терминов, созданного с помощью возможностей табличного процессора Excel и языка программирования Visual Basic.
Разработанная технология действительно способствует оптимальным образом использовать предоставляемые компьютером возможности.
Работа позволила нам закрепить полученные в течение учебного процесса знания и навыки работы с Excel, а также ознакомиться с языком программирования Visual Basic, так как основная работа проводилась в табличном процессоре. Их преимущества были использованы при решении конкретной задачи.
Экономический словарь значительно упрощает поиск необходимых слов. Использование гиперссылок и макросов способствует систематизации текстовой информации. Информация, отображенная при поиске, представляется в удобном для ее дальнейшей обработки виде. Абонент, желая разобраться в каком-либо вопросе, может непрерывно запрашивать различные разделы гипертекста, повышая свои познания.
Гипертекстовая технология дает возможность повысить качество проектируемой системы, сократить общие затраты и сроки ее разработки, поднять производительность труда проектировщиков.
Таким образом, можно сказать, что мы справились с поставленной задачей.
Словарь будет необходимой помощью тем, чья профессиональная деятельность связана с бухгалтерским учетом, финансовым анализом. Это и аудитор, и бухгалтер, и финансист.
Разработка подсистемы экономических терминов является актуальной темой и имеет огромное значение в мире экономики.
Список использованной литературы
1. Бленд Г. Основы программирования на языке Бейсик в стандарте MSX / Пер. с англ. – М.: Финансы и статистика, - 2001. – 208 с.
2. Еремин Л.В. Экономическая информатика и
вычислительная техника. М.: Финансы и статистика, - 1999.
3. Кок Ф.О. Олаф MS Excel 4.0 для пользователя/ Пер. с нем. – Киев – М.: Торгово-издательское бюро BHV: Бином, 2000. – 448 с.
4. Макаровский В.А. и Похлебов В.И. Бейсик. – М.: изд-во стандартов, 2002. – 75 с.
5. Морозов В.П. Тихомиров В.П., Хрусталев Е.Ю. Гипертексты в экономике. Информационная технология моделирования: Учеб. Пособие. - М.: Финансы и статистика, 1997.
6. Радер Дж. и Миглан К. Бейсик для персонального компьютера/ Пер. с англ. – М.: Радио и связь, 2000. – 410 с.
7. Фигурнов В.Э. IBM PC для пользователя. М.: ИНФРА-М. 1995.
Приложение
Инструкция пользователя.
В нашей жизни встречается масса незнакомых экономических понятий. Данный словарь поможет пользователю узнать лексическое значение некоторых экономических терминов. Глоссарий прост в применении.
Поиск осуществляется двумя способами:
1способ:
Открыть основной лист Алфавит
Указать на необходимую ячейку с буквой, на которую начинается термин.
Открыть двойным щелчком левой копки мышки.
Найти необходимый термин с определением, используя полосу прокрутки.
Для возврата к первоначальному листу Алфавит достаточно нажать кнопку Назад.
2 способ:
Нажать кнопку Поиск, расположенную на листе Алфавит.
В появившемся окне в соответствующее поле ввести слово.
Произвести щелчок левой кнопки мышки по Найти. В поле Результат поиска появится определение.
Второй способ используется для более быстрого поиска значения слова. При этом применяется поисковая система, разработанная на языке программирования Visual Basic.
Основные элементы глоссария:
Лист "Алфавит":

Листы с набором терминов:
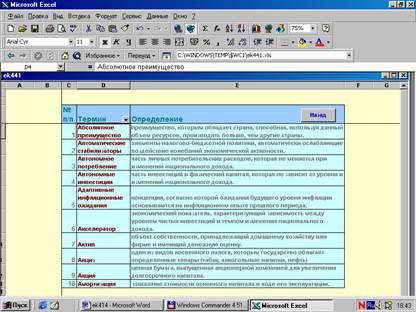
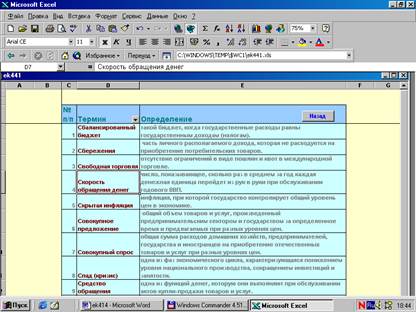
Нужные термины можно найти с помощью поискового окна:
