· По горизонтали мы будем четко выделять три основные области экрана:
Ø Область падающих меню (рис.10, узкая строка сразу под черным полем). В этой области присутствуют названия падающих меню: Файл, Изменить, Вид, Вставить и др.
Ø Область панелей инструментов (две или более строки, сразу под областью падающих меню, заполненных различными панелями инструментов, рис.10). Там же располагается строка так называемой панели выбора (окошки со словами «Нет фильтра выбора», «Вся сборка »).
Ø Рабочую область или рабочее поле.



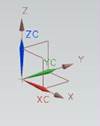
рис.10 рис.11 рис.12 рис.13
· Кроме этого, в левой части экрана представлена так называемая панель ресурсов (рис.12). Это набор пиктограмм, самыми важными из которых являются навигатор сборки, навигатор детали, библиотека повторного использования и др. О каждом из навигаторов нам ещё предстоит многое обсудить впоследствии.
Кстати, расположение панели ресурсов слева не обязательно. По вашему желанию вы сможете перенести эту панель в правую часть экрана. Но об этом мы ещё поговорим в разделе всевозможных системных настроек.
· В центре экрана располагается рабочая область, в которой мы и будем строить геометрическую модель проектируемого объекта.
Вы должны четко различать рабочую область и область инструментальных панелей. Рабочая область отделена от верхней области инструментальных панелей так называемым «рельсом» (рис.9а), по которому могут перемещаться диалоговые окна различных команд. О диалоговых окнах ещё речь впереди.


Рис.13а рис.13 б
· Обычно цвет рабочей области, фон – серый. Но по желанию с помощью инструментов панели «Вид» вы можете изменить его на черный, или более темный.
|
|
· Обычно мы имеем единственное изображение вашей модели в рабочем поле. Но у вас есть возможность иметь и два, и четыре изображения модели в разных видах. Чтобы изменить число видов модели на экране, нужно вызвать команду Вид \ Компоновка \ Открыть (рис.13а). В ответ система предоставит диалоговое окно рис. 13 б, в котором вы можете изменить компоновку видов в своем рабочем поле.
· Итак, мы вошли в систему, в режим моделирования отдельной детали.
То обстоятельство, что сразу после входа в систему вы находитесь именно в режиме моделирования, подтверждается соответствующей надписью в верхней, левой части экрана (рис.10, на черном фоне). А надо сказать, что в процессе моделирования вам часто придется «перепрыгивать» из одного режима работы в другой. Например, геометрическую модель некоторой детали вы можете создать в режиме моделирования, а рассчитать и посмотреть её развертку – в режиме Листовой металл NX.
Чтобы вы могли легко переключаться из одного режима работы в другой в левом верхнем углу рис.10 обратите внимание на пиктограмму «Начало ».
Если вы раскроете эту пиктограмму, то увидите список возможных режимов работы (рис.11), в основном повторяющий список рис.6. С помощью списка рис.11 вы и сможете легко «перепрыгивать» из одного режима работы в другой.