Главное окно программы
Работа начинается с главного окна программы (рисунок 6.1), где приведены все таблицы в данной базе данных. Это является наиболее удобным, так как предполагается, что данные будут постоянно пополняться.

Рисунок 6.1 – Главное окно программы
Рабочая область состоит из трех вкладок: "Отделения", "Диагнозы", "Информация". На рисунке 6.1 можно увидеть вкладку "Отделения". Здесь содержится информация по отделениям, в частности данные о сотрудниках и пациентах (таблицы расположены в нижней части формы). Таблицы можно редактировать, добавлять новых сотрудников и пациентов, вносить какие-то свои изменения. Таблицу "Отделения" редактировать нельзя, так как количество отделений в больнице постоянное и не меняется.
Следующая вкладка "Диагнозы" приведена на рисунке 6.2.

Рисунок 6.2 – Вкладка "Диагнозы"
Здесь приведена информация непосредственно для врачей, т.е. какие процедуры и лекарства использовать для определенного диагноза. В свою очередь, врач также может дополнить таблицу новыми данными. Он может добавить новый диагноз, процедуры и лекарства, которые применяются для его лечения. Также есть возможность редактирования уже имеющихся данных.
Следующая вкладка "Информация", изображенная на рисунке 6.3, необходима как справочник. Здесь приведена информация о всех процедурах, имеющихся в больнице, а также о лекарствах (их названия и рецепт). Здесь также можно вносить свои изменения, и дополнять таблицу новыми данными.

Рисунок 6.3 – Вкладка "Информация"
Разработка меню
Меню проекта располагается в верхней строке экрана. Своим присутствием оно создает значительные удобства пользователям для работы с базой данных.
В меню программы имеются вкладки: "Поиск", "Запросы", "Отчеты", "Справка".
Во вкладке меню "Поиск" находятся команды: "Сотрудника", "Пациента" (Рисунок 6.4).

Рисунок 6.4 – Вкладка меню "Поиск"
При выборе вкладки "Сотрудника" открывается окно поиска, представленное на рисунке 6.5, где можно ввести фамилию нужного сотрудника.

Рисунок 6.5 – Окно поиска
При нажатии кнопки "Найти!" выводится либо уведомление о неудачном результате поиска, если такого сотрудника нет, либо окно результатов поиска, представленное на рисунке 6.6. При этом выводятся все сотрудники с такой фамилией. Аналогично делается поиск пациента, только при этом выбирается вкладка "Пациента".
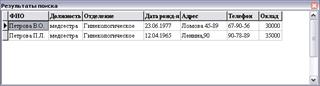
Рисунок 6.6 – Окно результатов поиска
Следующая вкладка главного меню "Запросы", представленная на рисунке 6.7, содержит ряд команд по различным запросам.

Рисунок 6.7 – Вкладка главного меню "Запросы"
Выбрав команду "Списки по сотрудникам", появятся подкоманды: "По должности" и "По окладу".
Выбрав подкоманду "По должности" появляется окно запроса, представленное на рисунке 6.8, где можно выбрать критерии данного запроса. Соответственно, просто по должности, по отделению, общий список или же по должности и по отделению.

Рисунок 6.8 – Окно запроса "Сотрудники по должности"
При нажатии кнопки "Выполнить запрос!" появляется окно результатов запроса, изображенное на рисунке 6.9. Здесь также можно сразу сделать отчет по данному запросу, если эти данные необходимо вывести на печать.

Рисунок 6.9 – Окно результатов запроса
Также в пункте меню запросов по сотрудникам есть команда "По окладу", выбрав которую появляется окно данного запроса, представленное на рисунке 6.10

Рисунок 6.10 – Окно запроса "Сотрудники по окладу"
Следующей командой во вкладке "Запросы" является "Список пациентов", у которой есть подкоманды: "По диагнозу", "По дате поступления", "По дате выписки", "Поступавших за период…", "Общий список".
Выбрав запрос по диагнозу, появляется окно запроса, представленное на рисунке 6.11, где можно выбрать какой именно диагноз вас интересует.

Рисунок 6.11 – Окно запроса по диагнозу пациента
Выбрав запрос по дате поступления, появляется окно запроса, представленное на рисунке 6.12, где можно ввести ту дату поступления, относительно которой формируется список пациентов. Аналогично выполняется запрос по дате выписки.

Рисунок 6.12 – Окно запроса по дате поступления
Выбрав запрос "Поступавших за период", появляется окно запроса, представленное на рисунке 6.13, где можно ввести период, в пределах которого вам нужен список больных.

Рисунок 6.13 – Окно запроса по дате поступления
Также в меню имеется вкладка "Отчеты", выбрав которую можно сделать отчет по полному списку сотрудников и пациентов; отчет по перечню всех процедур, а также всех диагнозов по процедурам; отчет по лекарствам и по списку диагнозов по лекарствам.
Последняя вкладка главного меню "Справка" содержит всю необходимую справочную информацию для использования данной программы. Окно справки представлено на рисунке 6.14.

Рисунок 6.14 – Окно справки
Отчеты
В данном курсовом проекте были выполнены следующие виды отчетов:
1. Отчет "Список сотрудников по должности", выполненный по запросу. Вид отчета представлен на рисунке 7.1.

Рисунок 7.1 – Отчет "Список сотрудников по должности"
2. Отчет "Список сотрудников по отделению", выполненный по запросу. Вид отчета представлен на рисунке 7.2.

Рисунок 7.2 – Отчет "Список сотрудников по отделению"
3. Отчет "Общий список сотрудников". Вид отчета представлен на рисунке 7.3.
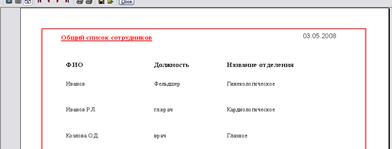
Рисунок 7.3 – Отчет "Общий список сотрудников"
4. Отчет "Список сотрудников по окладу". Вид отчета представлен на рисунке 7.4.

Рисунок 7.4 – Отчет "Список сотрудников по окладу"
5. Отчет "Список пациентов по диагнозу". Вид отчета представлен на рисунке 7.5.

Рисунок 7.5 – Отчет "Список пациентов по диагнозу"
6. Отчет "Список пациентов по дате поступления". Вид отчета представлен на рисунке 7.6.

Рисунок 7.6 – Отчет "Список пациентов по дате поступления"
7. Отчет "Список пациентов по дате выписки". Вид отчета представлен на рисунке 7.7.

Рисунок 7.7 – Отчет "Список пациентов по дате выписки"
8. Отчет "Список пациентов, поступавших за период". Вид отчета представлен на рисунке 7.8.

Рисунок 7.8 – Отчет "Список пациентов, поступавших за период"
9. Отчет "Общий список пациентов". Вид отчета представлен на рисунке 7.9.

Рисунок 7.9 – Отчет "Общий список пациентов"
10. Отчет "Список всех процедур". Вид отчета представлен на рисунке 7.10.

Рисунок 7.10 – Отчет "Список всех процедур"
10. Отчет "Список всех процедур". Вид отчета представлен на рисунке 7.10.

Рисунок 7.10 – Отчет "Список всех процедур"
11. Отчет "Список процедур по диагнозам". Вид отчета представлен на рисунке 7.11.

Рисунок 7.11 – Отчет "Список процедур по диагнозам"
12. Отчет "Список всех лекарств". Вид отчета представлен на рисунке 7.12.
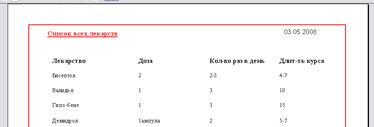
Рисунок 7.12 – Отчет "Список всех лекарств"
13. Отчет "Список лекарств по диагнозам". Вид отчета представлен на рисунке 7.13.

Рисунок 7.13 – Отчет "Список лекарств по диагнозам"
Заключение
Разработанная в ходе выполнения курсового проекта база данных "Больница", а также программа для работы с базой данных является актуальной на сегодняшний день и имеет большую практическую значимость. Она помогает в работе сотрудников больницы по сбору данных, необходимых при лечении, а также по сбору данных о самих сотрудниках.
В результате выполнения данного курсового проекта были решены задачи, поставленные в начале работы. Была разработана структура базы данных; разработан интерфейс программы; в программу были включены функции поиска, выполнения различных запросов и отчетов; была организована справочная система. При этом были учтены все требования, выдвинутые в начале выполнения данного проекта.
Разработанная программа устойчиво выполняет все свои функции, но теперь стоит задача сделать ее более совершенной и более расширенной.
Список используемой литературы
1. Сорокин А.В. Delphi. Разработка баз данных. – СПб.: Питер, 2005. – 477 с.
2. Коннолли, Томас, Бегг, Каролин. Базы данных. Проектирование, реализация и сопровождение. Теория и практика. 3-е издание.: Пер. с англ. – М.: Издательский дом "Вильяме", 2003. – 1440 с.
3. Т. Карпова – Базы данных: модели, разработка, реализация. Уч. пособие – СПб: Питер, 2001.