Создать многоуровневый список товаров, продаваемых какой-либо фирмой. Требования к списку: не менее четырех разделов, в каждом разделе не менее пяти наименований, как минимум три наименования делятся на подвиды.
Пример товаров: 1. Фрукты: 1.1. Бананы, 1.1.1. Зеленые, 1.1.2. Желтые; 1.2. Апельсины; 1.3. Виноград и т.д.
Реализация списка:
1. Фрукты
1.1. Бананы
1.1.1.
1.1.2. зеленые
1.1.3. желтые
1.2. Апельсины
1.3. Виноград
1.4. …
2. …
2.1. …
2.2. …
3. …
 Чтобы создать многоуровневый список: на Ленте – Главная/Абзац, кнопка Многоуровневый список
Чтобы создать многоуровневый список: на Ленте – Главная/Абзац, кнопка Многоуровневый список

Рис. 1
Чтобы повысить уровень списка (например, с 2.1 на 3, с 1.1.1. на 1.1.), нужно перейти на него и нажать Enter.
Чтобы понизить уровень списка (например, с 3 до 2.1):
1. Правая кнопка на номер, Нумерация/Изменить уровень списка, выбрать нужный вариант.
2. Установить курсор на нужный пункт, кнопка Многоуровневый список (рис. 1), Изменить уровень списка
Задание 2. Формулы
Чтобы запустить Microsoft Equation 3.0., на Ленте вкладка Вставка/Текст/Экспресс-блоки/Поле, в списке выбрать Eq и справа нажать Редактор Формул.
Способ 2: на Ленте вкладка Вставка/Символы/Формула. Пример такой формулы:

Изменить размеры формул и стили оформления – при редактировании формулы – пункт верхнего меню Размер.
Чтобы выйти из редактора формул – выполнить двойной щелчок в стороне.
Наберите в Редакторе формул следующие формулы:
Добавление степени:
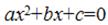
Вставка дроби: Вставка прописных греческих букв (например, Ω, Δ, Σ): первая кнопка справа в верхнем ряду

Вставка корня со степенью, отличной от 2: вторая слева кнопка в нижнем ряду, четвертая кнопка в правом ряду. Вставка строчных греческих букв (например, λ, π, μ): вторая кнопка справа в верхнем ряду.

Вставка системы уравнений: нижняя левая кнопка, потом шестая сверху в левом столбце. Чтобы вставить еще одну строку, нужно установить курсор в строку и нажать Enter. Знаки ≤, ≥ – первая кнопка слева в верхнем ряду.

Вставка интеграла с верхним и нижним пределами: пятая кнопка слева в нижнем ряду, средняя кнопка в первой строке.

Задание 3. Колонтитулы
Чтобы войти в Колонтитулы: 1. двойной щелчок вверху страницы (над текстом); 2. На Ленте вкладка Вставка, там Верхний колонтитул, Нижний колонтитул, Номер страницы
Чтобы вернуться обратно в редактирование текста: 1. выполнить двойной щелчок на самом тексте; 2. нажать клавишу Esc; 3. нажать на кнопку Закрыть окно колонтитулов во вкладке Конструктор
В верхний колонтитул добавьте имя документа: на Ленте Вставка/Верхний колонтитул, наберите имя документа, выровняйте по центру
В нижний колонтитул добавьте номер страницы: на Ленте Вставка/Номер страницы, Внизу страницы, второй вариант (по центру)
В нижний колонтитул над номером страницы добавьте свою Фамилию Имя, город и год.
Убедитесь, что на каждой странице колонтитулы повторяются
Сохранить документ в папке со своей фамилией на рабочем столе («Практическая работа №6»)
Практическая работа №7
Работа с фигурами и объектами SmartArt.
Задание 1. Фигуры
Для работы с фигурами в Word используется команда Фигуры, которая находится на Ленте вкладка Вставка/Иллюстрации
Создайте новый файл Microsoft Word
Пользуясь командой Фигуры, нарисуйте на странице Word прямоугольную декартову систему координат: Вставка/Фигуры/Линии/Стрелка
Подпишите оси x, y, z, для этого создать надписи: Вставка/Фигуры/Основные фигуры/Надпись (первая в списке).
 Выполните команду Вставка/Фигуры/Основные фигуры/Прямоугольник
Выполните команду Вставка/Фигуры/Основные фигуры/Прямоугольник
Затем Правая кнопка на Прямоугольнике, Добавить текст. Введите слово «Директор» и при необходимости изменить параметры текста таким образом, чтобы надпись находилась в середине прямоугольника и была полностью видна.
Сделайте ниже прямоугольника, введите в них тексты, затем протяните к ним фигурные стрелки: Вставка/Фигуры/Фигурные стрелки/Любая из первых четырех стрелок в списке. Для изменения ширины стрелок и направления Левая кнопка на них и потяните за маркеры вокруг стрелки.
Задание 2. SmartArt
Большие схемы сложно создавать с помощью инструмента Фигуры, для них используется SmartArt – инструмент создания блок-схем. Он находится на Ленте, вкладка Вставка/Иллюстрации, под элементом Фигуры
Создайте новый документ Microsoft Word и установите ориентацию страницы – Альбомная (на Ленте вкладка Разметка страницы/Параметры страницы). Выполните команду SmartArt, первый тип диаграммы (Организационная диаграмма, Отображение структуры отношений)
На основании данной диаграммы постройте структуру школы (рис. 1).
Работа с иерархической организационной диаграммой производится аналогично работе с многоуровневым списком: в поле Введите текст нажать Enter, чтобы добавить новый блок, Правая кнопка, Повысить уровень и Понизить уровень, чтобы изменить уровень подчиненности блока.
Добавьте нужное количество блоков, подчиненных министру. Заполните каждый блок – занимая должность.
При необходимости измените параметры текстов в блоках, чтобы он умещался в блоки, или растяните поле SmartArt.

Рис. 1. Организационная диаграмма, отображение структуры отношений
Сохранить документ в папке со своей фамилией на рабочем столе («Практическая работа №7»)
Практическая работа №8