Опубликовано Февраль 21, 2013 Автор: Эмили
Всем огромный привет, у меня сегодня очень эмоциональный урок). Для меня, по крайней мере. Я расскажу о том, как можно сделать цветным черно-белое фото. Всякое действо, совершаемое в программе Photoshop, кажется мне слегка нереальным и волшебным, но прикосновение к великому миру прошлого вызывает особое чувство! Выбрав для примера фото любимой актрисы, я невольно отвлеклась, отыскала еще пятьдесят ее фотографий, изучила подробности биографии и скачала три фильма с ее участием…
Итак, если вы решили раскрасить черно-белую фотографию, стоит предварительно обдумать, хотите ли вы сделать лишь небольшой цветовой акцент на некоторых областях или сделать цветным абсолютно все фото.
Для второго варианта обработки стоит подобрать изображение, не содержащее большого количества мелких, невыразительных деталей, поскольку их трудно будет выделять, и цвет может придать фотографии неестественность. Иногда стоит даже сменить фон, на котором расположен основной объект, сделав его однотонным, или же кадрировать изображение так, чтобы избавиться от мелочей и оставить в кадре только, допустим, лицо и плечи объекта съемки.
Я буду работать с фотографией, на которой фон практически не отвлекает зрителя, и сосредоточусь на самых важных областях – коже девушки, глазах, волосах.

Этот урок состоит из двух частей, поскольку он достаточно объемный – я пыталась рассказать все нюансы как можно подробнее.
Должна заметить, что способов раскрашивания черно-белых фото несколько (как и в любой другой обработке), каждый из них по-своему хорош, и зачастую результат практически нельзя отличить. Основные различия таковы: мы либо рисуем на новом слое цветной кистью, либо выделяем часть изображения и придаем ей цвет. Раскрашивание кистью смотрится неплохо, но мазки могут накладываться друг на друга, создавая эффект неравномерного окрашивания, да и большие участки раскрашивать вручную просто утомительно. Поэтому я в основном буду применять выделение.
Откроем фото в программе Фотошоп и сразу проверим, в каком цветовом режиме оно сохранено. При сканировании фото иногда сохраняют как черно-белое изображение, тогда при открытии в Фотошоп оно предстанет в режиме «Градации серого» («Grayscale»). Откройте Изображение => Режим (Image => Mode) и проверьте: галочка должна стоять рядом с режимом RGB (RGB Color).

Если нужно, кадрируйте фото, чтобы избавиться от белой окантовки или неровных краев (также последствия сканирования). Если фото имеет существенные повреждения, пятна, царапины и помятости, необходимо провести предварительную ретушь.
Начнем с самой ответственной части – кожи девушки. Нужно выделить ее как можно точнее, и я предлагаю воспользоваться для этого режимом Быстрая маска (Quick Mask). Для перехода в этот режим нажмите кнопку внизу панели инструментов, под значком Основной/Фоновый цвет, или клавишу Q:

В этом режиме можно не спеша и аккуратно выделить нужные области при помощи кисти. Выберите инструмент Кисть (Brush) (клавиша B), подберите размер и жесткость чуть менее 100%, чтобы не было резких переходов на краях. Цвет кисти – черный; если сейчас основным выбран другой цвет, просто нажмите D.
Закрашиваем область кожи девушки, при этом кисть оставляет красный след, это особенность режима Быстрая маска. Увеличиваем масштаб изображения Ctrl + + или Alt + прокрутка мыши для лучшей видимости.

На больших участках кожи можно увеличить размер кисти (квадратная скобка ] на клавиатуре), а на краях и маленьких участках – уменьшить (скобка [). Если кисть мягкая, помните, что с увеличением диаметра увеличится и радиус ее мягкости, то есть размытия краев мазка. Любое неточное движение в режиме Быстрая маска легко исправить: смените цвет кисти на белый клавишей Х и сотрите ненужные участки. Повторное нажатие Х вернет кисти черный цвет.
Итак, кожа закрашена. Моя героиня стала похожа на индийскую богиню (красоту ничем не испортить!)

Убедившись, что ничего не пропустили, снова нажимаем кнопку Режим Быстрой маски (Q), выключая его. Теперь красная область сменилась бегущим пунктиром выделения. Добавим растушевку краям выделения для плавного перехода цвета: Shift+F6 или Выделение => Модификация => Растушевка (Select => Modify => Feather), ставим значение 2 пикс.


Вспомним: на любой маске черный цвет скрывает изображение, белый – открывает, то есть выделена сейчас вся область изображения за исключением кожи. Так как нам нужен обратный результат, выделение следует инвертировать: Shift+Ctrl+I. Все, теперь кожа выделена, и мы смело копируем ее на отдельный слой Ctrl+J.
Работа проделана немалая, и я попрошу вас сохранить свое изображение на этом этапе в формате, предлагаемом программой по умолчанию: psd. На моей памяти неоднократно случались непредвиденные обстоятельства с подачей электроэнергии и не только, так что поверьте, будет очень жаль, если придется начинать все сначала. Периодически сохраняйте файл. Сохранить как… — Shift+Ctrl+S, Сохранить — Ctrl+S.
Чтобы не запутаться в дальнейшем, лучше перименовать этот слой: кликните дважды по названию и назовите, к примеру, «Кожа».
Вот теперь мы эту кожу будем раскрашивать. Попробуем так: Ctrl + U откроем окно Цветовой тон/ Насыщенность (Hue/ Saturation), поставим галочку Тонирование (Colorize) и переместим движок Цветовой тон (Hue) влево, к оттенкам красного. Отрегулируйте на ваше усмотрение Насыщенность (Saturation) и Яркость (Lightness), мне пришлось увеличить яркость:

Теперь измените режим наложения слою «Кожа» на Перекрытие (Overlay). Если нужно, уменьшите Непрозрачность (Opacity) или Заливку (Fill) в верхней части палитры Слои.
Выделяя кожу на лице, я намеренно закрасила и губы, все равно их мы будем корректировать отдельно. А вот глаза нужно выделять аккуратно, чтобы веки не остались черно-белыми, но чтобы не окрасились белки глаз. Похоже, героиня постепенно начинает оттаивать:

Однако не всегда тонирование может дать наилучший эффект. В моем случае кожа модели на фото чересчур серая, и, будучи окрашенной, выглядит немного грязной, сероватой.
Есть другой вариант: заливка цветом. Подобрать цвет кожи можно, конечно, и вручную, но я воспользуюсь замечательной таблицей Памятные цвета фотошопа. В ней нас пока интересует только столбец значений sRGB, остальные два используют для цветовых моделей Lab и CMYK. Выберу цвет «белая раса», ему соответствуют значения 234 178 146. Что это значит? Кликнув по значку Основной цвет, мы увидим окно Выбор цвета (Color Picker).

Справа от цветового квадрата видим окошки с цифровыми значениями выбранного цвета. Поскольку модель у нас RGB, то соответственно мы вводим 234 в окошко R (красный), 178 – в G (зеленый), 146 – в B (синий). И видим искомый телесный цвет, который был зашифрован в этих цифрах, вверху в окошке «новый».
Чтобы воспользоваться этим цветом и покрыть им кожу модели, создайте новый слой, нажав на значок внизу палитры слоев, и, находясь на этом слое, активируйте выделение области кожи, удерживая Ctrl и кликнув по миниатюре слоя «Кожа». Теперь просто выберем инструмент Заливка (Paint Bucket Tool), клавиша G, и, кликнув внутри выделения, заполним выбранным телесным цветом выделенную область.

Снимаем выделение Ctrl+D и также меняем режим наложения нового слоя на Перекрытие (Overlay). Чтобы оценить результат, скройте временно слой «Кожа», отключив глаз слева от миниатюры слоя. Цвет слишком насыщенный, лучше уменьшить непрозрачность слоя (Opacity) или процент заливки (Fill).
Сравним теперь оба варианта:

По-моему, белая раса излишне смугловата для моей героини))) Я выберу все-таки первый вариант, в котором мы меняли Цветовой тон/ Насыщенность.
Возможно, у вас есть фото с идеальным цветом кожи, который вы хотели бы перенести на свою черно-белую модель. Нет ничего проще: откройте цветное фото в программе Фотошоп, откройте окно Выбор цвета (Color Picker) и выберите при помощи мыши участок кожи на изображении-образце без явных теней и бликов света. Заметьте, указатель превратился в пипетку: так и есть, кликнув мышью по образцу, мы возьмем пробу цвета, что отразится в окне Выбора цвета. В окошке «новый» мы увидим цвет пробы. Если он выглядит недостаточно хорошо, кликните в другом месте, пока результат вас не устроит. Затем жмем ОК и проделываем действия, описанные двумя абзацами выше: активируем выделение области кожи, выбираем Заливку, заливаем, снимаем выделение, меняем режим наложения на Перекрытие (Overlay). Непрозрачность слоя и Заливку можно уменьшать движками в палитре слоев, так что экспериментируйте, находя оптимальное соотношение.

Что ж, цвет кожи был самой сложной нашей задачей, и я надеюсь, вы нашли оптимальный вариант из трех предложенных.
Однако, черные тени на фото моей героини все же портят мне настроение. Я попробую от них избавиться с помощью команды «Уровни»; если вас это в данный момент не беспокоит – просто пропустите следующий абзац и переходите к глазам.
При помощи корректировочного слоя «Уровни» («Levels») я хочу осветлить девушку на фото, но сам фон осветлять не хочу, поскольку на нем при осветлении проявляются дефекты. Поэтому я активирую слой Фон, кликаю на миниатюре слоя «Кожа», вызывая выделение области кожи, и нажимаю Ctrl+J, тем самым копируя черно-белую кожу на новый слой. И уже после этого создаю корректировочный слой «Уровни», нажав на кнопку  внизу палитры слоев. В открывшемся окне коррекции я перемещаю средний и правый движок влево, пока не увижу достаточное осветление кожи девушки. Непрозрачность слоя «Уровни» снижу до 80%.
внизу палитры слоев. В открывшемся окне коррекции я перемещаю средний и правый движок влево, пока не увижу достаточное осветление кожи девушки. Непрозрачность слоя «Уровни» снижу до 80%.

Сравним те же варианты окрашивания кожи после применения коррекции Уровни:

Кожа выглядит более чисто и естественно.
Перейдем к глазам. Прежде чем раскрашивать радужку, я осветлю белки глаз, поскольку они очень серые. Для этого перейду на слой Фон (наш исходный слой), выберу инструмент Осветлитель (Dodge Tool) (О), диаметр 7 пикс, диапазон: средние тона, экспонирование: 14%, и обработаю аккуратно белки глаз. Разница ощутимая:


Для окрашивания радужки создадим новый слой выше всех остальных, назовем его «Глаза». Теперь, находясь на этом слое, выберем инструмент выделения Овальная область (Elliptical Marquee tool) и, удерживая Shift для создания правильной окружности, выделим поочередно каждый глаз и выполним заливку выделения желаемым цветом.

Все лишнее аккуратно удаляем Ластиком (Eraser Tool), (Е), заливку этому слою я уменьшу до 52%, режим наложения меняю на Перекрытие. Зрачки также окрасились в зеленый, поэтому на их месте я удалю заливку полупрозрачным ластиком. Затем я создам новый слой и маленькой белой кистью добавлю блики в глазах (точнее, усилю уже присутствующие на фото).

Сохраним наш документ!
Очень подробно о способе изменения цвета глаз на фотографии можно почитать в этом уроке.
Пора переходить к губам! Становимся на самый нижний слой и выделяем губы, увеличивая масштаб изображения для лучшей видимости. Я выделяю Магнитным лассо (Magnetic Lasso), можно воспользоваться и Быстрым выделением (Quick Selection) (1). (Подробно об окрашивании губ здесь). Копируем на новый слой Ctrl+J, называем его «Губы», переносим его выше всех слоев (2) и Ctrl+U вызываем Цветовой тон/ Насыщенность (Hue/ Saturation). Подбираем нужный тон, насыщенность и яркость (галочка тонирование!) (3).

Непрозрачность слою «Губы» уменьшу до 80%. Режим наложения стоит подобрать индивидуально, посмотрите, какой вам больше понравится: это может быть Перекрытие (Overlay), Мягкий свет (Soft Light), Цветность (Color). Помним, что на результат влияет слой «Кожа», имеющий свой цвет и участвующий в наложении слоев. Неожиданно для себя я нашла оптимальное расположение слоя «Губы» с обычным режимом наложения (Normal), опустив его под слой «Кожа». Теперь порядок слоев в моем документе таков:

Для каждого слоя указан режим наложения, непрозрачность, заливка.
Вот так выглядит на данном этапе наше изображение. Продолжим работать над ним во второй части урока!

(Как создать яркий и красочный альбом из ваших черно-белых фотографий, оформить их оригинальными тематическими рамками — подробнее в этом уроке!)
Если у вас возникли замечания или вопросы, задавайте их, пожалуйста, в комментариях. Непредвзятый взгляд со стороны очень помогает совершенствованию подачи информации!
Если я что-то упустила или невнятно рассказала, буду только рада исправить недостатки.
В первой части рассмотрены различные варианты раскрашивания кожи модели, а также окрашены глаза и губы. Для каждой детали мы создавали новый слой, а порой и не один, и предстоит их создать еще немало. Поэтому, чтобы не запутаться и не ошибиться, а также для компактности палитры Слои, удобства ее просмотра, предлагаю объединить слои в группы.
 Для этого, находясь на самом верхнем слое, нажмите значок папки
Для этого, находясь на самом верхнем слое, нажмите значок папки  в нижней части палитры Слои: Группа 1 создана. Теперь выделите верхний слой и, удерживая Shift, нижний (кроме Фона!): все дополнительные слои выделены, и можно их перетянуть на строку Группа 1, при этом миниатюры слоев слегка сдвинулись вправо, проявляя иерархию. Если кликнуть теперь на треугольничке рядом со значком группы, папка окажется закрытой, и слои будут скрыты в этой папке. Чтобы вновь их увидеть, нужно «открыть» папку, то есть снова кликнуть на треугольнике.
в нижней части палитры Слои: Группа 1 создана. Теперь выделите верхний слой и, удерживая Shift, нижний (кроме Фона!): все дополнительные слои выделены, и можно их перетянуть на строку Группа 1, при этом миниатюры слоев слегка сдвинулись вправо, проявляя иерархию. Если кликнуть теперь на треугольничке рядом со значком группы, папка окажется закрытой, и слои будут скрыты в этой папке. Чтобы вновь их увидеть, нужно «открыть» папку, то есть снова кликнуть на треугольнике.
Поместить выделенные слои в группу можно еще быстрее: нажать Ctrl+G или перетащить их на значок Создать новую группу  , при этом они сразу окажутся в закрытой папке. (Слои (Layers) => Сгруппировать слои (Group from Layers)). Назову группу «Кожа, лицо».
, при этом они сразу окажутся в закрытой папке. (Слои (Layers) => Сгруппировать слои (Group from Layers)). Назову группу «Кожа, лицо». 
Объединение слоев в группу очень удобно и не раз пригодится в дальнейшем: группе, как и слою, можно менять непрозрачность, заливку, режим наложения, скрывать ее, а также применять к группе команды трансформирования (за исключением деформации) и перемещение.
Продолжим нашу работу и перейдем к волосам. Чтобы выделить волосы, нужно активировать слой Фон и воспользоваться Быстрой маской (Quick Mask), Пером (Pen Tool) или Магнитным Лассо (Magnetic Lasso), я использую последний вариант.

Тонкие волосинки по краям не вошли в выделение, не беда, их закрасим вручную.
Итак, выделение готово, нажимаем Shift+F6, чтобы добавить растушевку 2 пикс, а затем Ctrl+J — скопировать на новый слой.

Назовем этот слой «Волосы». Поскольку на моем фото девушка — брюнетка, можно применить только наложение слоев для усиления цвета волос, посмотрите, как работает режим Перекрытие (Overlay):

Но наша задача — раскрасить черно-белую фотографию. Для этого поменяйте слою «Волосы» режим наложения на Цветность (Color) и Ctrl+U откройте окно Цветовой тон/ Насыщенность (Hue/ Saturation). Ставим галочку Тонирование (Colorize) и перемещаем движок Цветовой тон (Hue) влево, к оттенкам красного. Слегка уменьшу Насыщенность (Saturation)

Хорошо, но невыразительно. Можно усилить оттенок, чтобы волосы «заиграли»: скопируйте слой «Волосы» и поменяйте копии режим наложения на Умножение (Multiply):

Уменьшим копии слоя непрозрачность, если необходимо. На скриншоте она равна 78%, но затем я еще уменьшила до 53%.
Пора заняться непослушными волосками, которые не вошли в выделение и остались черно-белыми. Если вам повезло и прическа на фото гладкая, можно с чистой совестью пропустить этот шаг. Создаем новый слой, режим сразу меняем на Цветность, выбираем Кисть (В) и устанавливаем жесткость около 50%, а также уменьшаем непрозрачность (Opacity) и нажим (Flow).

Установите размер кисти 1-2 пикс, а цвет возьмите пипеткой на слое с окрашенными волосами. Увеличьте масштаб изображения так, чтобы хорошо видеть отдельные волосинки, и аккуратно закрасьте самые заметные, по вашему мнению.
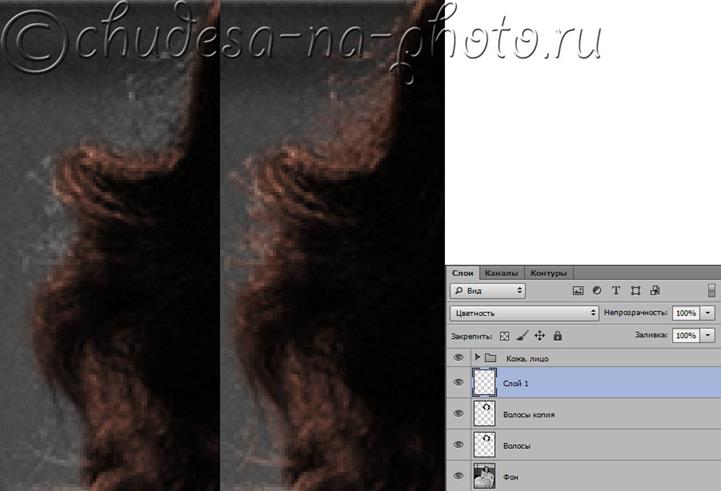
Важно, чтобы закрашенные волоски не были чересчур яркими, не бросались в глаза. Пожалуй, в этом случае лучше недо-, чем переусердствовать).
Давайте внимательно осмотрим свежепокрашенные волосы: где-то нужно докрасить, а где-то, возможно, стереть. Стирать можно Ластиком, уменьшив ему жесткость и непрозрачность. Если ошиблись — вернитесь на шаг назад на палитре История или нажав Ctrl+Z.

Для удобства объединяю все слои, относящиеся к прическе, в группу «Волосы». Сохраняем документ!

(Подробнее о способах изменить цвет волос).
Можно заняться раскрашиванием стен и пола в нашей черно-белой фотографии. Чтобы выделить стену, перейдем на фоновый слой. На моем изображении фон темный, а модель светлее, поэтому для выделения можно воспользоваться инструментом Быстрое выделение (Quick Selection) (W).

Чтобы «отсечь» область пола, можно просто выделить пол инструментом Прямоугольная область (Rectangular Marquee tool) (М) в режиме вычитания (Subtract from Selection), для этого во время выделения пола удерживаем Alt (подробнее о режимах взаимодействия выделений здесь). Останется выделенной лишь стена:

Добавим растушевку 1 пикс (Shift+F6), копируем выделение на новый слой Ctrl+J, меняем режим наложения на Перекрытие (Overlay) и выбираем инструмент Заливка (Paint Bucket Tool) (G). Нажатием на значок Основной цвет вызываем окно Выбор цвета (Color Picker), подбираем подходящий цвет, нажимаем ОК. Готово, можно переименовать слой, назвав его «Стена».

Несколько важных моментов!
Насыщенность и соотношение свет-тени в черно-белых фотографиях может сильно отличаться. Поэтому режим наложения слоя с заливкой можно выбрать не только Перекрытие (Overlay). Попробуйте Мягкий свет (Soft Light) или Цветность (Color). Отнеситесь к процессу творчески, посмотрите, какой вариант окажется лучшим именно для вашего изображения! Чтобы усилить эффект, продублируйте слой с заливкой. Чтобы ослабить — уменьшите непрозрачность или заливку в палитре Слои.
В моем случае слишком цветными оказались жалюзи. Пришлось выделить их, скопировать на новый слой и уменьшить непрозрачность цвета (55%), а на прежнем слое удалить. Стену же я сделала поярче, скопировав слой «Стена» и поставив копии непрозрачность 55%.
Таким же образом выделяем пол, находясь при этом на фоновом слое, добавляем растушевку 1 пикс, копируем на новый слой и заливаем цветом. Меняем режим наложения.

Кресло я выделила с помощью Быстрого выделения (Quick Selection) (W), лишь подлокотник, граничащий с платьем, не поддавался выделению, пришлось выделить его Магнитным лассо в режиме добавления к выделению (Add to selection). Те же действия, что и выше:

Удобство заключается в том, что каждому окрашенному элементу можно в любой момент изменить оттенок, встав на нужный слой и Ctrl+U вызвав окно Цветовой тон/ Насыщенность. Кресло я позже перекрасила в персиковый))).
Как же выделить платье? Казалось бы, оно одно осталось черно-белым, все остальные детали окрашены, значит, Быстрое выделение должно справиться. Но ведь цветные у нас дополнительные слои, а фон, на котором мы все выделяем, по-прежнему черно-белый. Здесь можно воспользоваться замечательным приемом: сделать Отпечаток видимых слоев. Становимся на самый верхний слой и нажимаем комбинацию клавиш Alt+ Shift+ Ctrl+ E. Получаем слой- картинку, на которой объединились все видимые слои нашего документа. И на этом слое легко выделяем платье с помощью Быстрого выделения. Добавляем растушевку 2 пикс, копируем на новый слой, а отпечаток видимых слоев удаляем.
Для слоя с платьем я выбрала режим наложения Цветность (Color), непрозрачность 75%.

Что ж, мы очень-очень близки к завершению процесса!..
Придирчивым взглядом окиньте свое творение. Приближайте, удаляйте, поищите недостатки. Может быть, остались неокрашенные участки: добавьте новый слой и поработайте мягкой полупрозрачной кистью нужного цвета. Помним о режимах наложения слоев.
Я уменьшила непрозрачность слою «Глаза» до 56%. Затем выяснила, что необходимо подчеркнуть брови и ресницы модели. Для этого создала отдельно слой «брови» и слой «ресницы», взяла темно-коричневую мягкую полупрозрачную кисть и слегка затемнила кистью ресницы и брови. Режим наложения этих двух слоев — Умножение (Multiply), непрозрачность «бровей» — 59%, «ресниц» — 100%. Старалась не переборщить:

Что ж, если вас все устраивает, сохраняем файл в формате jpeg и дарим кому-нибудь… или радостно хвастаемся друзьям).

Мы научились, как сделать цветным черно-белое фото!
Это был нелегкий, но крайне интересный и познавательный путь!

Надеюсь, вам понравилось!
Для этого приема можно найти самые различные сферы применения: освежить старое свадебное фото родителей, сделать сюрприз бабушке или дедушке, подарить маме на 8 Марта…
Кстати, я недавно делала в подарок ко Дню Святого Валентина мини- альбом из черно- белых фотографий, отретушированных и немного подкрашенных в программе Фотошоп. Получилось очень красиво и трогательно! С удовольствием расскажу об этом в ближайшее время.
Успешной работы!