МИНОБРНАУКИ РОССИИ
САНКТ-ПЕТЕРБУРГСКИЙ
ГОСУДАРСТВЕННЫЙ
ЭЛЕКТРОТЕХНИЧЕСКИЙ УНИВЕРСИТЕТ
«ЛЭТИ» ИМ. В.И. УЛЬЯНОВА (ЛЕНИНА)
Кафедра рекламы и связи с общественностью
ОТЧЕТ
По лабораторной работе №4
По дисциплине «Информационные технологии и
Базы данных в персональном компьютере»
Тема: Текстовый редактор MS Word
Студентка гр. 0703 ____________ Полтаракова А.Е.
Преподаватель ____________ Бушмакин А.Л.
Санкт-Петербург
Цель:
Практическое освоение способов создания, редактирования и оформления текстовых документов в редакторе MS Word.
Необходимые сведения:
При подготовке к работе следует ознакомиться с основными элементами оформления сложного текстового документа, с возможностями, режимами работы, пунктами верхнего меню и основными комбинациями клавиш текстового редактора.
План проведения:
1. Общие правила работы в текстовом редакторе.
1.1. Освоить способы запуска редактора
1.2. Опробовать способы получения помощи.
1.3. Создать новый текстовый документ на основе шаблона «Стандартная записка».
1.4. Набрать текст служебной записки ректору университета, отформатировать текст, вставить в текст таблицу и оформить ее в точном соответствии с рисунком и правильно указать данные ректора СПбГЭТУ.
1.5. Сохранить файл под именем Записка_номер группы_фамилия студента_имя студента (Файл/Сохранить как…).
1.6. Освоить следующие настройки вида экрана при работе в редакторе:
- изменение режима просмотра документа ("Обычный", "Разметка страницы");
- включение/отключение, перемещение и изменение размера лент, панелей инструментов и экранных кнопок;
- включение/отключение линеек форматирования;
- выбора масштаба отображения документа.
2. Оформление сложного текстового документа.
2.1. Вызвать редактор. Настроить вид экрана.
2.2. Загрузить в редактор текстовый файл в формате MS-DOS.
2.3. Форматирование абзаца текста.
2.4. Создание нового стиля пользователя.
2.5. Аналогично пункту 2.3 исправить другие абзацы основного текста и оформить новым стилем, используя комбинацию клавиш.
2.6. Оформить заголовки.
2.7. Дописать в п.4 контракта несколько дополнительных требований и оформить этот текст как нумерованный, маркированный, а затем как многоуровневый список.
2.8. Оформить подписи сторон, как текст в 2 колонки, а затем, как ячейки невидимой таблицы.
2.9. Добавить в страницы документа:
- верхний колонтитул с номером и датой контракта,
- нижний колонтитул с номером страницы (Вид/Колонтитулы...),
- 2-3 сноски (Вставка/Сноска...),
- поле для автоматического подсчета числа страниц в контракте "Вставка/Поле..."
- текстовые поля формы для не заполненных мест в файле (кнопки на панели инструментов "Формы"),
- 3-4 элемента для предметного указателя (выделить слово и Alt+Shift+X),
- оглавление и предметный указатель (Вставка/Оглавление и указатели...),
- создать в оглавлении гиперссылки на закладки в соответствующих разделах контракт
2.10. Проверить и исправить правописание, сохранить документ.
2.11. Оформление таблицы
2.12. С помощью буфера обмена скопировать приложение в текст (из appendix.doc в text.doc).
2.13. С помощью вставки разделителей страниц и концов разделов (Вставка/Разрыв...) разбить текст на страницы правильно.
2.14. Сделать так, чтобы в тексте любые цифры автоматически вставлялась из соответствующей ячейки таблицы.
2.15. Нарисовать многослойный рисунок.
2.16. Самостоятельно найти информацию и освоить операции, связанные с несколькими новыми операциями в редакторе.
Общие правила работы в текстовом редакторе
1.1 Способы запуска редактора:
· Файл Word можно открыть с помощью файлового менеджера. Запускается редактор и открывается файл
· Word можно открыть через ярлык или с помощью меню программы
· Через MS Office запустить word.exe.
1.2 Способы получения помощи:
· При нажатии F1 появляется помощник;
· Через меню «справка»
1.3 Создание новый текстовый документ на основе шаблона «стандартная записка»
· В разделе Word «Файл» открываем меню «Создать», затем вкладку «Записки» нужно выбрать «Стандартная записка»
1.4
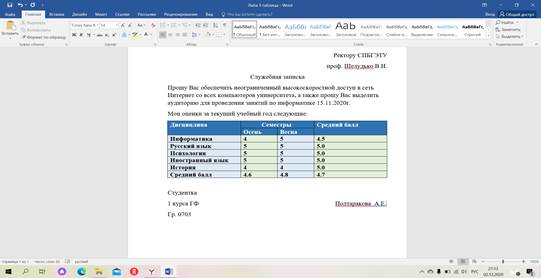
1.5. Сохранить файл под именем
Записка_номер_группы_фамилия_студента_имя_студента (Файл/Сохранить как…)

1.6. Освоить следующие настройки вида экрана при работе в редакторе:
-изменение режима просмотра документа
(«Обычный», «Разметка страницы»);

- включение/отключение, перемещение и изменение размера лент, панелей инструментов и экранных кнопок;
Выполнено- включение/отключение линеек форматирования;
Выполнено- выбора масштаба отображения документа.
Выполнено
Оформление сложного текстового документа.
2.1 Вызвать редактор. Настроить вид экрана.
Выполнено
2.2 Загрузить в редактор текстовый файл в формате MS-DOS. Для этого сохранить исходный файл документа в своей папке – правая кнопка мыши по одной предоставленной в плане лабораторной работы ссылок в зависимости от номера варианта далее операция «Сохранить объект как…». Зайти в папку, где был сохранен файл. Правой кнопкой мыши по файлу выбрать Открыть с помощью/Microsoft Word. В появившемся окне выбрать кодировку текста Windows (по умолчанию) и подтвердить выполнение преобразования Ок. После этого сохранить файл как документ редактора MS Word – Файл/Сохранить как/Тип файла – Документ Word, выбрать папку для сохранения, в имени файла указать номер группы, фамилию и имя студента и нажать Сохранить.
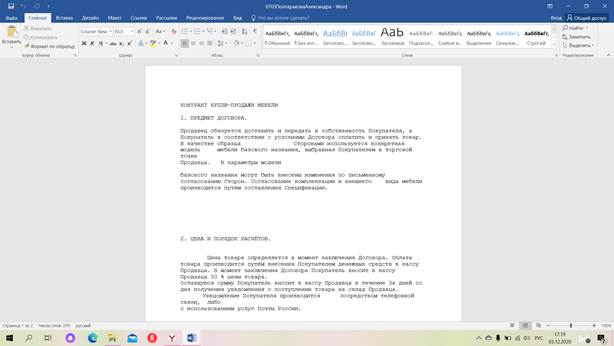
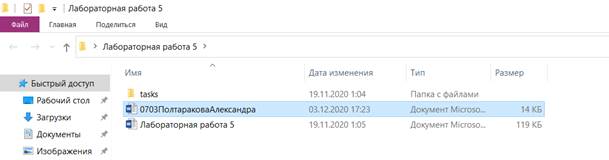
2.3. Форматирование абзаца текста.
Включить режим показа невидимых символов (кнопка «¶») и в тексте удалить лишние невидимые символы - пробелы, переносы и символы конца строки, номера заголовков, а также ознакомиться с другими компонентами форматирования (выравнивание, расстояние между строками). 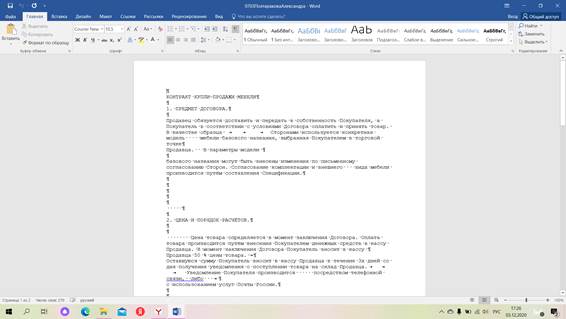

2.4. Создание нового стиля пользователя.
Отформатировать один (первый) абзац основного текста документа вручную. Установить курсор в правильно оформленный абзац основного текста и выполнить операцию создания нового стиля (Стили/Сохранить выделенный фрагмент как новый экспресс-стиль… (или Создать стиль)). Указать в качестве имени нового стиля текст_фамилия_студента, нажать «Изменить», в качестве стиля Связанный (абзац и знак), Основан на стиле: Текст, Стиль сдедующего абзаца: Стиль1.
Нажав кнопку «Формат», указать шрифт Times New Roman и размер 14. Назначить комбинацию клавиш для применения стиля (...Формат/Сочетание клавиш). Нажмите комбинацию клавиш, которую вы хотите использовать, чтобы применить этот стиль, и нажмите «Назначить». Если вы нажмете горячую клавишу, которая уже назначена для другой функции, Word сообщит, какой функции назначена комбинация клавиш. Тогда введите 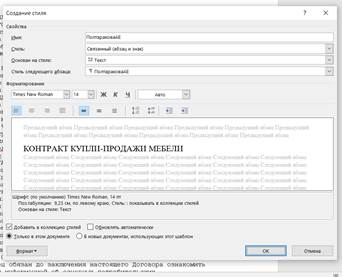
другую комбинацию клавиш. Для подтверждения нажать Ок.
2.5. Аналогично пункту 2.3 исправить другие абзацы основного текста и оформить новым стилем, используя комбинацию клавиш.
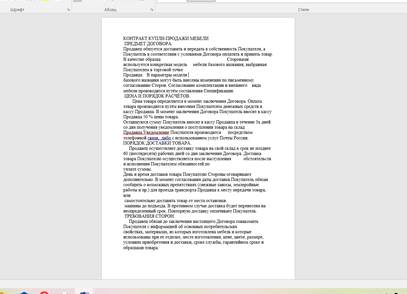
2.6. Оформить заголовки разделов стилем заголовков ("Заголовок 1") или его модификацией "Контекстное меню на имени стиля/Изменить...". Назначить комбинацию клавиш для применения стиля заголовков аналогично пункту 2.4, изменяя параметры стиля для заголовка.
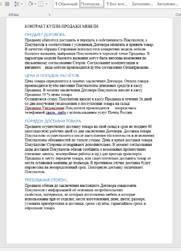 |
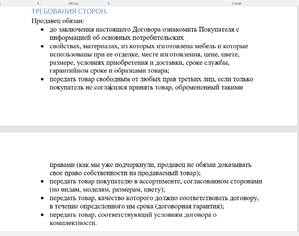 2.7. Дописать в п.4 контракта несколько дополнительных требований и оформить этот текст как нумерованный, маркированный, а затем как многоуровневый список (кнопки форматов нумерации абзацев на панели инструментов в группе «Абзац»).
2.7. Дописать в п.4 контракта несколько дополнительных требований и оформить этот текст как нумерованный, маркированный, а затем как многоуровневый список (кнопки форматов нумерации абзацев на панели инструментов в группе «Абзац»).

2.8-2.10.
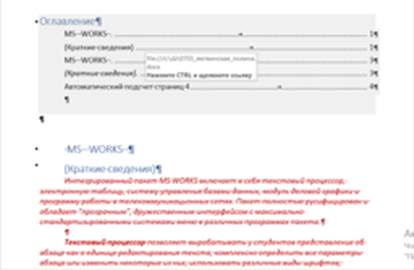
2.11.
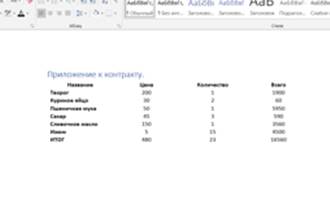
2.15

Вывод: В процессе выполнения данной лабораторной работы, я освоила способы создания, редактирования и оформления текстовых документов в редакторе MS Word.