
Самый заурядный снимок, сделанный в ненастную погоду может преобразиться в сказочную картину. Такие превращения может осуществить каждый. Всего то и нужно, что 20 минут времени и желание сотворить что-то прекрасное.
Процесс обработки прост, но для того, чтобы пройти все шаги понадобятся начальные знания об элементах управления и умение работать с масками и корректирующими слоями.
Итак, приступим.
Открываем снимок в программе Adobe Photoshop.
Комбинацией клавиш Ctrl+Alt+2 для версии программы старше CS4 или Ctrl+Alt+~ для более старых версий, загружаем выделение всех светлых областей.
Теперь не снимая выделение необходимо создать новый слой и добавить к нему маску. Для этого на панели слоёв нажимаем на соответствующие кнопки. Визуально ничего не изменится на изображении, но маска приобретёт определённое заполнение.
Теперь выбираем в качестве основного цвета желтый. Его символьное обозначение #c2be7a. Теперь клацаем на миниатюре нового слоя, чтобы перенести активность с маски на слой. Заливаем его цветом. Заливку можно выполнить сочетанием клавиш Alt+Backspace или воспользовавшись соответствующим инструментом. Изменяем режим наложения слоя на Color (Цвет).
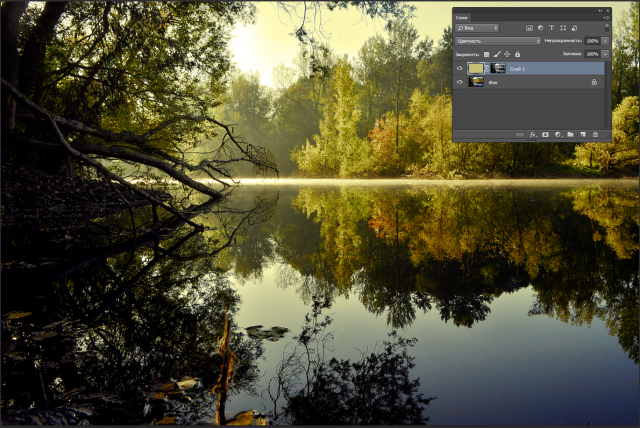
Теперь создаём корректирующий слой Выборочный цвет (Selective Color). С его помощью мы изменим красные оттенки. Вносим следующие настройки: Синий (Blue) -47, Пурпурный (Magenta) +66, Желтый (Yellow) +19, Черный (Black) +26.

Теперь создаём корректирующий слой Выборочный цвет (Selective Color). С его помощью мы изменим красные оттенки. Вносим следующие настройки: Синий (Blue) -47, Пурпурный (Magenta) +66, Желтый (Yellow) +19, Черный (Black) +26.

Теперь нам понадобится ещё один корректирующий слой. На этот раз Микширование каналов (Channel Mixer). Настройки следующие: Канал – Красный, Красный +40, Зеленый +40, Синий +20. Изменяем для корректирующего слоя режим наложения на Перекрытие (Overlay). У слоя должна быть маска. Активируем её и выбираем мягкую кисть большого диаметра.Устанавливаем непрозрачность кисти (Opacity) на 40%. По маске зарисовываем тёмные участки изображения.

Далее добавляем ещё один устой слой и выполняем команду Image (Изображение) — Apply Image (Внешний канал). В настройках выбираем режим наложения Обычный и нажимаем Ок. Это действие создаст объединённую копию всех каналов. Такое же действие можно произвести нажав сочетание клавиш Ctrl+Alt+Shift+E. Далее к этому слою применяем Фильтр (Filter) – Размытие (Blur) – Размытие по Гауссу (Gaussian Blur). Устанавливаем радиус около 3-5 пикселей. Для изображений с маленьким разрешением этого значения может оказаться много. Экспериментируйте. Меняем режим наложения слоя на Умножение (Multiply), Непрозрачность (Opacity) уменьшаем примерно до 80%. Создаём для слоя маску и кистью скрываем тёмные области. Маску можно будет при необходимости размыть, чтобы сделать края нарисованных линий более мягкими.
Теперь делаем копию предыдущего слоя и размываем его по Гауссу с радиусом 5-10 пикселей. Меняем режим наложения на Осветление основы (Color Dodge). Маска для этого слоя будет другая. Прорисовать нужно будет самые светлые участки, такие как небо, отражение в воде и т.д.

На данный момент результат должен быть примерно такой:

Чтобы увеличить резкость воспользуемся следующим приёмом. Сделаем копию верхнего слоя, выполним Фильтр (Filter) – Другие (Other) – Цветовой контраст (High Pass). Радиус подберите по вкусу. Меняем режим наложения слоя на Перекрытие (Overlay) и уменьшаем непрозрачность до значения 43%.
И ещё один корректирующий слой. На этот раз Уровни (Levels). Займёмся регулировкой полутонов. Средний ползунок сдвигаем вправо. В числовом поле должно отображаться значение 0,78. Можно ввести вручную. Меняем режим наложения на Мягкий свет (Soft Light), снижаем непрозрачность до 75%. Маской можно осветлить темные участки.

Промежуточный результат:

Теперь отрегулируем цветовой баланс. Добавляем одноимённый корректирующий слой Цветовой баланс (Color Balance). Выбираем режим редактирования теней (Shadow). Устанавливаем значение Красный -57, Синий +53. Переключаемся на редактирование яркой подсветки Highlight или Света. Устанавливаем значение Синий +40. Маской снижаем область влияния этого корректирующего слоя, исключив среднюю часть изображения.

Должно получиться примерно вот так:

Картинка получилась слишком монотонной. Не хватает акцентов. Поэтому добавим более яркую область, чтобы она привлекала внимание. На новом пустом слое Делаем несколько больших красных пятен я мягким краем. Размещаем их над важными смысловыми элементами, это могут быть дома, водоёмы, какие-то строения или фигуры. Диаметр кисти должен быть примерно равен 180 пикселям. Основной цвет #fc9388. Меняем режим наложения на Перекрытие (Overlay), а непрозрачность (Opacity)снижаем до 60%.
Делаем на другом пустом слое ещё одно пятно, но на этот раз светло-желтое (#ffde7a). Так же само устанавливаем режим наложения Перекрытие (Overlay), а непрозрачность (Opacity) — 80%.

Контраст отрегулируем корректирующим слоем Кривые (Curves). Рисуем кривую примерно такую, как на скриншоте. Меняем непрозрачность (Opacity) до 60%. Если возникнет необходимость, можно маской отрегулировать области влияния слоя.
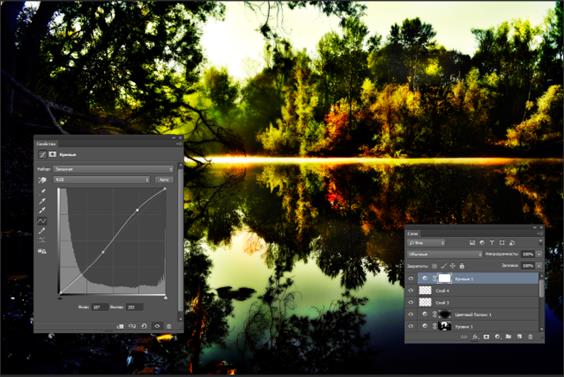
Интересным штрихом будет лёгкая дымка. Её можно создать рисуя на новом пустом слое мягкой белой кистью. Непрозрачность настраивается по усмотрению.

До обработки:

После обработки:
