В этом уроке рассмотрим один из базовых элементов программы – отрезок прямой. Построение отрезков выполняется точным указанием их конечных точек. Мы можем указывать конечную точку щелчком мыши в необходимом месте, либо можем указывать её точные координаты. Открываем вкладку «Главная» и в окне «Рисование» нажимаем инструмент «Отрезок». Обратите внимание, как изменилась командная строка программы (появился запрос указать первую точку).
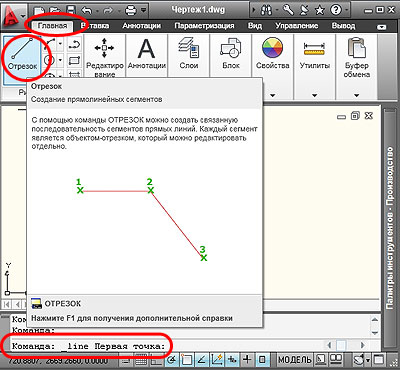
Давайте введем в командную строку координаты начальной точки отрезка (0,0), нажимаем клавишу Enter. Как видно на рисунке, начальная точка оказалась в точке пересечения осей координат Х и Y, а в командной строке появилась просьба указать следующую точку.

Необходимо помнить, запятая при вводе значения в командную строку является разделителем между абсциссой и ординатой, а точка используется как разделитель между целой и дробной частью числа. Во время работы мы постоянно перемещаемся по чертежу, поэтому точка (0,0) может оказаться где угодно, даже уйти в невидимую часть экрана.
Чаще для ввода начальной точки отрезка используется указание курсором места, где начнется отрезок, для этого достаточно установить курсор в необходимую точку, и сделать щелчок левой клавишей мыши. Давайте выберем начальную точку в произвольном месте экрана, в командной строке при этом появляется запрос указать следующую точку, зададим её координатой (0,0), нажимаем Enter. Как видите, полученный отрезок соединяет первую точку с началом координат.

Вы уже наверно заметили, что между начальной точкой и указателем отображается предварительная линия, с указанием угла между прямой и горизонталью.

После нажатия кнопки Enter, или клавиши мыши, программа предложит построить еще отрезок из конечной точки предыдущего. Таким образом, можно построить сколько угодно отрезков. Для того, чтобы закончить построение, нужно повторно нажать клавишу Enter.

Если Вы строите группу отрезков и ошиблись, последний отрезок можно удалить и продолжить построение с конца предыдущего. Для этого сделайте щелчок правой клавишей мыши и в появившемся окне нажмите кнопку "отменить".

Для создания многоугольника первая и последняя точка соединяются автоматически. Нажмите правую клавишу мыши и из выпадающего списка выберете команду "замкнуть".

Как видите, контур замкнулся.

Отрезкам мы можем назначать цвет, тип и вес линий.
Давайте выделим отрезок, щелкнув на нем левой клавишей мыши. Появится панель быстрых свойств, где и можно сменить свойства выбранного отрезка (к примеру, назначим зеленый цвет). Чтобы снять выделение с объекта, щелкните на нем при нажатой клавише Shift, как видите, цвет отрезка изменился.

Чтобы вызвать основную палитру свойств перейдите на вкладку «Вид» -панель «Палитры»-«Свойства».

В появившейся палитре, как видите можно настраивать любые необходимые свойства. Данную палитру, можно вызвать двойным щелчком левой клавиши мыши на отрезке.
