Автоформа
| Нажмите кнопку Создать на панели инструментов окна базы данных. В диалоговом окне Новая форма выберите вид автоформы. Автоформа: в столбец. Каждое поле располагается на отдельной строке; подпись находится слева от поля. Автоформа: ленточная. Поля, образующие одну запись, расположены в одной строке; их подписи выводятся один раз в верхней части формы. Автоформа: табличная То же, что и обычная таблица. | 
|
Автоформа: сводная таблица. Аналог сводной таблицы в Excel.
В списке полей отражаются все поля из текущей таблицы, которые транспортируются в строки и столбцы макета таблицы.




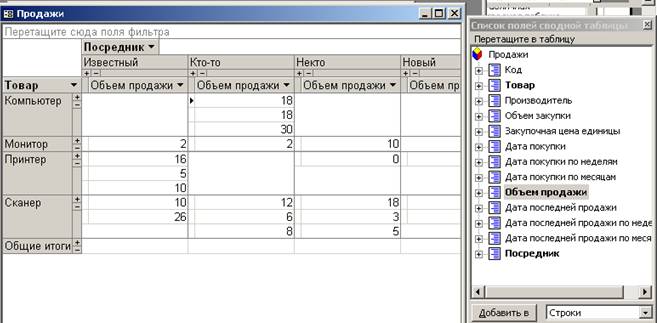
Обратите внимание, что в списке полей автоматически появляются поля накопительных периодов времени (неделя и месяц).
Поле фильтра позволяет ограничить представление подмножеством доступных данных (то есть фильтр накладывается на исходную таблицу, по которой строится сводная таблица).
В итоговых полях выводятся сводные данные для полей из области данных.
Удаление поля из макета не приводит к его удалению из источника данных. Удаленное из макета поле больше не выводится в сводной таблице, но остается доступным для просмотра в списке полей.
Форма открывается в режиме сводной таблицы. Имеется возможность добавлять поля путем их перетаскивания из списка полей в различные области макета.
Автоформа: сводная диаграмма.
Выберите таблицу или запрос, содержащие данные, на основе которых создается форма.
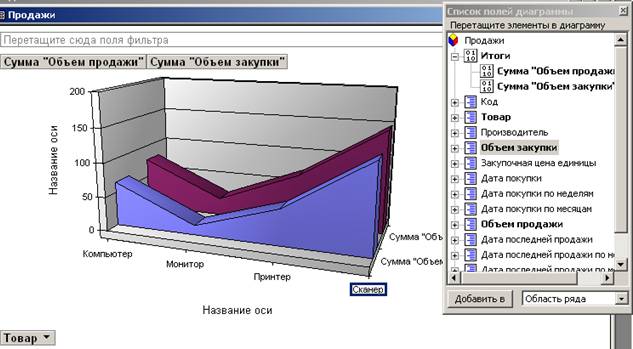
Как и в сводной таблице, имеется возможность добавлять поля путем их перетаскивания из списка полей в различные области макета.
Настройка диаграммы аналогично Excel.
Содание связанных (подчиненных) форм с помощью мастера
1. В окне Формы выберите создание с помощью мастера.
2. Выберите таблицу, поля которой связаны отношениями 1 ко многим, и нужные поля из нее (цены), а затем выберите связанную с ней таблицу и поля из этой таблицы(продажи).

| 
|
| 3. Выбрать вид представления данных: · Подчиненная форма · Связанная форма | 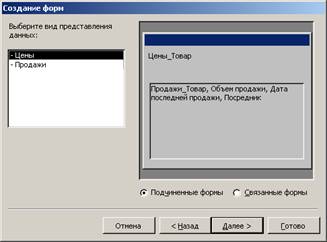
|
| 4. Необходимо выбрать внешний вид формы из числа предложенных. | 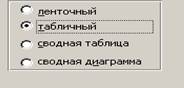
|
5.Выберите понравившийся Вам стиль оформления формы.
6.Сохранить основную и подчиненную формы под удобными именами.

| 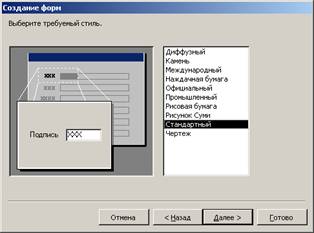
|
Форма примет вид:

Настройка формы. (Конструктор)
Если Ваша форма не до конца Вас удовлетворяет, откорректируйте ее. Для этого в режиме Конструктор включите панель инструментов и щелкните кнопку, соответствующую элементу нужного Вам типа..
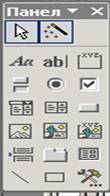
| Выбор объекта | Мастера. | |
| Надпись | Поле. | Группа переключателей. | |
| Выключатель. | Переключатель | Флажок. | |
| Список. | Поле со списком. | Кнопка. | |
| Рисунок. | Свободная рамка объекта. | Присоединенная рамка объекта. | |
| Разрыв страницы | Набор вкладок. | Подчиненная форма | |
| Линия. | Рамка. | Прочие элементы |
Назначение инструментов следующее:
| Выбор объекта | Выделение требуемой цели |
| Мастера. | Могут быть и не доступны |
| Надпись | Создание текстовой метки |
| Поле. | Создание области для ввода текста |
| Группа переключателей. | Создание рамки вокруг сгруппированных переключателей |
| Выключатель. | Выбор одного варианта из двух |
| Переключатель. | Выбор одного варианта из нескольких (минимум двух) |
| Флажок. | Выбор комбинации из возможных вариантов |
| Список. | Создание раскрывающегося списка |
| Поле со списком. | Создание комбинированного раскрывающегося списка |
| Кнопка. | Создание кнопки макроса в Visual Basic |
| Рисунок. | Ввод рисунка в заданных границах |
| Рамка объекта. | Вставка в форму объекта OLE |
| Разрыв страницы | Переход на новую станицу. |
| Набор вкладок. | Создание формы с несколькими вкладками. |
| Линия, Рамка. | Вычерчивание линии или рамки |
| Подчиненная форма. | Для вставки в другую форму или отчет |
Окно формы будет выведено на экран в режиме конструктора..
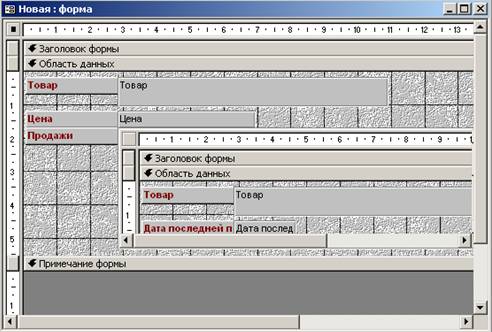
При корректировке формы Вы можете узменить размеры и способ оформления, добавить новые и удалить ставшие ненужными Вам поля, переместить поля и подписи, откорректировать размеры заголовка формы, области ввода и области примечаний, дабавить новые элементы оформления, изменить списки и т.д. Учтите, что при создании нестандартных кнопок Вам будет необходимо выдать директивы, созданные на языке Visual Basic.
Для придания тексту большей выразительности используйте различные шрифты по стандартным правилам работы с панелью форматирования, а также меняйте, при необходимости цвет букв и фона, способ оформления (в контекстном меню).
Остановимся подробнее на наиболее часто используемых инструментов.
 Поле. Если Вы забыли вывести на форму какое – либо поле, Вызовите в панели инструментов список полей и транспортируйте необходимое Вам поле в форму. (Элементом «свободное поле» лучше не пользоваться) Поле. Если Вы забыли вывести на форму какое – либо поле, Вызовите в панели инструментов список полей и транспортируйте необходимое Вам поле в форму. (Элементом «свободное поле» лучше не пользоваться)
| 
| |
| Группа переключателей. На форму помещаются переключатели, объединенные в группу. Возможен выбор лишь одного из них. Мастер последовательно предложит дать подписи каждому из них, выбрать, при необходимости, значение, определяемое по умолчанию, определить ЦИФРОВОЕ значение, соответствующее каждому из переключателей (по умолчанию, натуральный ряд чисел), значения чисел можно изменить, но текст ввести нельзя), выбрать поле, в котором сохраняется значение переключателя, выбрать тип элементов оформления, дать имя группе (лучше совпадающее с именем поля, в которое вносится значение переключателя. | 


| |
| Кнопки. Поместить на форму кнопку, · Выбрать ее категорию и исполняемое действие (все действия приведены ниже в таблице). · Выбрать стиль оформления кнопки (текст надписи или один из предложенных рисунков · Дать имя кнопке (нужно только при написании макросов) | ||
 
| ||
Набор стандартных категорий кнопок и действий с ними.
| Категории | Действия | Категории | Действия | |
| Переходы по записям | Найти далее Найти запись Первая запись Последняя запись Предыдущая запись Следующая запись | Работа с отчетом | Отправить отчет в файл Отправить отчет по почте Печать отчета Просмотр отчета | |
| Обработка записей | Восстановить запись Добавить запись Дублировать запись Печать записи Сохранить запись Удалить запись | Приложения | Выйти из приложения Выполнить приложение Запустить MS Excel Запустить MS Word Запустить блокнот | |
| Работа с формой | Закрыть форму Изменить фильтр формы Обновить данные формы Открыть страницу Печать текущей формы Печать формы Применить фильтр формы | Разное | Автонабор номера Выполнить запрос Выполнить макрос Печать таблицы |