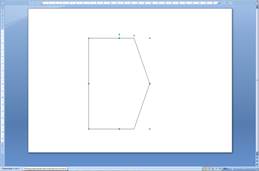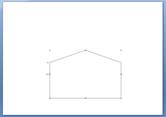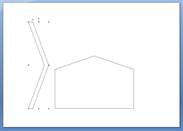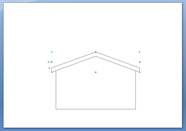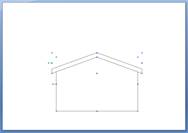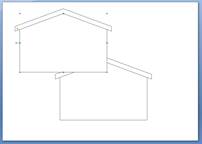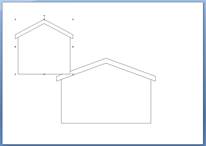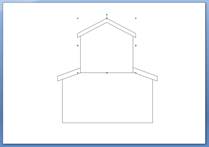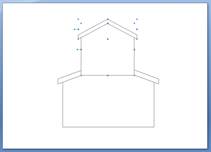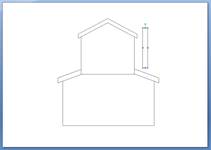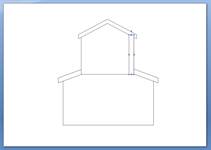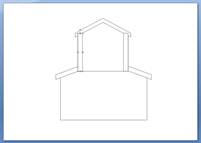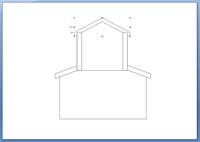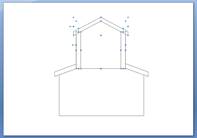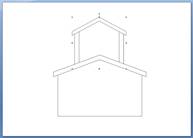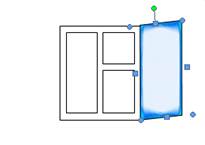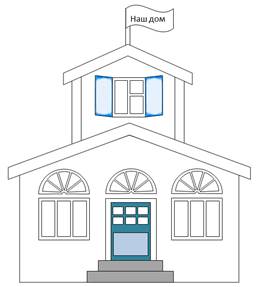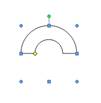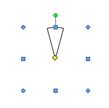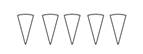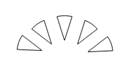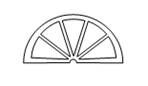| 1.
| Запустите программу Microsoft Word.
|
| 2.
| 
| Установите альбомную ориентацию страницы.
(вкладка Разметка страницы,группа Параметры страницы – Ориентация - Альбомная).
|
| 3.
| Настройте поля страницы.
(вкладка Разметка страницы, группа Параметры страницы – Поля - Узкое).
|
| 4.
| 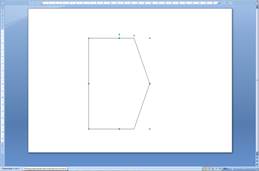
| Вставьте фигуру пятиугольник. Пятиугольник используем в качестве стены 1го этажа нашего дома.
(вкладка Вставка,группа Иллюстрации - Фигуры – Фигурные стрелки - Пятиугольник)
Размеры фигуры можно менять, перетаскивая маркеры голубого цвета вокруг фигуры.
Перетаскивание жёлтого ромбика (опорной точки) повлияет на величину остроты угла фигуры.
|
| 5.
| 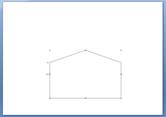
| Поверните пятиугольник на 90°.
(воспользуйтесь вкладкой Средства рисования -Формат,группа Упорядочить - Повернуть – Повернуть влево на 90°илииспользуйтемаркер поворотафигурызелёного цвета).
|
| 6.
| 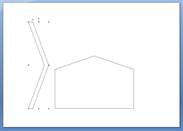
| Вставьте фигуру нашивка.
(вкладка Вставка,группа Иллюстрации - Фигуры – Фигурные стрелки - Нашивка).
Нашивка «исполнит» роль крыши.
|
| 7.
| 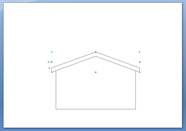
| Поверните нашивку на 90° и, перетаскивая её с помощью мыши (или с помощью кнопок со стрелками на клавиатуре), состыкуйте её с пятиугольником.
|
| 8.
| 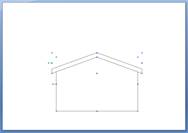
| Эти два элемента сгруппируйте, чтобы получить единый объект.
Для этого нажмите и удерживайте клавишу Shift, в это же время выделите с помощью мыши обе фигуры и выберите на вкладке Средства рисования - Формат – Группировать – Группировать.
|
| 9.
| 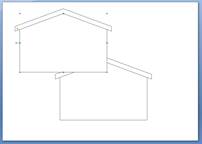
| Создайте копию получившейся заготовки. Она пригодится для того, чтобы быстро «построить» 2ой этаж дома.
Для этого нажмите и удерживайте клавишу Ctrl, одновременно стаскивайте выделенный объект, используя мышь.
|
| 10.
| 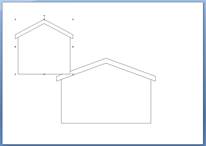
| Измените размер полученной копии, используя маркеры вокруг фигуры.
|
| 11.
| 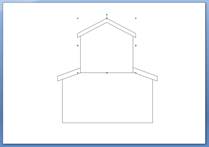
| Переместите объект в нужное место на странице.
|
| 12.
| 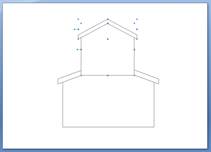
| Разгруппируйте объект, чтобы иметь возможность встроить дополнительные элементы – вертикальные стойки.
Для этого выделите с помощью мыши объект, затем выберите на вкладке Средства рисования - Формат – Группировать – Разгруппироватьи отщёлкните мышью по свободному месту страницы.
|
| 13.
| 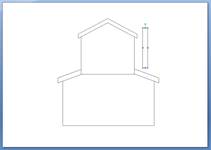
| Вставьте фигуру прямоугольник.
(вкладка Вставка,группа Иллюстрации - Фигуры – Основные фигуры - Прямоугольник)
|
| 14.
| 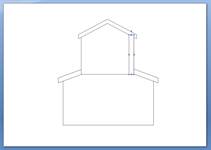
| Переместите прямоугольник, отрегулируйте его размеры.
|
| 15.
| 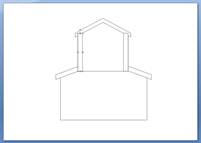
| Создайте копию прямоугольникаи переместите её в нужное место на странице.
|
| 16.
| 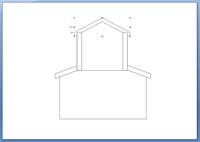
| Выделите элемент «крыша».
Измените порядок размещения этого элемента относительно других элементов рисунка на странице.
(раздел Средства рисования,вкладка Формат, группа Упорядочить – На передний план)
|
| 17.
| 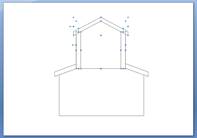
| Выделите все элементы «выстроенного» 2го этажа и сгруппируйте их в единый объект.
|
| 18.
| 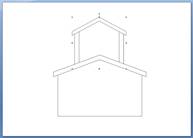
| Задайте размещение этого объекта на странице на задний план.
(раздел Средства рисования,вкладка Формат, группа Упорядочить – На задний план)
|
| 19.
| 
| Используя фигуры-прямоугольники, сформируйте дверь и окна дома.
Вставку одинаковых объектов рекомендуется осуществлять, применяя копирование.
|
| 20.
|
| Постройте полукруглое окно над дверью.
Для этого вставьте фигуру арка.
(вкладка Вставка,группа Иллюстрации - Фигуры – Основные фигуры - Арка)
Выполняя вставку арки, во время растягивания фигуры удерживайте нажатой клавишу Shift, чтобы значения высоты и ширины у фигуры были одинаковыми.
Трансформируйте аркув полукруг, перетаскивая жёлтый ромбик. Создайте копию полукруга и превратите её в фигуру сектор, снова перетаскивая жёлтый ромбик.
|
| 21.
|
| Создайте 4 копии фигуры сектор.
Поверните каждую копию соответственно на 35°, 70°, -35°, -70°.
(раздел Средства рисования,вкладка Формат, группа Упорядочить – Повернуть – Другие параметры поворота – Размер - Поворот)
|
| 22.
|
| Сформируйте полукруглое окно.
Выполните заливку элементов окна.
(раздел Средства рисования,вкладка Формат, группа Стили фигур – Заливка фигуры).
Сгруппируйте их в единый объект.
|
| 23.
| 
| Создайте 2 копии полукруглого окна, переместите их в нужное место рисунка.
|
| 24.
| 
| Используя фигуры-прямоугольники, сформируйте окно на 2ом этаже дома.
|
| 25.
| 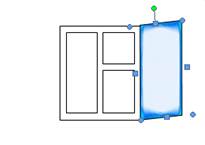
| Фигура-параллелограмм «исполнит» роль ставни.
Вставьте фигуру-параллелограмм.
(вкладка Вставка,группа Иллюстрации - Фигуры – Основные фигуры - Параллелограмм)
Для того, чтобы расположить параллелограмм встык к прямоугольнику, управляйте параллелограммом, используямаркер поворота зеленого цветаикнопками со стрелками на клавиатуре.
Выполните заливку параллелограмма.
|
| 26.
| 
| Создайте копию ставни-параллелограмма, отразите её слева направо.
(раздел Средства рисования,вкладка Формат, группа Упорядочить – Повернуть – Отразить слева направо)
Расположите вторую ставню с другой стороны окна.
|
| 27.
|
| Сформируйте объект-флаг, используя вставку фигур: прямоугольник, волна.
В фигуре волна наберите текст «Наш дом».
Для этого щёлкните по фигуре правой кнопкой мыши, выберите в контекстном менюдействие: Добавить текст.Внутри фигуры появится курсор.
|
| 28.
| 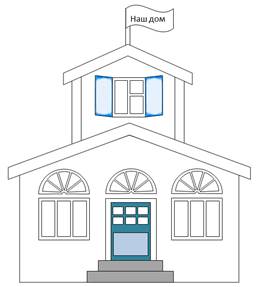
| Не забывайте, в случае необходимости вы можете влиять на порядок размещения объектов (раздел Средства рисования,вкладка Формат, группа Упорядочить).
|
| 29.
| 
| Выполните заливку элементов рисунка
(раздел Средства рисования,вкладка Формат, группа Стили фигур – Заливка фигуры), применяя разные способы Заливки (Градиент, Текстура, Узор или Рисунок).
Добавьте другие элементы (детали), которыми можно дополнить этот рисунок.
|