Оператор "?" заменяет один любой символ.
Например, р?м – позволяет найти любое слово, состоящее из трех букв, начинающегося буквой р и заканчивающегося буквой м.
Оператор "<" позволяет задать начало слова (оно располагается в скобках).
Например, выражение <(пре) используется для поиска слов, начинающихся на пре.
Оператор ">" задает конец слова.
Конструкция: (ый)> позволяет найти слова, оканчивающиеся на ый.
Оператор "*" заменяет любую последовательность символов в искомом тексте.
Выражение: Win* соответствует как слову Windows, так и слову WinWord.
Оператор "[]" позволяет задать все возможные символы в определенной позиции слова.
Выражение: [дн]очь позволяет найти слова дочь, ночь.
Оператор "[ - ]" позволяет определить любой знак из указанного диапазона.
Следующее выражение: м[а-иlт позволит найти слово мат, но не мот, так как о не входит в указанную последовательность.
Диапазон должен быть сформирован по возрастанию. Правильный диапазон: а-и, а неправильный: и-а. Путем объединения нескольких выражений можно образовывать специфичные критерии поиска.
Оператор "[!]" соответствует любому символу, кроме указанного.
Выражение: со[!м] соответствует слову сор, но не слову сом.
Оператор "{n,}" позволяет определить знак или выражение, повторенное не менее n раз.
Выражению: ранен{1,}ый будут найдены слова раненый и раненный.
Но если указать: ранен{2,}ый то будет найдено только слово раненный.
Оператор "{n,m}" задает количество повторений от n до m.
Если будет задано: 10{1,3} то будет найдено: 10, 100 и 1000.
Оператор "@" позволяет найти один или более раз повторенный предыдущий знак или выражение.
|
|
Выражение: в@ерх позволит отыскать слова верх и вверх.
Для работ с форматом символов используется комбинация клавиш Ctrl+D. На экране появится диалоговое окно Шрифт (рис. 2), состоящее из двух вкладок:

Рис.2. Диалоговое окно форматирования шрифта
Вкладка Шрифт, используется для задания параметров шрифта. В поле Шрифт указывается гарнитура (Times New Roman ), то есть вид символов, который будет использоваться. В поле Начертание следует определить начертание символов: обычное, полужирное и курсивное.
Размер символов в диалоговом окне задается в поле Размер. Так же изменить размер символов можно, используя список на панели форматирования. Единицами измерения являются пункты (пт).
Поле Подчеркивание позволяет задать параметры подчеркивания для текста. В списке представлены виды линий. Пункт (нет) задает отсутствие подчеркивания. Для некоторых видов подчеркивания предусмотрены сочетания клавиш:
- одинарное подчеркивание - комбинация клавиш Ctrl + U или можно воспользоваться кнопкой
 на панели форматирования;
на панели форматирования; - двойное подчеркивание - комбинация клавиш Ctrl + Shift + D;
- только слова (позволяет подчеркивать слова, но не пробелы между ними) - комбинация клавиш Ctrl + Shift + W.
Цвет символов устанавливается в поле Цвет текста.
Кроме перечисленных выше параметров форматирования, Word позволяет использовать ряд спецэффектов, управляемых с помощью группы опций Видоизменение:
- зачеркнутый - перечеркивание текста одинарной линией;
- двойное зачеркивание - перечеркивание текста двойной линией;
- верхний индекс - размер символов уменьшается, текст располагается выше базовой линии (комбинация клавиш Ctrl + "+"). Используется для задания степеней;
- нижний индекс - размер символов уменьшается, текст располагается ниже базовой линии (комбинация клавиш Ctrl + "="). Используется для задания индексов;
- с тенью;контур;приподнятый;утопленный;
- скрытый - делает текст скрытым; обычно эта опция используется для аннотаций и примечаний в документе (комбинация клавиш Ctrl + Shift + H). Этот текст не будет выводиться при печати документа;
- малые прописные - в тексте, для которого эта опция включена, все буквы, набранные в нижнем регистре, будут выводиться в верхнем регистре, но их размер будет несколько уменьшен (комбинация клавиш Ctrl + Shift + K);
- все прописные - действует аналогично предыдущей опции, но размер букв не уменьшается (комбинация клавиш Ctrl + Shift + A).
В окне Образец, расположенном в нижней части вкладки Шрифт, можно видеть изменение выделенного фрагмента текста в процессе установки опций шрифта.
|
|
Вкладка Дополнительно окна Шрифт позволяет задать некоторые параметры, влияющие на внешний вид выбранного фрагмента текста.
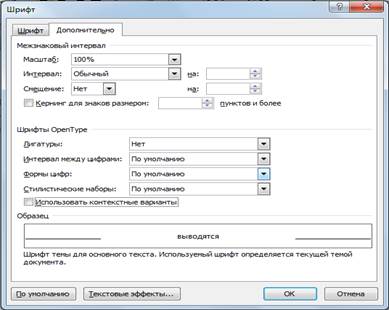
Рис.3. Вкладка Дополнительно окна форматирования шрифта
Поле Масштаб позволяет изменить масштаб отображения выделенных символов. По умолчанию масштаб составляет 100%.
Расстояние между символами устанавливается в поле Интервал. Можно выбрать одно из следующих значений:
- обычный - используется значение по умолчанию;
- разреженный - расстояние между символами увеличивается в соответствии с тем значением, которое будет указано в поле справа;
- уплотненный - расстояние между символами уменьшается в соответствии с тем значением, которое будет указано в поле справа.
С помощью поля Смещение устанавливается позиция символов относительно базовой линии. Диапазон допустимых значений для опции Смещение - от 0 пт до 63 пт. Можно использовать одно из значений:
|
|
· нет - символы располагаются обычным образом;
· вверх - символы располагаются выше базовой линии в соответствии с тем значением, которое будет указано в поле справа;
· вниз - символы располагаются ниже базовой линии в соответствии с тем значением, которое будет указано в поле справа.
Использование кернинга управляется с помощью опции Кернинг. Этот параметр изменяет расстояние между некоторыми сочетаниями символов в слове так, что слово целиком выглядит более "сглаженным" и лучше читается. Для этого нужно включить эту опцию и указать размер шрифта, начиная с которого будет выполняться корректировка. Пользоваться кернингом можно только для масштабируемых шрифтов, например True Type.
В главном меню есть кнопка Параметры анимации  , она позволяет применить к тексту один из предусмотренных эффектов анимации.
, она позволяет применить к тексту один из предусмотренных эффектов анимации.
В поле вид можно выбрать один из указанных эффектов:
· Заливка
· Структура
· Тень
· Отражение
· Свечение
Одновременно может быть применен только один эффект анимации.
Меняя параметры форматирования с помощью диалогового окна Шрифт, можно видеть результат применения той или иной операции в рамке Образец еще до завершения работы с окном.
Для управления регистром символов в уже введенном тексте используется Регистр, обозначается кнопкой  . Перед выполнением необходимо выбрать фрагмент текста, в котором надо поменять регистр символов. Если этого не сделать, то произойдет автоматический выбор слова, в котором находится курсор ввода. В диалоговом окне Регистр можно выбрать одну из следующих опций
. Перед выполнением необходимо выбрать фрагмент текста, в котором надо поменять регистр символов. Если этого не сделать, то произойдет автоматический выбор слова, в котором находится курсор ввода. В диалоговом окне Регистр можно выбрать одну из следующих опций
§ как в предложениях - первый символ в первом слове предложения переводится в верхний регистр;
§ все строчные - все символы в выбранном фрагменте переводятся в нижний регистр;
§ все прописные - все символы в выбранном фрагменте переводятся в верхний регистр;
§ начинать с прописных - в верхний регистр переводится первый символ каждого слова в выбранном фрагменте;
§ изменить регистр - символы в верхнем регистре переводятся в нижний, символы в нижнем регистре переводятся в верхний.
Word позволяет выполнять заглавные буквы абзацев в виде буквиц (больших заглавных букв). Эта возможность распространяется только на обычный текст. Ей нельзя пользоваться при изменении колонтитулов, таблиц и т.п. Кроме того, создание буквицы допускается только в режиме разметки страницы.
При попытке создания буквицы в обычном режиме Word предлагает переключиться из него в режим разметки страницы.
Для создания буквицы следует поместить курсор ввода в абзац, который будет начинаться с буквицы, а затем выбрать команду Буквица – Параметры буквицы меню Вставка.
Окно форматирования буквицы позволяет задать ее размещение внутри текста или на поле страницы, а также отрегулировать размер.

Рис.4. Окно создания буквицы
Контрольные вопросы
1. Что такое «гарнитура»?
2. Какие виды начертаний Вам известны?
3. Что такое «базовая линия»?
4. Что такое «кернинг»?
5. Что такое «буквица»?
6. Что позволяют выполнять данные операторы: "?", "[]", "[!]"?
7. Какой оператор позволяет определить любой знак из указанного диапазона?
Задание