Рис. 310. Главное окно программы CorelDraw

Рис. 311. Выбор инструментов
Пример 1. Работа с инструментом Линия.
Поскольку основным элементом векторного изображения является линия, то рассмотрим работу с этим графическим примитивом. Для рисования линии можно воспользоваться несколькими инструментами, в частности Прямая соединительная линия, Перо абриса, Свободная форма. Остановимся на последнем. Чтобы получить прямую линию, надо указать щелчком мыши на начало линии, а затем на ее конец. Кривая линия рисуется нажатием левой кнопки мыши и удерживанием ее в процессе рисования. Обратите внимание на то, что при выборе инструмента в окне Советы отображается инструкция по работе с данным объектом. Подобная ситуация показана на рис. 312.
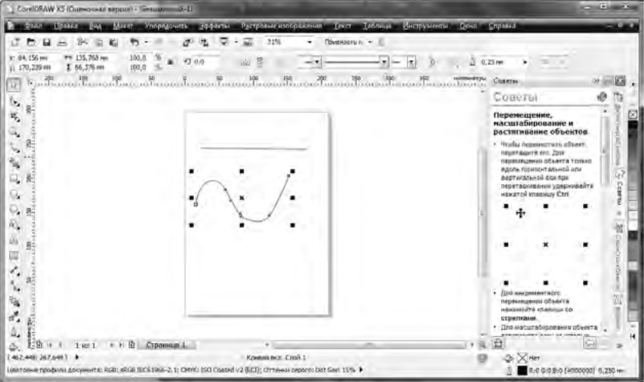
Рис. 312. В окне Советы отображается инструкция по работе с объектом
Кнопка Инструмент выбора, расположенная на панели Набор инструментов, позволяет выделить объект. При этом на панели свойств объекта отображаются изменяемые параметры, например, для линии это — позиция, размер, масштаб и т.д.
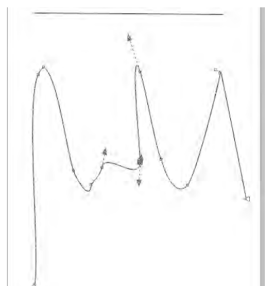
Рис. 313. Узлы линии
Выделим, например, кривую линию и, поставив указатель мыши на один из узлов, находящихся на линии, сделаем двойной щелчок мышью. Узлы изменят свой цвет на голубой. Теперь любой из них можно перетащить или удалить, тем самым изменяя фигуру. Подобная ситуация представлена на рис. 313.
Выделив кривую линию, выберем пункт меню Эффекты, а затем пункт Художественное оформление. На соответствующей панели, расположенной справа, выберите понравившийся эффект. Линия приобретет иные очертания. Ситуация показана на рис. 314.
_________?? _
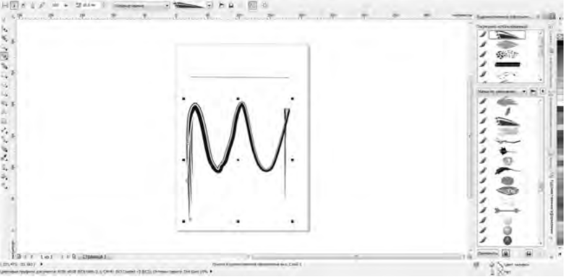
Рис. 314. Оформление линии с помощью эффекта
Пример 2. Работа с инструментом Эллипс.
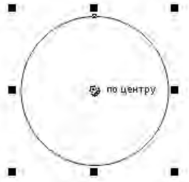
Рис. 315. Нарисованная фигура
Выбрав инструмент Эллипс на панели Набор инструментов и удерживая клавишу Ctrl, нарисуем данную фигуру (рис. 315). Обратите внимание на маркер, который носит название по центру. Поставив указатель мыши на данный маркер, можно перемещать фигуру.
Выберем инструмент Фигура для редактирования и подведем указатель мыши к маленькому квадратному маркеру (узлу), расположенному в верхней части нарисованной фигуры. Теперь, смещая указатель мыши внутрь круга, мы получим сектор, а наружу — дугу.
На рис. 316 представлена фигура, выполненная с помощью описанных выше действий. Кроме того, для того чтобы повернуть фигуру, мы выполнили одиночный щелчок по центральному узлу. В результате вокруг фигуры появились направляющие со стрелками.
Поставив указатель мыши на один из внешних маркеров, повернем фигуру на 45 градусов. Затем скопируем получившуюся фигуру и вставим ее через буфер обмена. Развернем полученную таким образом фигуру в соответствии с рис. 317.
Выделив обе фигуры, нажмем кнопку Объединить на панели свойств объекта. Здесь же увеличим абрис объекта с помощью опции Толщина абриса и выполним заливку с помощью инструмента Заливка.
Выполним команду Макет/Фон страницы. С помощью опции Сплошная выберем понравившийся фон страницы и нажмем кнопку ОК. Результат показан на рис. 318.
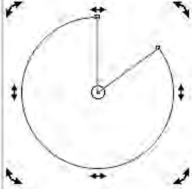
Рис. 316. Результат применения инструмента Фигура
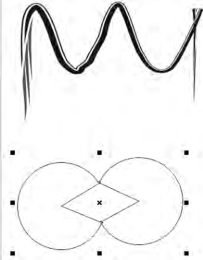
Рис. 317. Результат выполненных действий
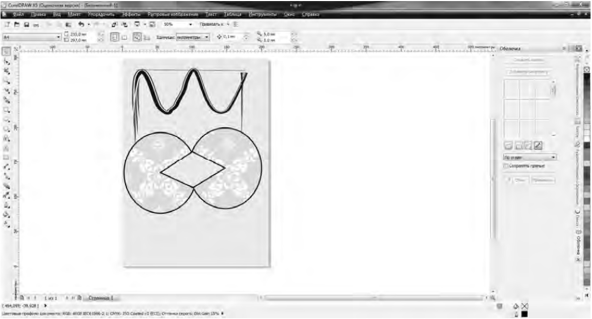
Рис. 318. Результат применения инструмента Заливка Пример 3. Добавление теней.
Откроем программу CorelDraw и выполним команду Файл/Импорт. С помощью диалогового окна, которое появится на экране, последовательно загрузим два векторных изображения, подготовленных заранее.
Выберем инструмент Перетекание/Тень. Из нижнего левого угла одного из выделенных объектов протянем указатель мыши по диагонали. Подобная ситуация представлена на рис. 319.
На продольной осевой линии, появившейся после выполнения предыдущей операции, имеется регулятор тени (на рис. 319 показано стрелкой). Чем правее пользователь будет сдвигать его, тем отчетливее будет тень. Черный квадратный маркер, находящийся на оси, позволит смещать тень вверх-вниз, а белый — достичь эффекта «тень на стене». Поэкспериментируйте с маркерами и добейтесь эффекта тени для второго рисунка самостоятельно. Возможный результат представлен на рис. 320.
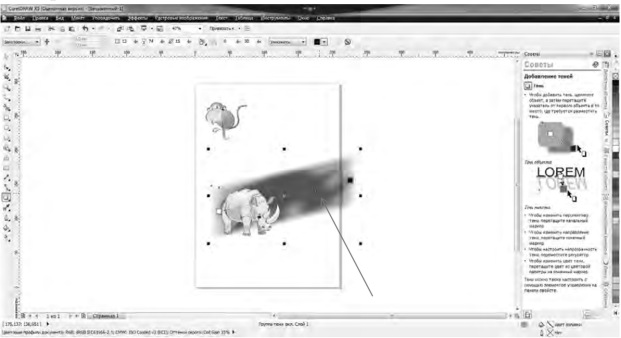
Рис. 319. Первый шаг в достижении эффекта тени

Рис. 320. Эффект тени достигнут
Пример 4. Создание 3D-объектов.
Начнем с рисования 3D-uiapa. Для этого выберем инструмент Эллипс и, удерживая клавишу Ctrl, нарисуем его. Нажмем кнопку Интерактивная заливка на панели Набор инструментов и проведем указатель мыши по диагонали через эллипс. В опции Тип заливки на панели Свойства объекта установим Радиальные. Подобная ситуация показана на рис. 321.
Выполните эффект тени для объекта самостоятельно, пользуясь навыками, полученными ранее. Полученный результат представлен на рис. 322.
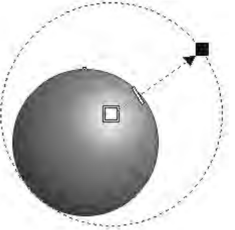
Рис. 321. Создание 3D шара
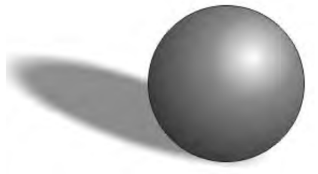
Рис. 322. Полученный эффект тени
Теперь создадим ЗО-пирамиду. Выбрав инструмент Многоугольник, задаем число сторон — 3 на панели Свойства объекта. Нарисовав треугольник, нажимаем кнопку Преобразовать в кривые. Далее нажмем кнопку Фигура на панели Набор инструментов с целью редактирования созданного объекта. Нам нужно удалить узлы на нижней и правой сторонах треугольника. Для этого подводим указатель мыши на каждый из узлов и, нажав правую кнопку мыши, выбираем пункт Удалить из контекстно-зависимого меню. Затем, ухватившись за узел в правом нижнем углу, смещаем мышь влево. Должна получиться ситуация, представленная на рис. 323.
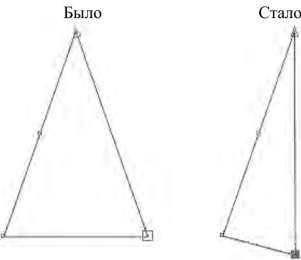
Рис. 323. Результат предварительных действий по созданию 3D пирамиды
Скопируем полученную фигуру через буфер обмена и нажмем кнопку Отразить по горизонтали на панели Свойства объекта. Далее, воспользовавшись кнопкой Фигуры, следует совместить узлы обеих фигур (увеличьте масштаб), так чтобы получилась одна.
Выбрав инструмент Заливка/Фонтанная заливка, заливаем обе грани пирамиды. К одной из них можно применить тип Линейные, а к другой — Радиальные. Эффект тени выполните самостоятельно. Полученный результат представлен на рис. 324.
3 D-графика — это создание объемной модели при помощи специальных компьютерных программ. Специализированным программным обеспечением, предназначенным для создания и редактирования трехмерной графики, является 3D- редактор Мауа компании Autodesk (www.autodesk.ru). Однако это не единственное ее предназначение, на сегодняшний день Мауа — признанный стандарт в производстве анимации, фильмов, роликов, клипов, компьютерных игр. Достаточно сказать о том, что с ее использованием были реализованы персонажи мультфильма «Шрэк» и фильма «Матрица». Кроме того, программа активно используется как инструмент для дизайнеров интерьеров, разработчиков бытовой техники и т.д.
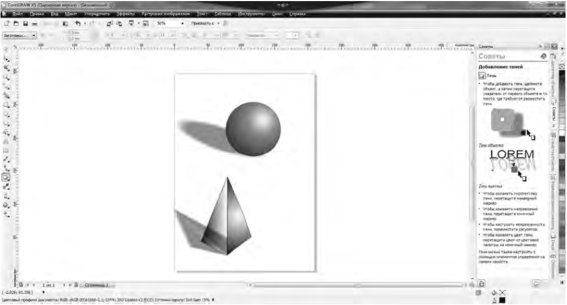
Рис. 324. Полученный результат по созданию пирамиды
Для того чтобы получить представление о работе в ЗБ-редакторе Мауа, следует установить на компьютере ознакомительную 30-дневную версию программы (требуется высокоскоростное подключение к сети Интернет). Для этого на главной странице сайта необходимо выбрать ссылку Каталог продуктов и перейти на пункт Autodesk Мауа. Далее переходим на ссылку Ознакомительная версия, заполняем соответствующую регистрационную форму и нажимаем кнопку Скачайте.
По умолчанию программа будет загружена на диск С в папку Autodesk. Далее следует выбрать файл Setup.exe и начать инсталляцию программы, нажав на ссылку Install Products.
После окончания установки программа будет доступна после выполнения команды Пуск/Все программы/Autodesk/Autodesk Мауа. Главное окно программы представлено на рис. 325.
В верхней части окна программы расположена строка заголовка с кнопками управления окном. Под строкой заголовка расположено главное меню. Его внешний вид может изменяться в зависимости от выбранного модуля. Под главным меню находится строка состояния, которая представляет собой набор инструментов. Под строкой состояния находится панель Shelf, на которой расположены часто используемые инструменты. Слева от рабочего пространства находится панель инструментов ToolBox.
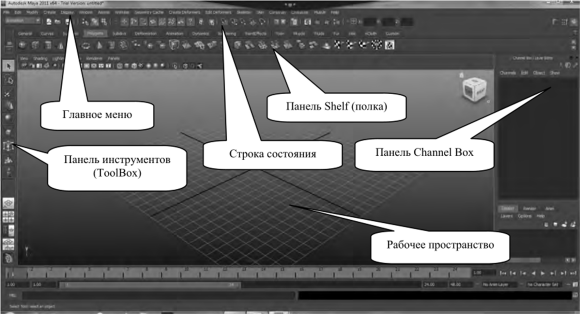
Рис. 325. Главное окно программы Autodesk Maya
Начало работы в Мауа называется новой сценой и выполняется путем выбора меню File/New Scene. Все создаваемые в программе элементы называют объектами, и к объектам относятся любые геометрические тела, формы, камеры, источники света и др. Объектами можно управлять, модифицируя их произвольным образом, объединяя в группы, связывая друг с другом и т.д. Процесс создания объектов называется моделированием. Моделирование осуществляется в окнах просмотра проекций, которые и занимают основную часть экрана и позволяют рассмотреть объекты с разных позиций и в различных проекциях. Если требуется рассмотреть объект в четырех проекциях, следует нажать кнопку Four View на панели ToolBox, кнопка Single Perspective View служит для возвращения в перспективу по умолчанию.
Рассмотрим несколько простых примеров работы с ЗБ-объектами.
Пример 1. Создание графических примитивов.
Создадим примитив Цилиндр. Для этого выберем пункт меню Сге- ate/Polygons Primitives/Cylinder. Сначала объект рисуется в проекции X, а затем мышь следует переместить в проекцию Y. Подобная ситуация представлена на рис. 326.
В первую очередь над объектом надо научиться выполнять действия, направленные на его выделение, перемещение, изменение размеров.
Выделение осуществляется нажатием кнопки Select Tool на панели ToolBox и перетаскиванием указателя мыши по диагонали. Выделяемый объект при этом изменит цвет. Перемещать объект следует при помощи трехнаправленной оси проекций (центральной ее части), которая появится после нажатия кнопки Move Tool на панели ToolBox. Изменять размеры графического примитива можно с помощью панели Channel Box. Следует иметь в виду, что каждый объект имеет свое имя (в нашем случае pCylinderl) и некоторые параметры пользователь видит по умолчанию, в частности расположение примитива по осям X, Y, Z (верхняя часть окна). Другие размеры (высота, ширина, радиус и т.д.) будут доступны после нажатия мышью на область INPUTS/polyCylinderl. Подобная ситуация представлена на рис. 327.
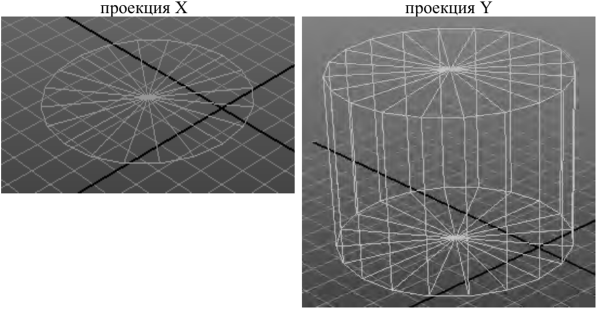
Рис. 326. Вид объекта в проекции Y
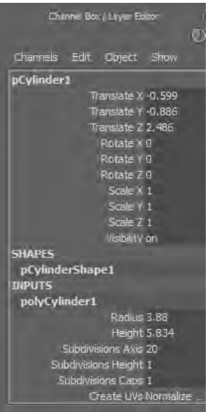
Рис. 327. Окно установки размеров объекта
Поэкспериментируйте с размером цилиндра, изменив значения радиуса (параметр Radius) и высоты (параметр Height). Данный способ непосредственного указания координат очень удобен, когда требуется максимально точно указать положение объекта. Теперь создадим полигональный торус, выполнив команду Create/Polygons Primitives/Torus. Теперь сделаем копию объекта, выполнив команду Edit/Duplicate. Используя кнопку Move Tool, переместите созданные торусы, наложив их на цилиндр. Изменяя координаты обеих фигур вручную, добейтесь их совпадения. Кроме того, переключившись в режим видимости четырех проекций, нажав кнопку Four Tool, вы можете перемещать каждую фигуру до их полного слияния. Одновременное нажатие клавиши Alt на клавиатуре и левой кнопки мыши позволит наблюдать созданные графические примитивы в трехмерном пространстве. На рис.
· 328 представлен режим четырех проекций, а на рис.
· 329 — результат работы.
Нельзя забывать о том, что пока мы занимались моделированием объекта. Созданная модель описана некоторыми геометрическими данными, положением точки наблюдателя, инфор- мацей об освещении. Процесс получения изображения по модели с помощью программы компьютерной графики называется рендерингом (англ, rendering — «визуализация»). Рендеринг в Мауа осуществляется нажатием кнопки Render the current frame в строке состояния. Окно Render View показано на рис. 330.

Рис. 328. Режим четырех проекций

Рис. 329. Результат моделирования объекта
Как видно из рис. 330, результат, полученный с помощью рендеринга сцены, резко отличается от того, что мы видим в режиме создания модели.

Рис. 330. Рендеринг объекта

Рис. 331. Результат создания
Для того чтобы сделать объекты более эффектными, наложим материал. Для этого воспользуемся одним из базовых материалов. Щелкнув на соответствующей кнопке вкладки Fluids панели Shelf, выберем Ocean Material. Осуществите данную операцию последовательно для торуса и цилиндра. Чтобы сделать объекты более яркими, можно увеличить интенсивность свечения материалов — для этого откройте окно редактора атрибутов, щелкнув на соответствующей кнопке строки состояния. Не снимая выделения с торуса, активизируйте вкладку Ocean Shaderl. Откройте вкладку Glow и переместите ползунок Glow Intensity, увеличив значение параметра. Аналогичную операцию проведите для шара. Результат показан на рис. 331.
Создадим эффект «горящей» свечи. Выделив созданную фигуру, выполним команду Modify /Transformation Tool/Proportional Modification Tool. Попробуйте развернуть фигуру, поэкспериментировав с проекциями. Возможный результат показан на рис. 332.

Рис. 332. Результат изменения проекций
Добавим примитив Конус, выполнив команду Create/Polygons Primi- tives/Cone. Используя полученные ранее навыки, совместите фигуру Конус с верхним торусом. Подобная ситуация показана на рис. 333.

Выберите вкладку PaintEffects в строке состояния. Воспользуемся эффектом Flame Curly Brush, который будет символизировать огонь, а инструментом Make Paintable закрасим конус. Эффект «падающего» огня создайте самостоятельно. Окончательный результат (рис. 334) представлен с использованием рендеринга сцены.

Рис. 334. Окончательный результат создания эффекта
Пример 2. Создание 3D-cmna.
Создадим новую сцену командой File/New Scene. Перейдем в меню Shading и установим режим тонированной раскраски командой Smooth Shade All. Кроме того, нажмем кнопку Wireframe on Shaded.
Создадим полигональный цилиндр, выполнив команду Create / Polygons Primitives/Cone.
Превратим цилиндр в усеченный конус. Для того чтобы отредактировать объект на уровне вершин, щелкнем правой кнопкой мыши на цилиндре, и в появившемся меню выберем левой кнопкой пункт Vertex.
Далее выберем инструмент Scale Tool, выделим нижнюю вершину цилиндра и масштабируем ее так, чтобы объем нижнего сечения увеличился. Аналогичным образом выделим и масштабируем вершины верхнего сечения, но только в сторону уменьшения. Подобная ситуация показана на рис. 335.
Вернемся в режим редактирования на уровне объекта, нажав на редактируемом цилиндре правую кнопку и установив вариант Object Mode. Выделив фигуру, сделаем ее копию командой Edit/Dublicate и перенесем ее левее. Теперь, когда есть две ножки стола, создадим столешницу, выполнив команду Сге- ate/Polygons Primitives/Plane. Промежуточный результат работы представлен на рис. 336.

Рис. 335. Цилиндр превращен в усеченный конус

Рис. 336. Создание столешницы
Создайте примитив Шар и, разместив его на столе, сделайте копию. Отрегулируйте их положение в пространстве. Пользуясь навыками, полученными в ходе выполнения первого примера, измените цвет столешницы и ножек стола.
Чтобы посмотреть результат, проведите рендеринг созданной сцены, щелкнув в строке состояния на кнопке Render the current frame. Возможный результат представлен на рис. 337.
Далее познакомимся с еще одной областью компьютерной графики — конструкторской. К средствам конструкторской графики относят системы автоматизированного проектирования (САПР), с помощью которых получают проектную документацию в виде чертежей, плоские изображения (проекции, сечения), пространственные трехмерные изображения. САПР используются в работе ин- женеров-конструкторов, архитекторов, изобретателей новой техники и т.д. Для того чтобы получить представление о том, каким образом можно создавать чертежи с помощью программ конструкторской графики, мы познакомимся с программой AutoCAD компании Autodesk (https://usa.autodesk.com). Как и ранее, установим на компьютер 30-дневную ознакомительную версию программы.
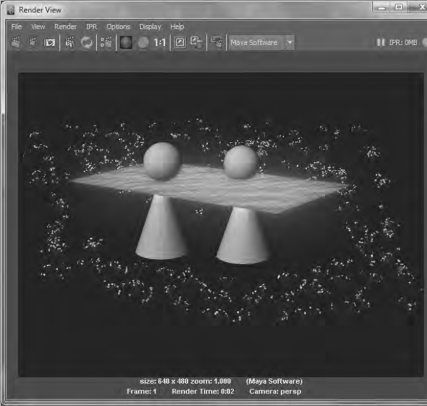
J
Рис. 337. Рендеринг созданной сцены
Выберем ссылку Free Trial (Свободное распространение) и щелкнем на AutoCAD. На странице Product Trial заполним регистрационную форму и нажмем кнопку Submit. Далее следует определить место на диске, куда будут копироваться файлы программы (требуется высокоскоростное подключение к Интернету). Когда процесс передачи файлов закончится, в установочной папке следует сделать щелчок на файле Setup.exe и выбрать пункт Установка программ (Выполнение стандартной настройки на данной рабочей станции). После ответа на вопросы Мастера установки начнется инсталляция программы (рис. 338).
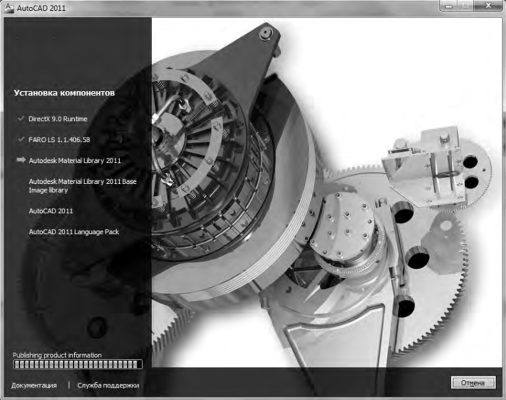
После окончания установки программа становится доступной после выполнения команды Пуск/Все программы/Autodesk/AutoCAD. Главное окно программы представлено на рис. 339.

Рис. 339. Главное окно программы AutoCAD
Главными элементами интерфейса программы AutoCAD являются Окно чертежа, в котором пользователь создает графические примитивы, и Лента, на которой размещаются кнопки и вкладки с инструментами. Среди других элементов можно выделить настраиваемую Панель быстрого доступа, на которой пользователь может разместить часто используемые кнопки (Сохранить, Открыть, Печать и т.д.), а также панель Информационного центра, с помощью которой можно оперативно найти необходимую справочную информацию.
Пример 1. Работа с графическим примитивом Отрезок.
Основным графическим примитивом в программе AutoCAD является Отрезок. Нажав на кнопку Отрезок, следует указать щелчком мыши его начальные координаты, затем, передвинув указатель мыши в другое место, выбрать конечную точку. Следует учесть, что программа использует конечную точку одного отрезка в качестве начальной точки для следующего отрезка, продолжая при этом выводить подсказки для ввода каждой последующей конечной точки. Подобная ситуация показана на рис. 340.
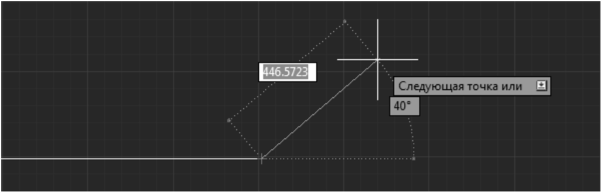
Рис. 340. Подсказка для ввода последующей конечной точки
Для завершения этого процесса повторения есть несколько вариантов, например, можно нажать клавишу Enter или Esc, щелкнуть правой кнопкой мыши и в контекстном меню выбрать команду Ввод.
Другой способ построения отрезка заключается во вводе команды Отрезок в командную строку. После того как пользователь введет команду и нажмет клавишу Enter, программа запросит координаты первой точки. Выполнив их ввод (или указание мышью), программа потребует ввода (указания) координат следующей точки и т.д. Команда Отрезок относится к числу команд, которые повторяются автоматически. Используя вышеприведенные методы работы с отрезком, постройте чертеж, изображенный на рис. 341. Сохраните созданную работу, выбрав кнопку Сохранить.

Рис. 341. Выполненный чертеж
Пример 2. Работа с графическими примитивами Прямоугольник и Окружность.
На вкладке Главная выберем панель Рисование, а на ней инструмент Прямоугольник. Выбрав начало первой вершины щелчком мыши, перетащим указатель и укажем вторую вершину. У нас получился закрытый прямоугольник. Преобразуем в дугу сначала одну сторону прямоугольника (рис. 342), а затем — другую.
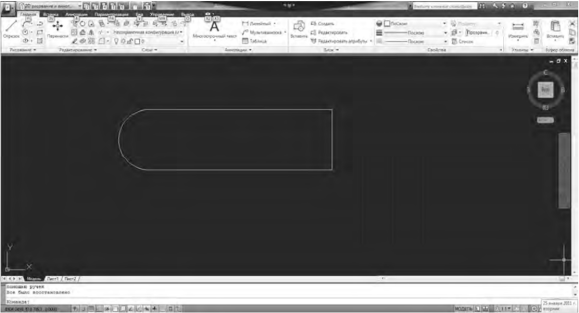
Для того чтобы выполнить данную операцию, следует выполнить щелчок мышью в центральный узел левой стороны прямоугольника и из появившегося меню выбрать команду Преобразовать в дугу. Подобная ситуация представлена на рис. 343.

Рис. 343. Появление меню
Самостоятельно повторите данную операцию для правой стороны прямоугольника. Построение окружности по центральной точке и радиусу осуществим с помощью метода Центр, радиус. Всего в программе AutoCAD существует шесть методов построения окружностей, которые доступны посредством выбора меню Главная/Панель рисования (рис. 344).
При построении фигуры Окружность указываем мышью центральную точку, а затем определяемся с размером радиуса. Самостоятельно создайте фигуру, представленную на рис. 345. Центральную окружность выполните с использованием одного из методов, представленных на рис. 344. Используйте метод Преобразовать в дугу для верхней и нижней сторон прямоугольника. Сохраните созданную работу, выбрав кнопку Сохранить.
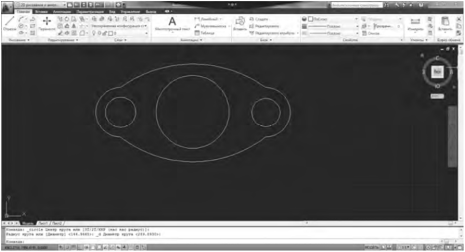
Рис. 345. Предполагаемый результат
вставка Аннотации

Рис. 344. Методы построения окружностей
Пример 3. Работа с графическими примитивами Многоугольник и Эллипс. Доступ к инструменту Многоугольник можно получить с помощью Ленты команд на вкладке Рисование. Прежде всего, программа предложит определиться с числом сторон многоугольника. Выберем четыре, нажав правую кнопку мыши для того, чтобы осуществить подтверждение операции. На следующем шаге следует указать центр многоугольника. Далее программа предлагает осуществить задание параметра центра размещения двумя способами: вписанный в окружность и описанный вокруг окружности. Остановим свой выбор на первом варианте и выберем радиус окружности. Самостоятельно добавьте примитив Окружность в один из углов созданного многоугольника, а затем, используя Буфер обмена, находящийся на Ленте команд, скопируйте окружность в другие углы многоугольника в соответствии с рис. 346.
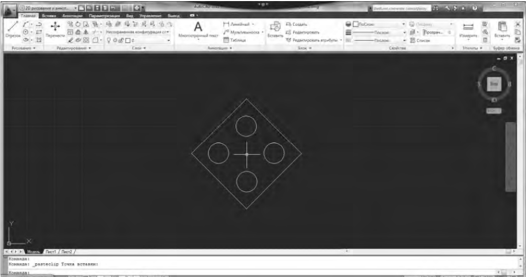
Рис. 346. Результат построения многоугольника
Для вычерчивания графического примитива Эллипс следует воспользоваться кнопкой Центр (меню Главная), с помощью которой осуществляется построение эллипса по заданному центру. В качестве центра эллипса укажем центральную точку многоугольника. Конечную точку оси и длину другой оси выберите самостоятельно. Дополните созданный чертеж двумя окружностями в соответствии с рис. 347. Сохраните созданную работу, выбрав кнопку Сохранить.
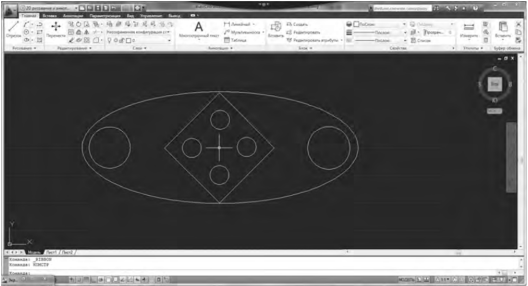
Рис. 347. Результат выполненной работы
Пример 4. Работа со штриховкой и типами линий.
Для заполнения рисунка разработчики применяют метод штриховки. Шаблоны штриховки, имеющиеся в программе AutoCAD, помогают, например, разли- 366
чить компоненты сборного блока, а в проекциях штриховка придает чертежу большую наглядность. Для того чтобы воспользоваться методом штриховки, выберем чертеж, созданный в примере 1.
Нажатие кнопки Штриховка, которая располагается в меню Главная, приведет к открытию вкладки Создание штриховки на Ленте команд. В категории Образец выберем тип штриховки, например ANSI31. Увеличим масштаб образца штриховки и вместо значения 1, установленного по умолчанию, укажем значение, равное 8.
Далее следует указать исходную точку начала штриховки на чертеже, а затем внутреннюю (обе точки выберите самостоятельно). Результат работы представлен на рис. 348.

Рис. 348. Результат выполненной штриховки
Одним из самых широко используемых свойств объектов AutoCAD является тип линии. В чертежах часто используются пунктирные, штрихпунктирные и прочие типы линий. Добавим в наш чертеж центральную осевую штрихпунктирную линию. Первоначально создадим отрезок, расположив его строго по центру, так чтобы он делил пополам две фигуры чертежа. Воспользуемся опцией Тип линии (рис. 349), для того чтобы изменить тип линии на штрихпунктирную.

Щелкнув на треугольнике в опции Тип линий, в ниспадающем списке выберем пункт Другое... Появится окно Диспетчер линий, представленное на рис. 350.

Рис. 350. Окно Диспетчер линий
Нажмите кнопку Загрузить и выберите из списка Тип линий линию относящуюся к типу осевых, например осеваяХ2. Установите в опциях Глобальный и Текущий масштаб значение, равное 8, и нажмите кнопку ОК. Выделив отрезок в категории Тип линии, установите ее тип — осеваяХ2. Результат представлен на рис. 351.
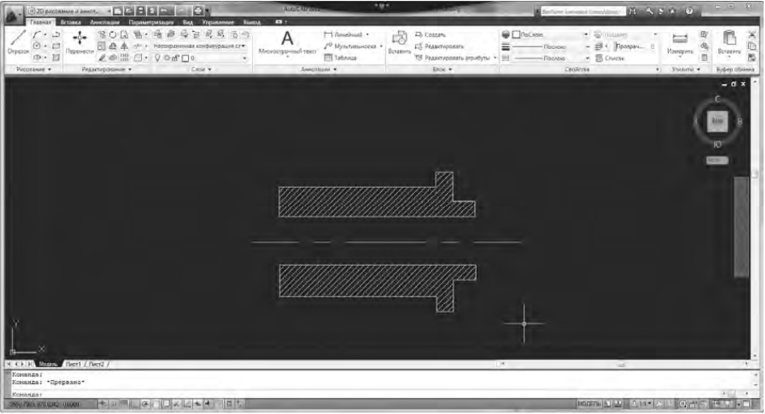
Рис. 351. Выполнено нанесение осевой линии
Пример 5. Нанесение размерных линий.
Команды задания размеров представлены на вкладке Аннотации в опции Линейный (рис. 352) и могут быть объединены в несколько категорий, например:
· 1. Команды задания линейных размеров.
· 2. Команды задания угловых размеров.
· 3. Команды задания радиальных размеров.

Рис. 352. Команды задания размеров

Рис. 353. Нанесение линейных размеров детали
Воспользуемся чертежом, созданным в примере 4, для нанесения линейных размеров детали в соответствии с рис. 353.
Выбрав опцию Линейный, следует последовательно указывать на чертеже (первую размерную линию выберите самостоятельно) начало первой выносной линии, начало второй выносной линии, положение размерной линии. Следующим действием, которое предстоит выполнить, будет выделение размерной линии щелчком мыши. Далее на Ленте команд выбираем категорию Свойства. На экране появится окно свойств объекта, представленное на рис. 354.
Изменим два свойства, а именно Величина стрелки (категория Линия и стрелки) и Высота текста (категория Текст), выставив значения 40 и 30 соответственно. Размерные линии появятся на чертеже; для того чтобы снять с них выделение, следует нажать клавишу Esc на клавиатуре. Другие размерные линии установите в соответствии с рис. 355 самостоятельно.
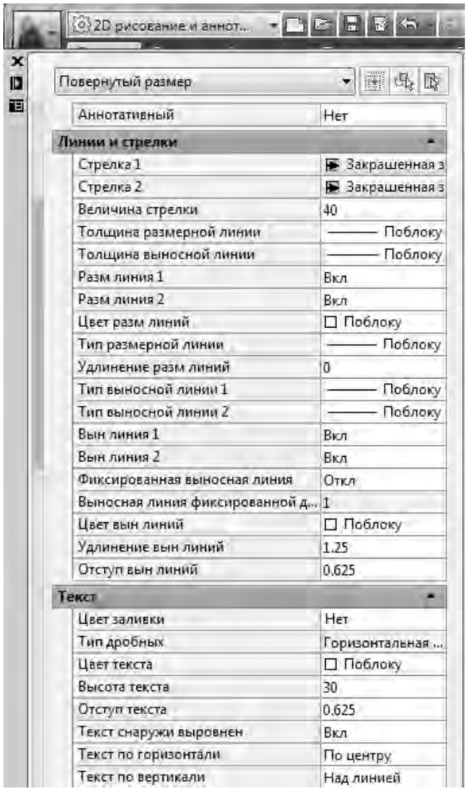
Рис. 354. Окно свойств объекта
Откройте чертеж, выполненный в примере 2, и выполните нанесение размерных линий (воспользуйтесь категориями Угловой, Диаметр, Радиус) в соответствии с рис. 355.
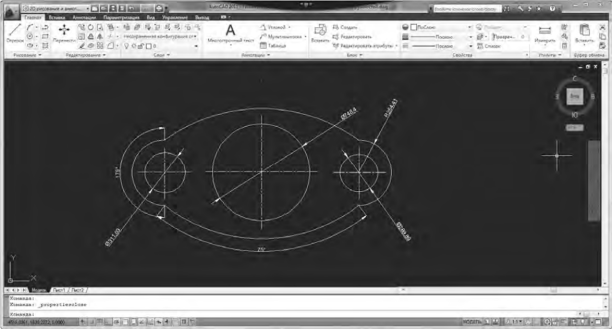
Рис. 355. Окончательный результат
Итак, мы получили представление о программных средах компьютерной графики и черчения, познакомились с принципами работы в редакторах растровой и векторной графики, приобрели первоначальные навыки работы в них. Большинство из рассмотренных программ достаточно сложны, поэтому углубить знания и достигнуть реальных успехов в будущей профессиональной деятельности поможет изучение специальных дисциплин из области компьютерной графики в центрах компьютерного обучения либо в стенах учебного заведения.
Для создания, хранения, воспроизведения разнородной информации, включая текст, звук и графику (в том числе движущееся изображение и анимацию), служат компьютерные системы и технологии, называемые мультимедиа (от англ, multimedia — многие среды). Такие понятия, как «мультимедийный компьютер», «мультимедийная экскурсия», «мультимедийная лекция», «мультимедийная презентация» и т.д., используются повседневно. Дадим краткую характеристику некоторым их них.
В настоящее время по-настоящему «мультимедийным компьютером» уже не может считаться компьютерная система, в состав которой входит привод DVD-ROM, звуковая карта и колонки, способная воспроизводить видеофайлы и телевизионные каналы. Указанные устройства входят в стандартную комплектацию любого компьютера. Сейчас надо говорить о системе, способной заменить почти всю домашнюю аудио- и видеотехнику: от DVD-проигрывателя и домашнего кинотеатра до студии видео- и аудиомонтажа и обладающей нижеперечисленными возможностями:
· - воспроизведение всех возможных форматов аудио, а также возможность использования звуковых и видеоэффектов в реальном времени;
· - прием и запись радиопередач FM-диапазона;
· - прием телевизионных передач с возможностью записи в различных режимах (реального времени, по таймеру, отложенная запись);
· - оцифровка видеосигнала;
· - обработка любого записанного видео- и аудиоматериала с качеством полупрофессиональной студии;
· - декодирование всех потоков многоканального звука;
· - каталогизация и просмотра цифровых изображений;
· - наличие технологии беспроводной связи;
· - вывод информации на проектор, LCD или плазменную панель;
· - использование компонентов с малым тепловыделением, позволяющих до минимума снизить шум работы системного блока.
Мультимедийная экскурсия. Созданная мультимедийным путем виртуальная среда создает эффект присутствия. От простой демонстрации видеофильма по той же теме мультимедийная экскурсия отличается интерактивностью, т.е. возможностью самого человека самостоятельно действовать в созданной природе. Пользователь, управляя курсором, может приближать различные объекты, поворачивать вокруг оси, т.е. в соответствии с его действиями меняется изображение на экране.
Технически мультимедийная лекция может быть реализована в компьютерном классе не только при работе каждого учащегося за отдельным компьютером, но и при использовании мультимедийных проекционных систем всей аудитории. Это необходимо для полноценного погружения в виртуальную информационную среду и выполнения всех заданий. Мультимедийная лекция может быть полностью автоматизирована и сопровождаться заранее записанным дикторским текстом или может проходить в сопровождении слов преподавателя. Мультимедийная программа демонстрирует последовательно кадры, которые раскрывают содержание лекции, определяют задания учащимся, дают оценку их действий и т.п.
Мультимедийная презентация представляет собой сочетание компьютерной анимации, графики, видео, музыки и звукового ряда, которые организованы в единую среду. Как правило, мультимедийная презентация имеет сюжет, сценарий и структуру, организованную для удобного восприятия информации. Отличительной особенностью мультимедийной презентации является ее интерактивность, т.е. создаваемая для пользователя современными компьютерными средствами возможность взаимодействия с мультимедиаизображением. Мультимедийные презентации могут быть показаны через проектор при выступлениях на конференциях, защитах курсовых и дипломных проектов, праздничных мероприятиях.
Далее мы познакомимся с созданием и редактированием графических и мультимедийных объектов именно средствами компьютерных презентаций.
Контрольные вопросы и задания
· 1. Что понимают под термином «компьютерная графика»?
· 2. На какие две категории делятся графические изображения? Дайте характеристику каждой.
· 3. Назовите достоинства и недостатки графического редактора Microsoft Paint.
· 4. Инсталлируйте пробную версию программы Adobe Photoshop на свой персональный компьютер. На разных этапах процесса установки программы выполните снятие скриншотов экрана. Опишите процесс установки программы, приведите скриншоты. Результат отправьте на электронную почту преподавателя.
· 5. Воспользовавшись примерами, приведенными в параграфе 4.7, выполните в среде Adobe Photoshop несколько заданий (задание определяет преподаватель), демонстрирующих ее возможности.
· 6. Инсталлируйте пробную версию программы CorelDraw Graphics Suite Х5 на свой персональный компьютер. На разных этапах процесса установки программы выполните снятие скриншотов экрана. Опишите процесс установки программы, приведите скриншоты. Результат вышлите на электронную почту преподавателя.
· 7. Как называется основной графический примитив векторного изображения?
· 8. Используя изученные возможности программы CorelDraw, создайте несколько рисунков, например логотип или рекламное объявление (задание определяет преподаватель).
· 9. Поясните назначение программы Autodesk Maya.
· 10. Инсталлируйте пробную версию программы Autodesk Maya на свой персональный компьютер. На разных этапах процесса установки программы выполните снятие скриншотов экрана. Опишите процесс установки программы, приведите скриншоты. Результат отправьте на электронную почту преподавателя.
· 11. Дайте определение понятию «рендеринг».
· 12. Используя навыки работы, полученные в ходе выполнения примеров в параграфе 4.7, создайте в программе Autodesk Maya несколько сцен (задание определяет преподаватель), демонстрирующих ее возможности.
· 13. Опишите назначение конструкторской компьютерной графики.
· 14. Установите пробную версию программы AutoCAD на свой персональный компьютер. На разных этапах процесса установки программы выполните снятие скриншотов экрана. Опишите процесс установки программы, приведите скриншоты. Результат отправьте на электронную почту преподавателя.
· 15. Используя навыки работы, полученные в ходе выполнения примеров в параграфе 4.7, создайте в программе AutoCAD чертеж детали (задание определяет преподаватель).
· 16. Как вы понимаете такие понятия, как «мультимедийный компьютер», «мультимедийная экскурсия», «мультимедийная лекция», «мультимедийная презентация»?
Практикум
Создание и редактирование графических и мультимедийных объектов средствами компьютерных презентаций
Самой распространенной программой для создания презентационного материала является программа, входящая в состав Microsoft Office, — Microsoft
PowerPoint. Программа становится доступной после выполнения команды Пуск/Все программы/Microsoft Office/Microsoft PowerPoint. Внешний вид программы представлен на рис. 356.
|
| Поделиться: |
Поиск по сайту
Все права принадлежать их авторам. Данный сайт не претендует на авторства, а предоставляет бесплатное использование.
Дата создания страницы: 2022-10-12 Нарушение авторских прав и Нарушение персональных данных